How to: Zoom in on a region of the graph in load test results
Applies to: ![]() Visual Studio
Visual Studio ![]() Visual Studio for Mac
Visual Studio for Mac
Note
This article applies to Visual Studio 2017. If you're looking for the latest Visual Studio documentation, see Visual Studio documentation. We recommend upgrading to the latest version of Visual Studio. Download it here
After a load test has finished, you can use zoom bars to zoom in and scroll to a region of the graph. By zooming in, you can examine the data that was generated during a load test run in finer detail.
Note
Web performance and load test functionality is deprecated. Visual Studio 2019 is the last version where web performance and load testing will be fully available. For more information, see the Cloud-based load testing service end of life blog post. To reduce the impact on users some minimum support is still available in Visual Studio 2022 Preview 3 or later. Users should also note web performance and load test functionality only supports Internet Explorer which is not available on Windows 11 and some versions of Windows 10. Read more on Internet Explorer Lifecycle policy.
Zoom in is available only when you are analyzing the result of a completed load test, not while you are observing the results of a running test.
The zoom control is visible only in the Load Test Analyzer when you view a load test result in zooming mode. Zooming mode is established in the Graph view when either a load test has completed or a load test that has previously run is loaded. You can show or hide the zoom controls on the graphs by using Show Zoom Controls on the toolbar.
The horizontal x-axis zoom can be adjusted to analyze specific time periods during the load test. The vertical y-axis zoom can be adjusted to analyze specific value ranges for the counters that are included in the graph.
Both the horizontal timeline and the vertical value range zoom controls can be adjusted by using the mouse. The horizontal timeline control can also be adjusted by using the left and right arrow keys. By using the arrow keys to adjust the zoom control, you can adjust the windows range by 1 sampling interval at a time. Using the Shift and arrow keys makes adjustments of 10 sampling intervals.
To adjust the zoom control by using the arrow key, first set the focus on the zoom control by using the Tab key. When the left slider has the focus, the arrow keys will move the starting boundary of the zoom window by 1 interval left or right. When the focus is on the center slider, you can use the arrow keys to scroll the zoom window left or right 1 sampling interval without changing the size of the zoom window. And finally, the right side slider moves, extending or reducing the range of the end of the zoom window by 1 sampling interval.
To return the horizontal and vertical zoom controls to show the full timeline and value ranges, you can use the Zoom Out Horizontal option, the Zoom Out Vertical option, or the Zoom Out Both option in the pop-up menu on the graph.
Tip
You can use Synchronize Horizontal Zoom Controls in the toolbar to switch on or off automatic horizontal zoom synchronization. With synchronization on, any zooming you apply to a graph will also be applied to any other graphs on the Graphs view.
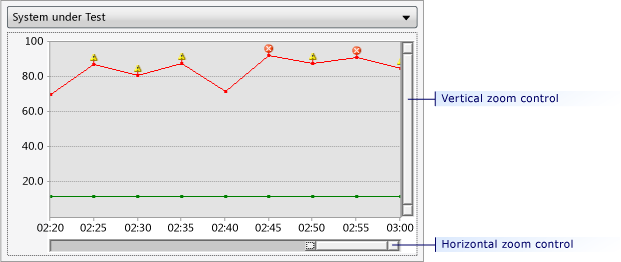
In the previous illustration, the System under Test graph has been zoomed in to investigate threshold issues. The threshold violations have been enabled by using Show Threshold Violations On Graph from the Graph Options drop-down in the toolbar.
For more information, see Analyze load test results in the Graphs view.
Display graphs
Before you change the display of a graph by zooming in or out or by scrolling, follow this procedure to display graphs.
To display graphs:
Run a load test until it is completed.
At the end of the load test run, choose Yes in the dialog box that asks about viewing results from the load test results store.
- or -
View the details of a previously run load test. For more information, see How to: Access load test results for analysis.
Choose Graphs if your graphs are not displayed.
If zoom bars are not displayed, choose Show Zoom Controls.
Two zoom bars are available for each graph. The zoom bar that controls vertical scale appears to the left of the graph. The zoom bar that controls horizontal scale appears under the graph.
Each zoom bar has two handles. A handle is a rectangular area at each end of the zoom bar.
Zoom and scroll
When you have multiple graphs displayed, you can keep them synchronized so that they display the same portion of the load test run.
To synchronize zooming and scrolling
On the Load Test Analyzer, choose Synchronize Horizontal Zoom Controls.
When the Synchronize Horizontal Zoom Controls button is selected, zooming and scrolling the time scale of an individual graph also zooms and scrolls the time scale of the other graphs.
Again, choose Synchronize Horizontal Zoom Controls.
When the Synchronize Horizontal Zoom Controls button is not selected, zooming and scrolling the time scale of an individual graph affects that graph only.
To zoom and scroll to a region of the graph
On the zoom bar under a graph, drag the left-side handle to the right.
This zooms in on the latter part of the test run. Similarly, dragging the right-side handle to the left zooms in on earlier parts of the test run.
To zoom in on a particular area, slide both handles toward the center of a graph.
The closer the two handles are to each other, the more you zoom in to display shorter, finer segments of the load test.
Choose the center section of the zoom bar and then drag it to scroll to a particular point in the load test.
To zoom to a region of the graph by choosing and dragging
Choose a graph at one end of the zoom area.
Drag the mouse pointer to the other end of the zoom area.
Release the mouse button.
This magnifies the area that you defined by choosing and dragging.
The following procedure describes how to quickly zoom out without having to adjust the ends of the zoom bar.
To zoom out
Right-click a zoomed-in graph.
On the shortcut menu, select Zoom Out Horizontal.
This zooms out to show the entire duration of the load test run.