Run Windows Store apps on the local machine
Note
This article applies to Visual Studio 2015. If you're looking for the latest Visual Studio documentation, see Visual Studio documentation. We recommend upgrading to the latest version of Visual Studio. Download it here
Applies to Windows only](../Image/windows_only_content.png "windows_only_content")
To debug, test, or run performance analysis on a Windows Store app, you can run the app on the same machine that hosts Visual Studio. If the display on the device is touch-enabled, you can exercise the full functionality of the app; otherwise, you will be limited to mouse and keyboard gestures.
In this topic
You can learn:
How to switch between a Windows Store app and Visual Studio on a single monitor
How to run on a local machine
To run the app on the local machine, select Local Machine from the drop-down list next to the Start Debugging button on the debugger Standard toolbar.
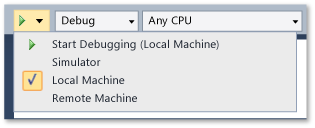
If you can't see the Standard toolbar, click the View menu, point to Toolbars, and then click Standard.
The choice you make in the drop-down list is persisted in the project properties file and becomes the default run target.
You can also set the run target directly in the project properties file. Right-click the project name in Solution Explorer and then choose Properties. Then do one of the following:
In C# and Visual Basic projects, click Debug and then select Local Machine from the Target Device drop-down list.
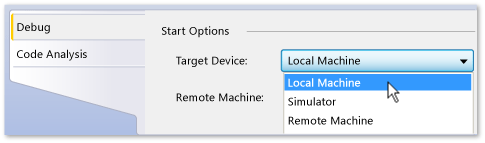
In C++ and JavaScript projects, expand the Configuration Properties node, click Debugging, and then select Local Debugger from the Debugger to launch list.
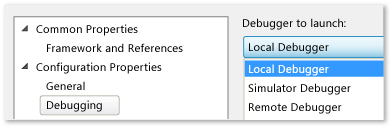
How to switch between a Windows Store app and Visual Studio on a single monitor
To switch from a running instance of a Windows Store app to Visual Studio
When you run a Windows Store app on a local machine and use only a single monitor, you might want to switch back to Visual Studio while leaving the app running. For example, the app might be in a state that cannot be reached by a breakpoint, such as waiting for an event or trapped in a long or endless loop. To return to Visual Studio, press ALT + TAB.