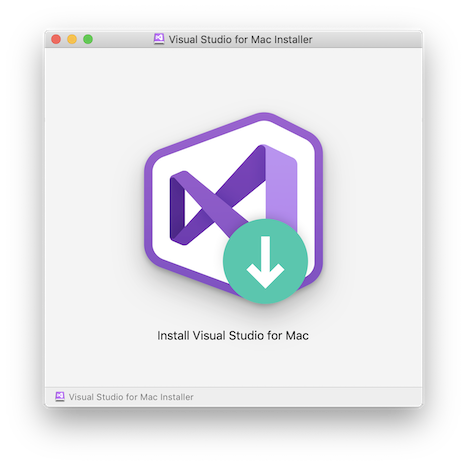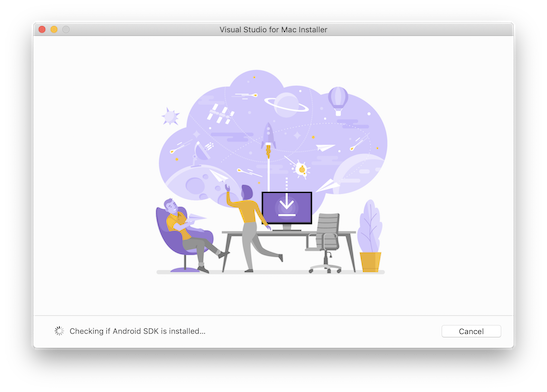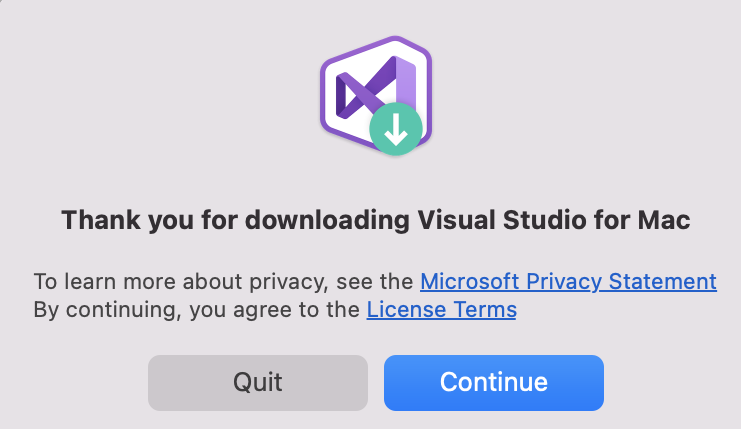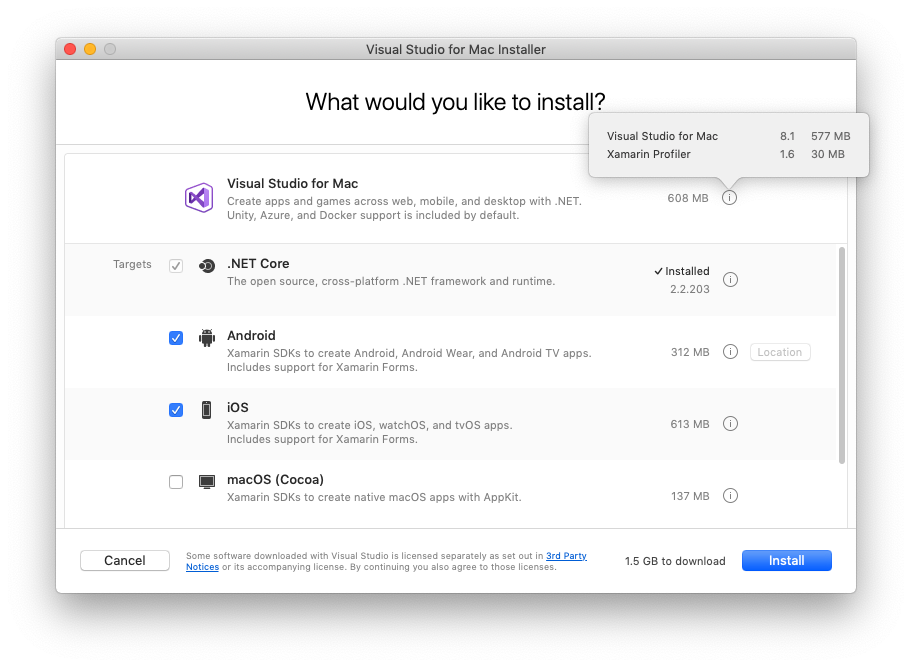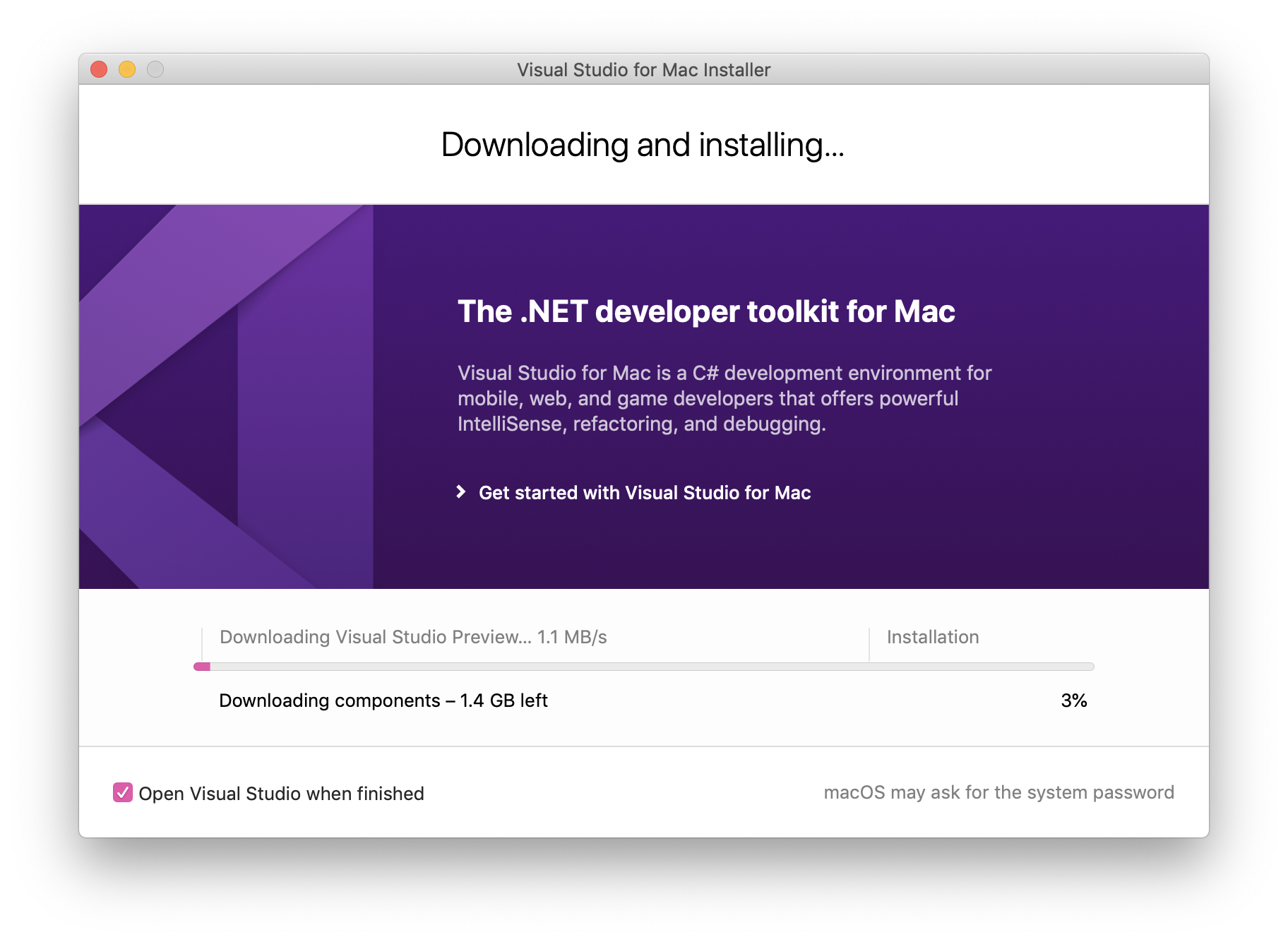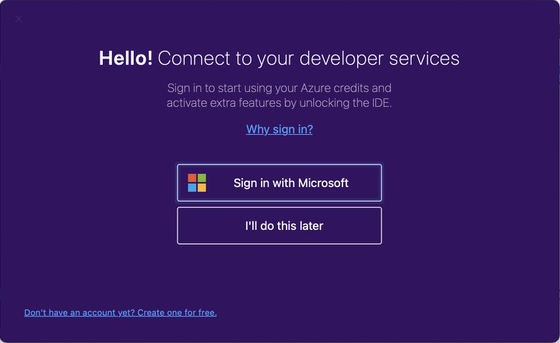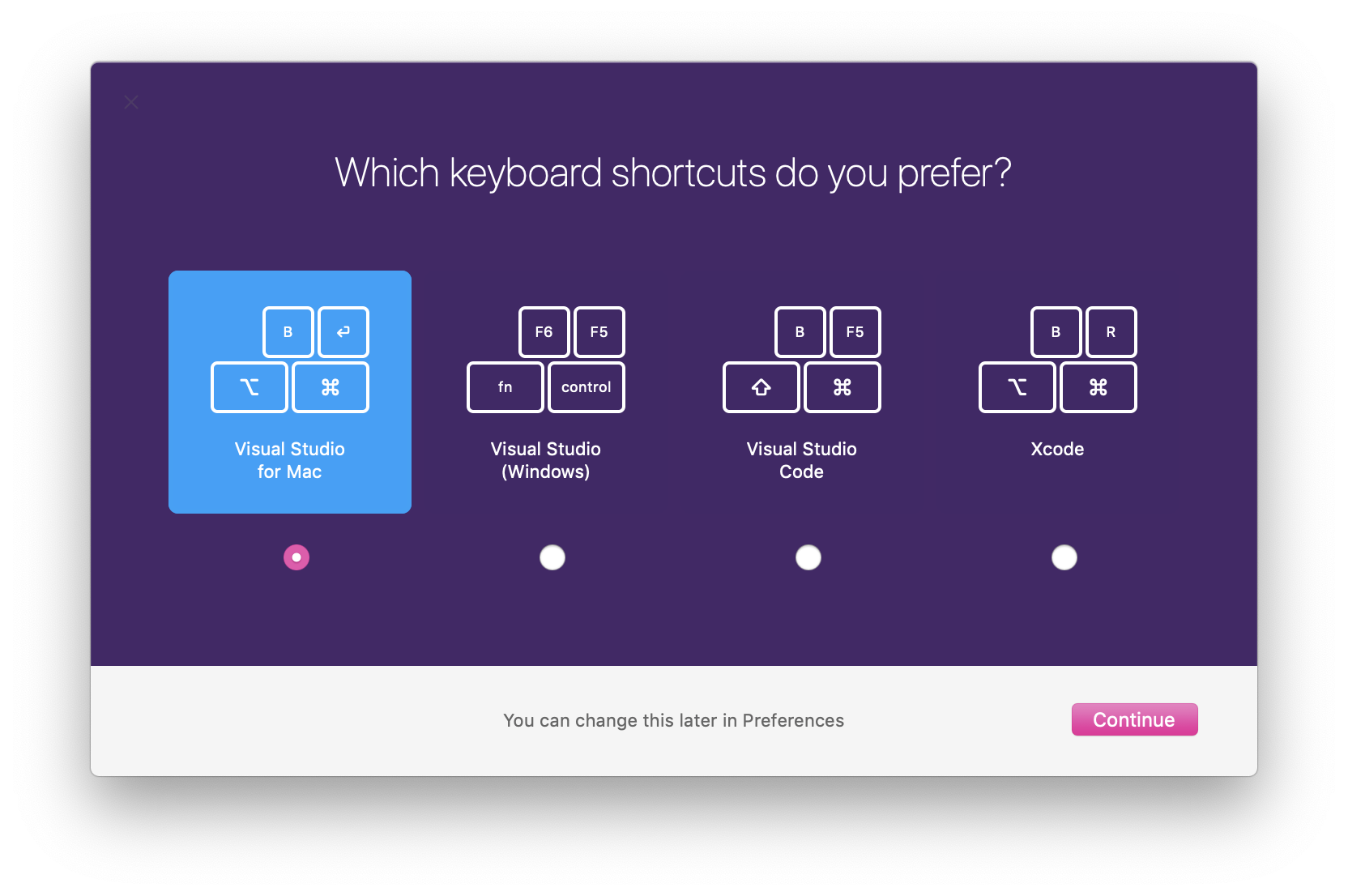Install Visual Studio for Mac
Applies to: ![]() Visual Studio for Mac
Visual Studio for Mac ![]() Visual Studio
Visual Studio
To start developing native, cross-platform .NET apps on macOS, install Visual Studio for Mac following the steps below.
Learn more about the changes in the release notes.
Prerequisites
- A Mac with macOS High Sierra 10.13 or above.
To build Xamarin apps for iOS or macOS, you'll also need:
- A Mac that is compatible with the latest version of Xcode. See Apple's minimum requirements documentation
- The latest version of Xcode. It may be possible to use an older version of Xcode if your Mac isn't compatible with the latest version.
- An Apple ID. If you don't have an Apple ID already, you can create a new one at https://appleid.apple.com. It's necessary to have an Apple ID for installing and signing into Xcode.
Installation instructions
Download the installer from the Visual Studio for Mac download page.
Once the download is complete, select the VisualStudioforMacInstaller.dmg to mount the installer, then run it by double-clicking the arrow logo:
You may be presented with a warning about the application being downloaded from the Internet. Select Open.
Wait while the installer checks your system:
An alert will appear asking you to acknowledge the privacy and license terms. Follow the links to read them, then press Continue if you agree:
The list of available workloads is displayed. Select the components you wish to use:
If you don't wish to install all platforms, use the guide below to help you decide which platforms to install:
Type of App Target Selection Notes Apps Using Xamarin Xamarin.Forms Select Android and iOS platforms You'll need to install Xcode iOS only Select iOS platform You'll need to install Xcode Android only Select Android platform You should also select the relevant dependencies Mac only Select macOS (Cocoa) platform You'll need to install Xcode .NET Core applications Select .NET Core platform. ASP.NET Core Web Applications Select .NET Core platform. Azure Functions Select .NET Core platform. Cross-platform Unity Game Development No more platforms need to be installed beyond Visual Studio for Mac. For more information on installing the Unity extension, see the Unity setup guide. After you've made your selections, press the Install button.
The installer will display progress as it downloads and installs Visual Studio for Mac and the selected workloads. You'll be prompted to enter your password to grant the privileges necessary for installation.
Once installed, Visual Studio for Mac prompts you to personalize your installation by signing in and selecting the key bindings that you'd like to use:
If you have network trouble while installing in a corporate environment, review the installing behind a firewall or proxy instructions.
Note
If you chose not to install a platform or tool during the original installation (by unselecting it in step #6), you must run the installer again if you wish to add the components later.
Install Visual Studio for Mac behind a firewall or proxy server
To install Visual Studio for Mac behind a firewall, certain endpoints must be made accessible in order to allow downloads of the required tools and updates for your software.
Configure your network to allow access to the following locations:
Next steps
Installing Visual Studio for Mac allows you to start writing code for your apps. The following guides are provided to guide you through the next steps of writing and deploying your projects.
iOS
- Hello, iOS
- Device Provisioning (To run your application on device)
Android
- Hello, Android
- Using the Xamarin Android SDK Manager
- Android SDK Emulator
- Set Up Device for Development
Xamarin.Forms
Build native cross-platform applications with Xamarin.Forms:
.NET Core apps, ASP.NET Core web apps, Unity game development
For other Workloads, refer to the Workloads page.