Tutoriel : Ajouter un graphique en secteurs à un rapport (Générateur de rapports)
Les graphiques à secteurs et les graphiques en anneau affichent des données sous la forme d'une proportion de la totalité. Les graphiques en secteurs sont utilisés le plus souvent pour faire des comparaisons entre des groupes. Les graphique à secteurs et les graphiques en anneau, ainsi que les graphiques en pyramide et les graphiques en entonnoir, constituent un groupe de graphiques connus sous le nom de graphiques à base de formes. Les graphiques à base de formes n'ont pas d'axe. Lorsqu'un champ numérique est placé sur un graphique à base de formes, le graphique calcule le pourcentage de chaque valeur par rapport au total.
Lorsqu'un graphique à secteurs comporte trop de points de données, vos étiquettes de points de données peuvent devenir illisibles. Dans ce cas, envisagez d’utiliser un graphique en courbes. Pensez à utiliser des graphiques à secteurs uniquement lorsque vos données ont été agrégées en quelques points de données.
L'illustration suivante montre le graphique à secteurs que vous allez créer.
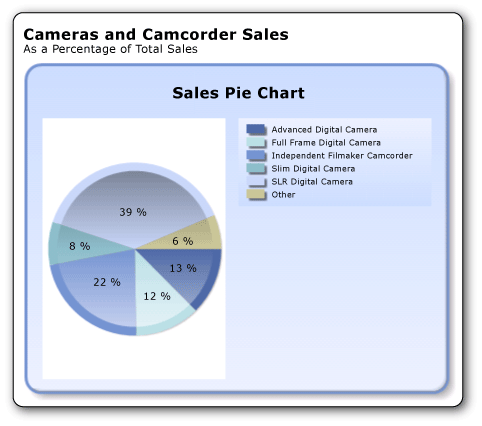
Contenu du didacticiel
Dans ce didacticiel, vous apprendrez à :
Notes
Dans ce didacticiel, les étapes de l'Assistant sont consolidées en deux procédures. Pour obtenir des instructions pas à pas sur l’accès à un serveur de rapports, l’ajout d’une source de données et l’ajout d’un dataset, consultez le premier didacticiel de cette série : Didacticiel : création d’un rapport de tableau de base (Générateur de rapports).
Durée estimée pour effectuer ce tutoriel : 10 minutes
Spécifications
Pour plus d’informations sur les spécifications, consultez Prérequis pour les tutoriels (Générateur de rapports).
1. Créer un graphique à secteurs à partir de l'Assistant Graphique
Dans la boîte de dialogue Mise en route, utilisez l'Assistant Graphique pour créer un dataset incorporé, choisissez une source de données partagée et créez un graphique à secteurs.
Notes
Dans ce didacticiel, la requête contient les valeurs de données, afin qu'il ne soit pas nécessaire de disposer d'une source de données externe. Cela rend la requête assez longue. Dans un environnement métier, une requête ne contient pas les données. Ceci est nécessaire à des fins de formation uniquement.
Pour créer un rapport de graphique
Cliquez sur Démarrer, pointez sur Programmes, pointez sur Microsoft SQL Server 2012 Report Builder, puis cliquez sur Report Builder.
La boîte de dialogue Mise en route s'affiche.
Notes
Si la boîte de dialogue Mise en route ne s'affiche pas, à partir du bouton Générateur de rapports, cliquez sur Nouveau.
Dans le volet gauche, assurez-vous que Nouveau rapport est sélectionné.
Dans le volet droit, cliquez sur Assistant Graphique.
Dans la page Choisir un dataset , cliquez sur Créer un dataset, puis sur Suivant.
Dans la page Choisir une connexion à une source de données , sélectionnez une source de données existante ou naviguez jusqu’au serveur de rapports, sélectionnez une source de données, puis cliquez sur Suivant. Vous devrez peut-être entrer un nom d'utilisateur et un mot de passe.
Notes
La source de données que vous choisissez n'a pas d'importance, tant que vous disposez des autorisations appropriées. Vous n'allez pas récupérer de données à partir de la source de données. Pour plus d’informations, consultez Autres manières d’obtenir une connexion de données (Générateur de rapports).
Dans la page Créer une requête , cliquez sur Modifier en tant que texte.
Collez la requête suivante dans le volet de requête :
SELECT 'Advanced Digital Camera' AS Product, CAST(254995.21 AS money) AS Sales UNION SELECT 'Slim Digital Camera' AS Product, CAST(164499.04 AS money) AS Sales UNION SELECT 'SLR Digital Camera' AS Product, CAST(782176.79 AS money) AS Sales UNION SELECT 'Lens Adapter' AS Product, CAST(36333.08 AS money) AS Sales UNION SELECT 'Macro Zoom Lens' AS Product, CAST(40199.3 AS money) AS Sales UNION SELECT 'USB Cable' AS Product, CAST(53245.5 AS money) AS Sales UNION SELECT 'Independent Filmmaker Camcorder' AS Product, CAST(452288.0 AS money) AS Sales UNION SELECT 'Full Frame Digital Camera' AS Product, CAST(247250.85 AS money) AS Sales(Facultatif) Cliquez sur le bouton Exécuter ( ! ) pour voir les données sur lesquelles votre graphique sera basé.
Cliquez sur Suivant.
2. Choisir le type de graphique
Vous avez le choix entre plusieurs types de graphiques prédéfinis.
Pour ajouter un graphique à secteurs
Dans la page Choisir un type de graphique , cliquez sur Secteurs, puis sur Suivant. La page Organiser les champs du graphique s’affiche.
Dans la page Organiser les champs du graphique , faites glisser le champ Product vers le volet Catégories . Les catégories définissent le nombre de secteurs du graphique à secteurs. Dans cet exemple, il y a huit secteurs, un pour chaque produit.
Faites glisser le champ Sales vers le volet Valeurs . Le champ Sales représente le montant des ventes réalisées pour la sous-catégorie. Le volet Valeurs affiche
[Sum(Sales)], car le graphique affiche l’agrégat pour chaque produit.Cliquez sur Suivant.
Dans la page Choisir un style , dans le volet Styles, sélectionnez un style.
Un style spécifie un style de police, un jeu de couleurs et un style de bordure. Lorsque vous sélectionnez un style, le volet Aperçu affiche un aperçu du graphique avec ce style.
Cliquez sur Terminer.
Le graphique est ajouté à l'aire de conception.
Cliquez sur le graphique pour afficher ses poignées. Faites glisser l'angle inférieur droit du graphique pour augmenter sa taille. Notez que la taille de l'aire de conception du rapport augmente pour s'adapter à la taille du graphique.
Cliquez sur Exécuter pour afficher un aperçu du rapport.
Le rapport affiche le graphique à secteurs avec huit secteurs, un pour chaque produit. La taille de chaque secteur représente les ventes de ce produit. Trois des secteurs sont assez fins.
3. Afficher des pourcentages dans chaque secteur
Sur chaque secteur du graphique, vous pouvez afficher le pourcentage de ce secteur par rapport à l'ensemble.
Pour afficher des pourcentages dans chaque secteur du graphique à secteurs
Basculez en mode création de rapport.
Cliquez avec le bouton droit sur le graphique à secteurs, puis cliquez sur Afficher les étiquettes de données. Les étiquettes de données s'affichent sur le graphique.
Cliquez avec le bouton droit sur une étiquette, puis cliquez sur Propriétés de l’étiquette de série.
Dans Données d’étiquette, dans la zone de liste déroulante, sélectionnez #PERCENT.
Pour afficher les valeurs sous forme de pourcentages, la propriété UseValueAsLabel doit avoir la valeur false. Si vous êtes invité à définir cette valeur dans la boîte de dialogue Confirmer l’action , cliquez sur Oui.
(Facultatif) Pour spécifier le nombre de décimales affichées par l’étiquette, tapez
#PERCENT{Pn}où n est le nombre de décimales à afficher. Par exemple, pour afficher aucune décimale, tapez#PERCENT{P0}.Notes
L’optionFormat de nombre de la boîte de dialogue Propriétés de l’étiquette de la série n’a aucun effet quand vous mettez en forme des pourcentages. Elle met uniquement en forme les étiquettes sous forme de pourcentages, mais ne calcule pas le pourcentage représenté par chaque secteur du graphique à secteurs.
Cliquez sur OK.
Cliquez sur Exécuter pour afficher un aperçu du rapport.
Le rapport affiche le pourcentage de chaque secteur par rapport à l'ensemble.
4. Combiner de petits secteurs en un secteur
Trois des secteurs du graphique à secteurs sont assez petits. Vous pouvez combiner plusieurs petits secteurs en un secteur plus grand qui représente l'ensemble de ces secteurs.
Pour regrouper dans un même secteur les secteurs du graphique représentant moins de 5 pour cent
Basculez en mode création de rapport.
Sous l’onglet Affichage , dans le groupe Afficher/Masquer , sélectionnez Propriétés.
Dans l'aire de conception, cliquez sur un secteur du graphique. Les propriétés de la série sont affichées dans le volet Propriétés.
Dans la section Général , développez le nœud CustomAttributes .
Définissez la propriété CollectedStyle sur SingleSlice.
Vérifiez que la propriété CollectedThreshold a la valeur 5.
Vérifiez que la propriété CollectedThresholdUsePercent a la valeur True.
Dans le ruban, sous l’onglet Accueil , cliquez sur Exécuter pour afficher un aperçu du rapport.
Dans la légende, la catégorie « Autre » est désormais présente. Le nouveau secteur regroupe tous les secteurs de moins de 5 % dans un seul secteur qui représente 6 % de l'ensemble.
5. Personnaliser l’effet de dessin
Dans l'Assistant Graphique, le style par défaut d'un graphique à secteurs est Océan, qui représente un effet de dessin concave. Vous pouvez le changer après avoir exécuté l'Assistant.
Pour ajouter un effet de dessin au graphique à secteurs
Basculez en mode création de rapport.
Si le volet Propriétés n’est pas déjà ouvert, sous l’onglet Affichage , sélectionnez Propriétés.
Double-cliquez sur le graphique à secteurs lui-même. Les propriétés de série du graphique à secteurs sont affichées dans le volet Propriétés.
Dans le volet Propriétés, développez le nœud CustomAttributes .
Définissez PieDrawingStyle surSoftEdge.
Notes
Les effets de dessin et les effets en trois dimensions sont des options exclusives. Si des effets tridimensionnels sont appliqués à un graphique, PieDrawingStyle n’est pas disponible dans le volet Propriétés.
Cliquez sur Exécuter pour afficher un aperçu du rapport.
L'illustration suivante montre le graphique à secteurs avec l'effet de contour adouci.
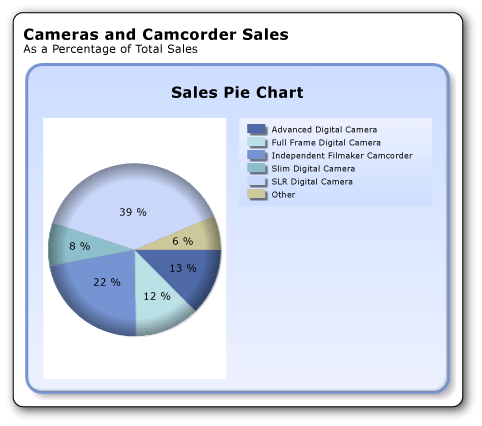
6. Ajouter un titre de rapport
Pour ajouter un titre de rapport
Dans l'aire de conception, cliquez sur Cliquez pour ajouter un titre.
Tapez Ventes d’appareils photo et de caméscopes, appuyez sur Entrée, puis tapez En pourcentage du total des ventes, afin d’obtenir ce qui suit :
Ventes d’appareils photo et de caméscopes
En pourcentage du total des ventes
Sélectionnez Ventes de caméra et de caméscope, puis cliquez sur le bouton Gras dans la section Police de l’onglet Accueil du ruban.
Sélectionnez Pourcentage du total des ventes et, dans la section Police de l’onglet Accueil , définissez la taille de police sur 10.
(Facultatif) Vous devrez peut-être agrandir la zone de texte Titre pour contenir les deux lignes de texte.
Ce titre s'affiche alors dans la partie supérieure du rapport. En l’absence d’en-tête de page défini, les éléments situés au-dessus du corps du rapport font office d’en-tête de rapport.
Cliquez sur Exécuter pour afficher un aperçu du rapport.
7. Enregistrer le rapport
Pour enregistrer le rapport
Basculez en mode création de rapport.
À partir du bouton Générateur de rapports, cliquez sur Enregistrer sous.
Dans Nom, tapez Graphique à secteurs des ventes.
Cliquez sur Enregistrer.
Votre rapport est enregistré sur le serveur de rapports.
Étapes suivantes
Vous avez terminé le didacticiel d'ajout d'un graphique à secteurs à votre rapport. Pour en savoir plus sur les graphiques, consultez Graphiques (Générateur de rapports et SSRS) et Graphiques sparkline et barres de données (Générateur de rapports et SSR).
Voir aussi
Didacticiels (Générateur de rapports)
Générateur de rapports dans SQL Server 2014