Tutoriel : Ajouter un paramètre à un rapport (Générateur de rapports)
Ajoutez un paramètre à votre rapport pour permettre aux utilisateurs de filtrer les données de rapport à partir de la source de données ou dans le rapport. Les paramètres de rapport sont créés automatiquement pour chaque paramètre de requête que vous incluez dans une requête de dataset. Le type de données du paramètre détermine son apparence dans la barre d'outils de l'affichage du rapport.
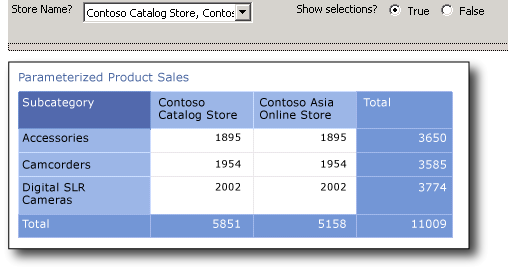
Contenu du didacticiel
Dans ce didacticiel, vous apprendrez à effectuer les tâches suivantes :
Créer un rapport de matrice et un dataset à partir de l'Assistant Tableau ou matrice
Organiser les données, choisir la disposition et le style à partir de l’Assistant Tableau ou Matrice
Ajouter un paramètre de requête pour créer un paramètre de rapport
Modifier le type de données par défaut et d'autres propriétés pour un paramètre de rapport
Ajouter un dataset pour fournir des valeurs disponibles et des noms d'affichage
Spécifier les valeurs disponibles pour la création d'une liste déroulante de valeurs
Spécifier des valeurs par défaut de sorte que le rapport s'exécute automatiquement
Rechercher une valeur à partir d'un dataset qui contient des paires nom/valeur
Afficher la valeur de paramètre sélectionnée dans le rapport
Modifier le paramètre de rapport pour accepter plusieurs valeurs
Ajouter un paramètre booléen pour la visibilité conditionnelle
Notes
Dans ce didacticiel, les étapes de l'Assistant sont consolidées en une seule procédure. Pour obtenir des instructions pas à pas sur l’accès à un serveur de rapports, le choix d’une source de données et la création d’un dataset, consultez le premier tutoriel de cette série : Tutoriel : Création d’un rapport de tableau de base (Générateur de rapports).
Durée estimée pour effectuer ce tutoriel : 25 minutes.
Spécifications
Pour plus d’informations sur les spécifications, consultez Prérequis pour les tutoriels (Générateur de rapports).
1. Créer un rapport de matrice et un jeu de données à partir de l’Assistant Table ou Matrice
Créez un rapport de matrice, une source de données et un dataset.
Notes
Dans ce didacticiel, la requête contient les valeurs de données, afin qu'il ne soit pas nécessaire de disposer d'une source de données externe. Cela rend la requête assez longue. Dans un environnement métier, une requête ne contient pas les données. Ceci est nécessaire à des fins de formation uniquement.
Pour créer un rapport de matrice
Cliquez sur Démarrer, pointez sur Programmes, pointez sur Microsoft SQL Server 2014Report Builder, puis cliquez sur Report Builder.
La boîte de dialogue Mise en route s'affiche.
Notes
Si la boîte de dialogue Prise en main n’apparaît pas, cliquez sur Nouveau dans le bouton Report Builder.
Dans le volet gauche, assurez-vous que Rapport est sélectionné.
Dans le volet droit, cliquez sur Assistant Tableau ou matrice.
Cliquez sur Créer.
Dans la page Choisir un dataset , cliquez sur Créer un dataset.
Cliquez sur Suivant.
Dans la page Choisir une connexion à une source de données , sélectionnez une source de données de type SQL Server. Sélectionnez une source de données dans la liste ou naviguez jusqu'au serveur de rapports pour en sélectionner une.
Cliquez sur Suivant.
Dans la page Créer une requête , cliquez sur Modifier en tant que texte.
Collez la requête suivante dans le volet de requête :
;WITH CTE (StoreID, Subcategory, Quantity) AS ( SELECT 200 AS StoreID, 'Digital SLR Cameras' AS Subcategory, 2002 AS Quantity UNION SELECT 200 AS StoreID, 'Camcorders' AS Subcategory, 1954 AS Quantity UNION SELECT 200 AS StoreID, 'Accessories' AS Subcategory, 1895 AS Quantity UNION SELECT 199 AS StoreID, 'Digital Cameras' AS Subcategory, 1849 AS Quantity UNION SELECT 306 AS StoreID, 'Digital SLR Cameras' AS Subcategory, 1579 AS Quantity UNION SELECT 306 AS StoreID, 'Camcorders' AS Subcategory, 1561 AS Quantity UNION SELECT 306 AS StoreID, 'Digital Cameras' AS Subcategory, 1553 AS Quantity UNION SELECT 306 AS StoreID, 'Accessories' AS Subcategory, 1534 AS Quantity UNION SELECT 307 AS StoreID, 'Accessories' AS Subcategory, 1755 AS Quantity UNION SELECT 307 AS StoreID, 'Camcorders' AS Subcategory, 1631 AS Quantity UNION SELECT 307 AS StoreID, 'Digital SLR Cameras' AS Subcategory, 1772 AS Quantity) SELECT StoreID, Subcategory, Quantity FROM CTECette requête combine les résultats de plusieurs instructions Transact-SQL SELECT à l’intérieur d’une expression de table commune pour spécifier des valeurs basées sur des données simplifiées de l’exemple de base de données Contoso. Les données de ventes de Contoso représentent les données de ventes internationales relatives aux biens de consommation. Ce didacticiel utilise les données de ventes spécifiques aux appareils photo. Les sous-catégories représentent les appareils photo numériques, les appareils photo numériques reflex à lentille unique (SLR), les caméscopes et les accessoires.
La requête spécifie des noms de colonnes comprenant un identificateur de magasin, une sous-catégorie d'éléments de ventes et le volume commandé pour les commandes client de trois magasins. Dans cette requête, le nom du magasin ne fait pas partie du jeu de résultats. Ultérieurement, dans ce didacticiel, vous rechercherez le nom du magasin qui correspond à l'identificateur de magasin d'un dataset distinct.
Cette requête ne contient pas de paramètres de requête. Vous ajouterez ultérieurement des paramètres de requête dans ce didacticiel.
Dans la barre d’outils du Concepteur de requêtes, cliquez sur Exécuter ( ! ). Le jeu de résultats affiche 11 lignes de données qui montrent le volume d'articles vendus pour chaque sous-catégorie dans quatre magasins et inclut les colonnes suivantes : StoreID, Subcategory, Quantity.
Cliquez sur Suivant.
2. Organiser les données, choisir la disposition et le style à partir de l’Assistant Tableau ou Matrice
Utilisez l'Assistant pour obtenir une conception initiale dans laquelle afficher les données. Le volet de visualisation de l'Assistant vous aide à visualiser le résultat du regroupement des données avant de terminer la conception de la table ou de la matrice.
Pour organiser les données en groupes
Dans la page Organiser les champs , faites glisser Subcategory vers Groupes de lignes.
Faites glisser StoreID vers Groupes de colonnes.
Faites glisser Quantity vers Valeurs.
Vous avez organisé les valeurs des quantités vendues dans des lignes regroupées par sous-catégorie. Il y a une colonne pour chaque magasin.
Cliquez sur Suivant.
Dans la page Choisir une disposition , sous Options, vérifiez que l’option Afficher les sous-totaux et les totaux généraux est sélectionnée.
Lorsque vous exécuterez le rapport, la dernière colonne affichera la quantité totale de chaque sous-catégorie pour tous les magasins, et la dernière ligne affichera la quantité totale pour toutes les sous-catégories pour chaque magasin.
Cliquez sur Suivant.
Dans la page Choisir un style , dans le volet Styles, sélectionnez un style.
Cliquez sur Terminer.
La matrice est ajoutée à l'aire de conception. La matrice affiche trois colonnes et trois lignes. Les cellules de la première ligne contiennent Subcategory, [StoreID] et Total. Les cellules de la deuxième ligne contiennent des expressions qui représentent la sous-catégorie, la quantité d'articles vendus pour chaque magasin, ainsi que la quantité totale de chaque sous-catégorie pour tous les magasins. Les cellules de la dernière ligne affichent le total global pour chaque magasin.
Cliquez dans la matrice, pointez sur le bord de la première colonne, saisissez la poignée, puis augmentez la largeur de la colonne.
Cliquez sur Exécuter pour afficher un aperçu du rapport.
Le rapport s'exécute sur le serveur de rapports en présentant son titre et l'heure à laquelle il a été traité.
Dans ce scénario, les en-têtes de colonnes affichent l'identificateur du magasin mais pas le nom du magasin. Ultérieurement, vous ajouterez une expression pour rechercher le nom de magasin dans un dataset qui contient des paires nom d'identificateur/nom de magasin.
3. Ajouter un paramètre de requête pour créer un paramètre de rapport
Lorsque vous ajoutez un paramètre de requête à une requête, le Générateur de rapports crée automatiquement un paramètre de rapport à valeur unique avec des propriétés par défaut pour le nom, le texte affiché à l'invite et le type de données.
Pour ajouter un paramètre de requête
Basculez en mode Conception.
Dans le volet des données de rapport, développez le dossier Datasets , cliquez avec le bouton droit sur DataSet1, puis cliquez sur Requête.
Ajoutez la clause Transact-SQL
WHEREsuivante comme dernière ligne de la requête :WHERE StoreID = (@StoreID)La
WHEREclause limite les données récupérées à l’identificateur du magasin spécifié par le paramètre de requête @StoreID.Dans la barre d’outils du Concepteur de requêtes, cliquez sur Exécuter ( ! ). La boîte de dialogue Définir les paramètres de la requête s’ouvre et vous êtes invité à définir une valeur pour le paramètre de requête @StoreID.
Dans Valeur du paramètre, tapez 200.
Cliquez sur OK.
Le jeu de résultats affiche les quantités vendues des articles « Accessories », « Camcorders » et « Digital SLR Cameras » pour l’identificateur de magasin 200.
Cliquez sur OK.
Dans le volet des données de rapport, développez le dossier Paramètres .
Notez qu’il existe désormais un paramètre de rapport nommé @StoreID. Par défaut, le paramètre a le type de données Text. Dans la mesure où l'identificateur de magasin est un entier, vous devez remplacer le type de données par le type Entier dans la procédure suivante.
4. Modifier le type de données par défaut et d'autres propriétés pour un paramètre de rapport
Après avoir créé un paramètre de rapport, vous pouvez ajuster les valeurs par défaut des propriétés.
Pour modifier le type de données par défaut d'un paramètre de rapport
Dans le volet Données de rapport sous le nœud Paramètres , cliquez avec le bouton droit sur @StoreID, puis cliquez sur Propriétés du paramètre.
Dans Invite, tapez Identificateur du magasin ? Ce texte apparaît dans la barre d’outils de la visionneuse de rapports lorsque vous exécutez le rapport.
Dans Type de données, dans la liste déroulante, sélectionnez Entier.
Acceptez les valeurs par défaut restantes dans la boîte de dialogue.
Cliquez sur OK.
Affichez l'aperçu du rapport. La visionneuse de rapports affiche l’invite de @StoreID.
Dans la barre d’outils de la visionneuse de rapports, en regard de StoreID, tapez 200, puis cliquez sur Afficher le rapport.
4a. Ajouter un dataset pour fournir des valeurs disponibles et des noms d'affichage
Pour vous assurer qu'un utilisateur ne peut taper que des valeurs valides pour un paramètre, vous pouvez créer une liste déroulante de valeurs à choisir. Les valeurs peuvent provenir d'un dataset ou d'une liste que vous spécifiez. Les valeurs disponibles doivent être fournies à partir d'un dataset comportant une requête qui ne contient pas de référence au paramètre.
Pour créer un dataset de valeurs valides pour un paramètre
Basculez en mode Conception.
Dans le volet des données de rapport, cliquez avec le bouton droit sur le dossier Datasets , puis cliquez sur Ajouter un dataset.
Dans Nom, tapez Stores.
Sélectionnez l’option Utiliser un jeu de données incorporé dans mon rapport .
Dans Source de données, dans la liste déroulante, choisissez la source de données que vous avez créée dans la première procédure.
Dans Type de requête, assurez-vous que Texte est sélectionné.
Dans Requête, collez le texte suivant :
SELECT 200 AS StoreID, 'Contoso Catalog Store' as StoreName UNION SELECT 199 AS StoreID, 'Contoso North America Online Store' as StoreName UNION SELECT 307 AS StoreID, 'Contoso Asia Online Store' as StoreName UNION SELECT 306 AS StoreID, 'Contoso Europe Online Store' as StoreNameCliquez sur OK.
Le volet des données de rapport affiche les champs StoreID et StoreName sous le nœud du dataset Stores .
4b. Spécifier les valeurs disponibles pour la création d'une liste déroulante de valeurs
Après avoir créé un dataset pour fournir des valeurs disponibles, vous devez modifier les propriétés de rapport pour spécifier quel dataset et quel champ utiliser pour remplir la liste déroulante à l'aide de valeurs valides dans la barre d'outils de la visionneuse de rapports.
Pour fournir des valeurs disponibles pour un paramètre à partir d'un dataset
Dans le volet Données du rapport, cliquez avec le bouton droit sur le paramètre @StoreID, puis cliquez sur Propriétés du paramètre.
Cliquez sur Valeurs disponibles, puis sur Obtenir les valeurs à partir d’une requête.
Dans la liste déroulante Dataset, cliquez sur Stores.
Dans la liste déroulante Champ de valeur, cliquez sur StoreID.
Dans la liste déroulante Champ d’étiquette, cliquez sur StoreName. Le champ d'étiquette spécifie le nom d'affichage de la valeur.
Cliquez sur Général.
Dans Invite, tapez Nom du magasin ?
L'utilisateur sélectionnera désormais un nom dans une liste de noms de magasins au lieu d'identificateurs de magasin. Notez que le type de données du paramètre reste Entier , car le paramètre est basé sur l’identificateur de magasin au lieu du nom de magasin.
Cliquez sur OK.
Affichez l'aperçu du rapport.
Dans la barre d’outils de la visionneuse de rapports, la zone de texte du paramètre est désormais une liste déroulante qui affiche <Sélectionner une valeur>.
Dans la liste déroulante, sélectionnez Magasin de catalogues Contoso, puis cliquez sur Afficher le rapport.
Le rapport affiche les quantités vendues des articles « Accessories », « Camcorders » et « Digital SLR Cameras » pour l’identificateur de magasin 200.
4c. Spécifier des valeurs par défaut de sorte que le rapport s'exécute automatiquement
Vous pouvez spécifier une valeur par défaut pour chaque paramètre afin que le rapport s'exécute automatiquement.
Pour spécifier une valeur par défaut à partir d'un dataset
Basculez en mode Conception.
Dans le volet des données de rapport, cliquez avec le bouton droit sur @StoreID, puis cliquez sur Propriétés du paramètre.
Cliquez sur Valeurs par défaut, puis sur Obtenir des valeurs à partir d’une requête.
Dans la liste déroulante Dataset, cliquez sur Stores.
Dans la liste déroulante Champ de valeur, cliquez sur StoreID.
Cliquez sur OK.
Affichez l'aperçu du rapport.
Pour @StoreID, la visionneuse de rapports affiche la valeur « Contoso Amérique du Nord Online Store ». Il s’agit de la première valeur du jeu de résultats pour les magasins de jeux de données. Le rapport affiche la quantité vendue des articles « Digital Cameras » pour l’identificateur de magasin 199.
Pour spécifier une valeur par défaut personnalisée
Basculez en mode Conception.
Dans le volet des données de rapport, cliquez avec le bouton droit sur @StoreID, puis cliquez sur Propriétés du paramètre.
Cliquez sur Valeurs par défaut, puis sur Spécifier des valeurs, puis sur Ajouter. Une nouvelle ligne de valeurs est ajoutée.
Dans Valeur, tapez 200.
Cliquez sur OK.
Affichez l'aperçu du rapport.
Pour @StoreID, la visionneuse de rapports affiche la valeur « Magasin de catalogues Contoso ». Il s’agit du nom d’affichage de l’identificateur de magasin 200. Le rapport affiche les quantités vendues des articles « Accessories », « Camcorders » et « Digital SLR Cameras » pour l’identificateur de magasin 200.
4d. Rechercher une valeur à partir d'un dataset qui contient des paires nom/valeur
Un dataset peut contenir à la fois l'identificateur et le champ Nom correspondant. Lorsque vous avez seulement un identificateur, vous pouvez rechercher le nom correspondant dans un dataset que vous avez créé et qui inclut des paires nom/valeur.
Pour rechercher une valeur dans un dataset
Basculez en mode Conception.
Dans l’aire de conception, dans la matrice, dans le premier en-tête de ligne ou de colonne, cliquez avec le bouton droit sur
[StoreID], puis cliquez sur Expression.Dans le volet Expression, supprimez tout le texte sauf le signe
equals(=) de début.Dans Catégorie, développez Fonctions communes, puis cliquez sur Divers. Le volet Élément affiche un ensemble de fonctions.
Dans Élément, double-cliquez sur Recherche. Le volet Expression affiche
=Lookup(. Le volet d'exemple affiche un exemple de syntaxe de recherche.Tapez l’expression suivante :
=Lookup(Fields!StoreID.Value,Fields!StoreID.Value,Fields!StoreName.Value,"Stores")La fonction de recherche prend la valeur de StoreID, la recherche dans le dataset « Stores », puis retourne la valeur StoreName.
Cliquez sur OK.
L’en-tête de colonne du magasin contient le texte d’affichage d’une expression complexe : <<Expr>>.
Affichez l'aperçu du rapport.
La zone de texte en haut de chaque page affiche le nom de magasin au lieu de l'identificateur de magasin.
5. Afficher la valeur de paramètre sélectionnée dans le rapport
Lorsqu'un utilisateur a des questions sur un rapport, il est utile de connaître les valeurs de paramètres qu'il a choisies. Vous pouvez conserver les valeurs sélectionnées par l'utilisateur pour chaque paramètre du rapport. L'une des solutions possibles consiste à afficher les paramètres dans une zone de texte au sein du pied de page.
Pour afficher la valeur du paramètre sélectionné et son étiquette dans un pied de page
Basculez en mode Conception.
Cliquez avec le bouton droit sur le pied de page, pointez sur Insérer, puis cliquez sur Zone de texte. Faites glisser la zone de texte en regard de la zone de texte comportant l'horodatage. Saisissez la poignée latérale de la zone de texte et augmentez la largeur de cette dernière.
Dans le volet des données de rapport, faites glisser le paramètre @StoreID vers la zone de texte. La zone de texte affiche
[@StoreID].Pour afficher l'étiquette de paramètre, cliquez dans la zone de texte jusqu'à ce que le curseur d'insertion s'affiche après l'expression existante, tapez un espace, puis faites glisser une autre copie du paramètre du volet des données de rapport vers la zone de texte. La zone de texte affiche
[@StoreID] [@StoreID].Cliquez avec le bouton droit sur la première expression, puis cliquez sur Expression. La boîte de dialogue Expression s'affiche. Remplacez le texte
ValueparLabel.Cliquez sur OK.
Le texte affiche :
[@StoreID.Label] [@StoreID].Affichez l'aperçu du rapport.
6. Utiliser le paramètre de rapport dans un filtre
Les filtres permettent de contrôler les données à utiliser dans un rapport une fois qu'il a été récupéré à partir d'une source de données externe. Pour fournir à un utilisateur la possibilité de contrôler les données qu'il souhaite afficher, vous pouvez inclure le paramètre de rapport dans un filtre pour la matrice.
Pour spécifier un paramètre dans un filtre de matrice
Basculez en mode Conception.
Cliquez avec le bouton droit sur une ligne ou un descripteur d’en-tête de colonne dans la matrice, puis cliquez sur Propriétés du tableau matriciel.
Cliquez sur Filtres, puis sur Ajouter. Une nouvelle ligne de filtres apparaît.
Dans la liste déroulante Expression,, sélectionnez le champ de dataset StoreID. Le type de données affiche Entier. Lorsque la valeur d'expression est un champ de dataset, le type de données est défini automatiquement.
Dans Opérateur, vérifiez que
equals(=) est sélectionné.Dans Valeur, tapez
[@StoreID].[@StoreID]est la syntaxe d’expression simple qui représente=Parameters!StoreID.Value.Cliquez sur OK.
Affichez l'aperçu du rapport.
La matrice affiche des données uniquement pour « Contoso Catalog Store ».
Dans la barre d’outils de la visionneuse de rapports, pour Nom du magasin ? , sélectionnez Contoso Asia Online Store, puis cliquez sur Afficher le rapport.
La matrice affiche les données qui correspondent au magasin que vous avez sélectionné.
7. Modifier le paramètre de rapport pour accepter plusieurs valeurs
Pour changer un paramètre à valeur unique en paramètre à valeurs multiples, vous devez modifier la requête, ainsi que toutes les expressions qui contiennent une référence au paramètre, notamment les filtres. Un paramètre à valeurs multiples est un tableau de valeurs. Dans une requête de dataset, la syntaxe de requête doit tester l'inclusion d'une valeur dans un ensemble de valeurs. Dans une expression de rapport, la syntaxe d'expression doit accéder à un tableau de valeurs au lieu d'une valeur individuelle.
Pour changer un paramètre à valeur unique en paramètre à valeurs multiples
Basculez en mode Conception.
Dans le volet des données de rapport, cliquez avec le bouton droit sur @StoreID, puis cliquez sur Propriétés du paramètre.
Sélectionnez Autoriser les valeurs multiples.
Cliquez sur OK.
Dans le volet des données de rapport, développez le dossier Datasets , cliquez avec le bouton droit sur DataSet1, puis cliquez sur Requête.
Remplacez
equals(=) parINdans la clause Transact-SQLWHEREde la dernière ligne de la requête :WHERE StoreID IN (@StoreID)L'opérateur
INteste l'inclusion d'une valeur dans un ensemble de valeurs.Cliquez sur OK.
Cliquez avec le bouton droit sur une ligne ou un descripteur d’en-tête de colonne dans la matrice, puis cliquez sur Propriétés du tableau matriciel.
Cliquez sur Filtres.
Dans Opérateur, sélectionnez In.
Cliquez sur OK.
Dans la zone de texte qui affiche le paramètre au sein du pied de page, supprimez l'ensemble du texte.
Cliquez avec le bouton droit sur la zone de texte, puis cliquez sur Expression. Tapez l’expression suivante :
=Join(Parameters!StoreID.Label, ", ")Cette expression concatène tous les noms de magasins que l'utilisateur a sélectionnés.
Cliquez sur OK.
Cliquez dans la zone de texte devant l'expression que vous venez de créer, puis tapez ce qui suit : Valeurs de paramètres sélectionnées :.
Affichez l'aperçu du rapport.
Cliquez sur la liste déroulante en regard de Nom du magasin ?
Chaque valeur valide s'affiche en regard d'une case à cocher.
Cliquez sur Sélectionner tout, puis sur Afficher le rapport.
Le rapport affiche les quantités vendues pour toutes les sous-catégories de tous les magasins.
Dans la liste déroulante, cliquez sur Sélectionner tout afin d’effacer la liste, cliquez sur « Contoso Catalog Store » et sur « Contoso Asia Online Store », puis cliquez sur Afficher le rapport.
8. Ajouter un paramètre booléen pour la visibilité conditionnelle
Pour ajouter un paramètre booléen
Dans l’aire de conception, dans le volet des données de rapport, cliquez avec le bouton droit sur Paramètres, puis cliquez sur Add Ajouter un paramètre.
Dans la zone Nom, tapez ShowSelections.
Dans Invite, tapez Afficher les sélections ?
Dans Type de données, dans la liste déroulante, cliquez sur Boolean.
Cliquez sur Valeurs par défaut.
Cliquez sur Spécifier les valeurs, puis sur Ajouter.
Dans la zone Valeur, tapez False.
Cliquez sur OK.
Pour définir la visibilité en fonction d'un paramètre booléen
Dans l’aire de conception, cliquez avec le bouton droit sur la zone de texte du pied de page qui affiche les valeurs de paramètres, puis cliquez sur Propriétés de la zone de texte.
Cliquez sur Visibilité.
Sélectionnez l’option Afficher ou masquer en fonction d’une expression, puis cliquez sur le bouton Expression Fx.
Tapez l’expression suivante :
=Not Parameters!ShowSelections.ValueL'option de visibilité de la zone de texte est contrôlée par la propriété Hidden. Appliquez l'opérateur
Notafin que lorsque le paramètre est sélectionné, la valeur False soit affectée à la propriété Hidden et que la zone de texte soit affichée.Cliquez sur OK.
Cliquez sur OK.
Affichez l'aperçu du rapport.
La zone de texte qui affiche les choix de paramètre ne s'affiche pas.
Dans la barre d’outils de la visionneuse de rapports, en regard de Afficher les sélections, cliquez sur
True.Affichez l'aperçu du rapport.
La zone de texte située dans le pied de page affiche tous les noms de magasins que vous avez sélectionnés.
9. Ajouter un titre de rapport
Pour ajouter un titre de rapport
Dans l'aire de conception, cliquez sur Cliquez pour ajouter un titre.
Tapez Ventes de produits paramétrables, puis cliquez en dehors de la zone de texte.
10. Enregistrer le rapport
Pour enregistrer le rapport sur un serveur de rapports
À partir du bouton Générateur de rapports , cliquez sur Enregistrer sous.
Cliquez sur Sites et serveurs récents.
Sélectionnez ou tapez le nom du serveur de rapports sur lequel vous êtes autorisé à enregistrer des rapports.
Le message Connexion au serveur de rapportss’affiche. Une fois la connexion établie, le contenu du dossier de rapports spécifié par l'administrateur du serveur de rapports s'affiche comme emplacement par défaut des rapports.
Dans la zone Nom, remplacez le nom par défaut par État des ventes paramétrable.
Cliquez sur Enregistrer.
Le rapport est enregistré sur le serveur de rapports. Le serveur de rapports auquel vous êtes connecté est indiqué dans la barre d'état située au bas de la fenêtre.
Étapes suivantes
Ceci conclut la procédure pas à pas décrivant comment ajouter un paramètre à votre rapport. Pour en savoir plus sur les paramètres, consultez Paramètres de rapport (Générateur de rapports et Concepteur de rapports).
Voir aussi
Didacticiels (Générateur de rapports)
Générateur de rapports dans SQL Server 2014