Tutoriel : Comment localiser et démarrer les outils Reporting Services (SSRS)
Ce didacticiel présente les outils permettant de configurer un serveur de rapports, de gérer le contenu et les opérations d'un serveur de rapports, et de créer et publier des rapports. Ce didacticiel a pour but d'aider les nouveaux utilisateurs à savoir rechercher et ouvrir chaque outil. Si vous connaissez déjà les outils, vous pouvez passer à d’autres didacticiels qui peuvent vous aider à apprendre des compétences importantes pour l’utilisation de Reporting Services. Pour plus d’informations sur d’autres didacticiels, consultez Didacticiels Reporting Services (SSRS).
Dans cette rubrique :
Gestionnaire de configuration de Reporting Services (mode natif)
SQL Server Data Tools avec Concepteur de rapports et l’Assistant Rapport
Gestionnaire de configuration de Reporting Services (mode natif)
Utilisez le Gestionnaire de configuration en mode natif pour terminer les opérations suivantes : , , , , et.
Spécifiez le compte de service.
Créez ou mettez à niveau la base de données de serveur de rapports.
Modifiez les propriétés de connexion.
Spécifiez des URL.
Gérez les clés de chiffrement.
Configurez le traitement des rapports sans assistance et la remise de rapports par courrier électronique.
Installation : le Gestionnaire de configuration de Reporting Services est installé lorsque vous installez Reporting Services en mode natif. Pour plus d’informations, consultez Installer le serveur de rapports Reporting Services en mode natif.
Pour démarrer le Gestionnaire de configuration de Reporting Services
Dans l’écran de démarrage de Windows, tapez
reportinget dans les résultats de la recherche des applications , cliquez sur Reporting Services Configuration Manager.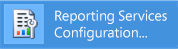
Or
Cliquez sur Démarrer, puis sur Programmes, sur Microsoft SQL Server, sur Outils de configuration, puis sur Gestionnaire de configuration de Reporting Services.
La boîte de dialogue Sélection de l'instance d'installation de Report Server s'affiche pour que vous spécifiiez l'instance de serveur de rapports à configurer.
Dans Nom du serveur, spécifiez le nom de l'ordinateur sur lequel est installée l'instance de serveur de rapports. Le nom de l’ordinateur local est spécifié par défaut, mais vous pouvez également taper le nom d’une instance distante de SQL Server.
Si vous spécifiez un ordinateur distant, cliquez sur Rechercher pour établir une connexion. Le serveur de rapports doit être configuré à l'avance pour l'administration à distance. Pour plus d’informations, consultez Configurer un serveur de rapports pour l’administration à distance.
Dans Nom de l’instance, choisissez l’instance SQL Server Reporting Services que vous voulez configurer. Seules les instances de serveur de rapports SQL Server 2008, SQL Server 2008 R2 et SQL Server 2014 apparaissent dans la liste. Vous ne pouvez pas configurer d'instances de versions antérieures de Reporting Services.
Cliquez sur Connecter.
Pour vérifier si l'outil a été lancé, comparez vos résultats à l'image suivante :
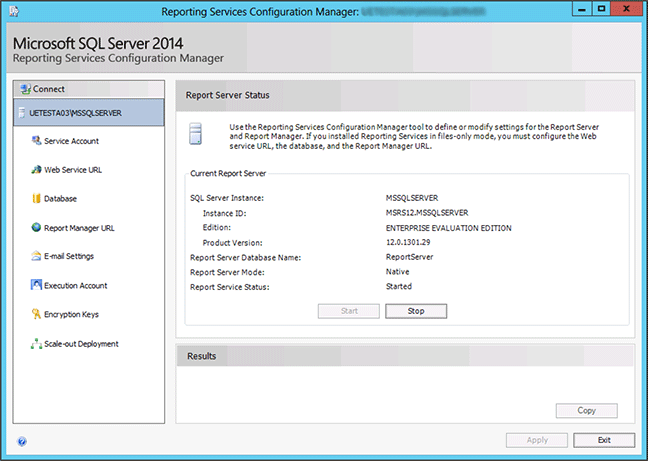
Étapes suivantes : Configurer et administrer un serveur de rapports (mode natif SSRS) et le Gestionnaire de configuration Reporting Services (mode natif).
Gestionnaire de rapports (mode natif)
Utilisez le Gestionnaire de rapports (mode natif SSRS) pour définir des autorisations, gérer des abonnements et des planifications, et utiliser des rapports. Pour afficher les rapports, vous pouvez aussi utiliser le Gestionnaire de rapports.
Installation : le Gestionnaire de rapports est installé lorsque vous installez le mode natif Reporting Services : installer le serveur de rapports en mode natif Reporting Services
Avant de pouvoir ouvrir le Gestionnaire de rapports, vous devez avoir les autorisations suffisantes (initialement, seuls les membres du groupe local Administrateurs ont les autorisations nécessaires pour accéder aux fonctionnalités du Gestionnaire de rapports). Le Gestionnaire de rapports propose des pages et options différentes en fonctions des attributions de rôle de l'utilisateur en cours. Les utilisateurs qui ne bénéficient pas d'autorisations obtiennent une page vide. Les utilisateurs avec l'autorisation d'afficher les rapports obtiennent des liens sur lesquels ils peuvent cliquer pour ouvrir les rapports. Pour en savoir plus sur les autorisations, consultez Rôles et autorisations (Reporting Services).
Pour démarrer le Gestionnaire de rapports
Ouvrez votre navigateur. Pour plus d’informations sur les navigateurs et les versions de navigateur prises en charge, consultez Planification de Reporting Services et prise en charge du navigateur Power View (Reporting Services 2014).
Dans la barre d'adresses du navigateur Web, tapez l'URL du Gestionnaire de rapports. Par défaut, l’URL est http:// serverName>/reports<. Vous pouvez utiliser l'outil de configuration de Reporting Services pour confirmer le nom du serveur et l'URL. Pour plus d’informations sur les URL utilisées dans Reporting Services, consultez Configurer les URL du serveur de rapports (Gestionnaire de configuration SSRS).
Le Gestionnaire de rapports s'ouvre dans la fenêtre du navigateur. La page de démarrage est constituée du dossier Home. En fonction des autorisations, vous verrez au sein de la page de démarrage des dossiers supplémentaires, des liens vers les rapports et des fichiers de ressources. Il se peut aussi que la barre d'outils contienne des commandes et des boutons supplémentaires.
Si vous exécutez le Gestionnaire de rapports sur le serveur de rapports local, consultez Configurer un serveur de rapports en mode natif pour l’administration locale (SSRS).
Étapes suivantes : Configurer le Gestionnaire de rapports (mode natif).
Management Studio
Les administrateurs du serveur de rapports peuvent utiliser Management Studio pour gérer le serveur de rapports en même temps que d’autres composants serveur SQL Server. Pour plus d’informations, consultez Use SQL Server Management Studio.
Pour démarrer SQL Server Management Studio
Dans le type
sql serverd’écran de démarrage windows et dans les résultats de la recherche des applications , cliquez sur SQL Server Management Studio.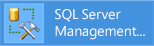
Or
Cliquez sur Démarrer, Tous les programmes, Microsoft SQL Server, puis sur SQL Server Management Studio. La boîte de dialogue Se connecter au serveur s’affiche.
Si la boîte de dialogue Se connecter au serveur n'apparaît pas, dans la liste Explorateur d'objets, cliquez sur Se connecter , puis sélectionnez Reporting Services.
Dans la liste Type de serveur , sélectionnez Reporting Services. Si Reporting Services n’est pas dans la liste, c’est qu’il n’est pas installé.
Dans la liste Nom du serveur , sélectionnez une instance de serveur de rapports. Les instances locales figurent dans la liste. Vous pouvez aussi taper le nom d’une instance distante de SQL Server.
Cliquez sur Connecter. Vous pouvez développer le nœud racine pour définir les propriétés du serveur, modifier les définitions de rôle ou désactiver des fonctionnalités du serveur de rapports.
SQL Server Data Tools avec le Concepteur de rapports et l'Assistant Rapport
Concepteur de rapports est disponible dans SQL Server Data Tools (SSDT) - Business Intelligence pour Visual Studio 2012. La surface de dessin des outils inclut des fenêtres avec onglets, des Assistants et des menus pour accéder aux fonctions de création des modèles et des rapports. L'outil de concepteur de rapports devient disponible lorsque vous choisissez un projet Report Server ou un modèle de l'Assistant Report Server. Pour en savoir plus, consultez Reporting Services dans SQL Server Data Tools (SSDT).
Pour démarrer le Concepteur de rapports
Dans l'écran de démarrage de Windows, tapez data , puis dans les résultats de la recherche Applications , cliquez sur SQL Server Data Tools pour Visual Studio 2012.
Or
Cliquez sur Démarrer, pointez sur Tous les programmes, pointez sur Microsoft SQL Server, puis cliquez sur SQL Server Data Tools (SSDT).
Dans le menu Fichier , pointez sur Nouveau, puis cliquez sur Projet.
Dans la liste Types de projets , cliquez sur Projets Business Intelligence.
Dans la liste Modèles , cliquez sur Projet Report Server. Le schéma suivant montre comment les modèles de projet s'affichent dans la boîte de dialogue :
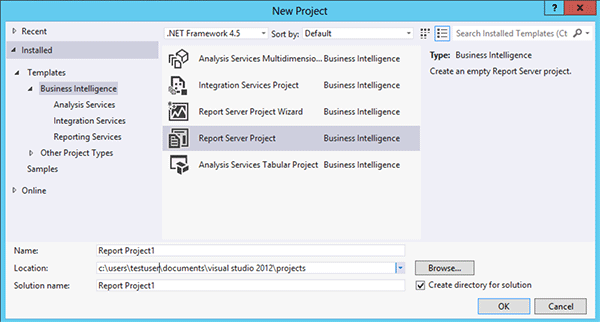
Tapez un nom et un emplacement pour le projet. Vous pouvez également cliquer sur Parcourir , puis sélectionner un emplacement.
Cliquez sur OK. SQL Server Data Tools (SSDT) s’ouvre sur la page de démarrage de Visual Studio. L'Explorateur de solutions fournit des catégories pour la création de rapports et de sources de données. Vous pouvez utiliser ces catégories pour créer de nouveaux rapports et de nouvelles sources de données. Les fenêtres avec onglets s'affichent quand vous créez une définition de rapport. Les fenêtres avec onglets sont les suivantes : Données, Mise en page et Aperçu.
Pour commencer votre premier rapport, consultez Créer un rapport de table de base (tutoriel SSRS). Pour en savoir plus sur les concepteurs de requêtes que vous pouvez utiliser dans Concepteur de rapports, consultez Les outils de conception de requêtes dans Concepteur de rapports SQL Server Data Tools (SSRS) .
Générateur de rapports
Utilisez Générateur de rapports (SSRS) pour créer des rapports dans un environnement de création de type Microsoft Office. Vous pouvez personnaliser et mettre à jour tous les rapports existants, qu'ils aient été créés dans le Concepteur de rapports ou dans les versions précédentes du Générateur de rapports. Contactez votre administrateur afin de connaître l'emplacement du fichier ReportBuilder3.msi que vous exécutez pour installer le Générateur de rapports sur votre ordinateur local.
Installation : la version de clic du générateur de rapports est installée en mode natif Reporting Services ou en mode SharePoint. La version autonome du Générateur de rapports est disponible sous forme d'un téléchargement distinct. Consultez Installer la version autonome de Générateur de rapports (Générateur de rapports)
Pour démarrer la version ClickOnce du Générateur de rapports à partir du Gestionnaire de rapports (mode natif)
Dans le navigateur Web, tapez l'URL du Gestionnaire de rapports pour votre serveur de rapports. Par défaut, l’URL est http://< servername>/reports. Le Gestionnaire de rapports s'ouvre.
Cliquez sur Générateur de rapports.
Le Générateur de rapports s'ouvre et vous pouvez alors créer un rapport ou ouvrir un rapport sur le serveur de rapports.
Pour démarrer la version ClickOnce du Générateur de rapports à l'aide d'une URL
Dans le navigateur Web, tapez l'URL suivante dans la barre d'adresses :
<http:// servername>/reportserver/reportbuilder/ReportBuilder_3_0_0_0.application
Appuyez sur Entrée.
Le Générateur de rapports s'ouvre et vous pouvez alors créer un rapport ou ouvrir un rapport sur le serveur de rapports.
Pour démarrer la version ClickOnce du Générateur de rapports dans Reporting Services en mode SharePoint
Accédez jusqu'au site qui contient la bibliothèque dans laquelle vous souhaitez créer un rapport.
Ouvrez la bibliothèque.
Dans le menu Nouveau , cliquez sur Rapport du Générateur de rapports.
Le Générateur de rapports s'ouvre et vous pouvez alors créer un rapport ou ouvrir un rapport sur le serveur de rapports.
Pour démarrer la version autonome du Générateur de rapports
Dans l'écran de démarrage de Windows, tapez Générateur de rapports , puis cliquez sur Générateur de rapports 3.0.
Or
Dans le menu Démarrer, cliquez sur Tous les programmes, puis sur Microsoft SQL Server 2014 Report Builder.
Cliquez sur Générateur de rapports.
Le Générateur de rapports s'ouvre et vous pouvez créer ou ouvrir un rapport.
Cliquez sur Aide de Report Builder pour ouvrir la documentation du Générateur de rapports.
Voir aussi
Installer, désinstaller et prendre en charge le Générateur de rapports
Installation du mode SharePoint de Reporting Services (SharePoint 2010 et SharePoint 2013)
Serveur de rapports Reporting Services
Outils de conception de requêtes dans Concepteur de rapports SQL Server Data Tools (SSRS)
Didacticiels sur Reporting Services (SSRS)