Créer le rôle RSExecRole
Reporting Services utilise un rôle de base de données prédéfini appelé RSExecRole pour accorder des autorisations de serveur de rapports à la base de données du serveur de rapports. Le RSExecRole rôle est créé automatiquement avec la base de données du serveur de rapports. En règle générale, ne modifiez ou n'assignez jamais d'autres utilisateurs au rôle. Toutefois, lorsque vous déplacez une base de données de serveur de rapports vers un moteur de base de données nouveau ou différent SQL Server, vous devez recréer le rôle dans les bases de données système Master et MSDB.
À l'aide des instructions suivantes, vous exécuterez les étapes ci-dessous :
créer et mettre en service le rôle
RSExecRoledans la base de données système Master ;créer et mettre en service le rôle
RSExecRoledans la base de données système MSDB.
Notes
Les instructions de cette rubrique sont destinées aux utilisateurs qui ne souhaitent pas exécuter un script ou écrire du code WMI pour mettre en service la base de données du serveur de rapports. Si vous gérez un grand déploiement et que vous allez déplacer régulièrement des bases de données, il est conseillé d'écrire un script pour automatiser ces étapes. Pour plus d’informations, consultez Accéder au fournisseur WMI de Reporting Services.
Avant de commencer
Effectuez une sauvegarde des clés de chiffrement afin de pouvoir les restaurer après le déplacement de la base de données. Cette étape n'affecte pas directement votre capacité à créer et à mettre en service le rôle
RSExecRole, mais vous devez disposer d'une sauvegarde des clés afin de vérifier votre travail. Pour plus d’informations, consultez Back Up and Restore Reporting Services Encryption Keys.Vérifiez que vous êtes connecté en tant que compte d’utilisateur disposant d’autorisations
sysadminsur le SQL Server instance.Vérifiez que le service SQL Server Agent est installé et en cours d’exécution sur l’instance du moteur de base de données que vous prévoyez d’utiliser.
Attachez les bases de données reportservertempdb and reportserver. Vous n'êtes pas obligé d'attacher les bases de données pour créer le rôle réel, mais elles doivent l'être pour que vous puissiez tester votre travail.
Les instructions permettant de créer manuellement le rôle RSExecRole sont destinées à être utilisées dans le contexte de la migration d'une installation du serveur de rapports. Les tâches importantes telles que la sauvegarde et le déplacement de la base de données du serveur de rapports ne sont pas traitées dans cette rubrique, mais sont présentées dans la documentation du moteur de base de données.
Création du rôle RSExecRole dans la base de données Master
Reporting Services utilise des procédures stockées étendues associées au service SQL Server Agent pour prendre en charge des opérations planifiées. Les étapes suivantes expliquent comment octroyer au rôle RSExecRole des autorisations Execute pour les procédures.
Pour créer RSExecRole dans la base de données système Master à l'aide de Management Studio
Démarrez SQL Server Management Studio et connectez-vous à l’instance de moteur de base de données qui héberge la base de données du serveur de rapports.
Ouvrez Bases de données.
Ouvrez Bases de données système.
Ouvrez
Master.Ouvrez Sécurité.
Ouvrez Rôles.
Cliquez avec le bouton droit sur Rôles de base de données, puis sélectionnez Nouveau rôle de base de données. La page Général s'affiche.
Dans Nom du rôle, tapez
RSExecRole.Dans Propriétaire, tapez DBO.
Cliquez sur Éléments sécurisables.
Cliquez sur Rechercher. La boîte de dialogue Ajouter des objets s'affiche. L'option Objets spécifiques est sélectionnée par défaut.
Cliquez sur OK. La boîte de dialogue Sélectionner des objets s'affiche.
Cliquez sur Types d'objet.
Cliquez sur Procédures stockées étendues.
Cliquez sur OK.
Cliquez sur Parcourir.
Faites défiler la liste des procédures stockées étendues et sélectionnez les éléments suivants :
xp_sqlagent_enum_jobs
xp_sqlagent_is_starting
xp_sqlagent_notify
Cliquez sur OK, puis à nouveau sur OK .
Cliquez sur la case à cocher située à l'intersection de la ligne Execute et de la colonne Octroyer , puis cliquez sur OK.
Répétez ces étapes pour chacune des procédures stockées restantes.
RSExecRoledoit disposer des autorisations d'exécution pour les trois procédures stockées.
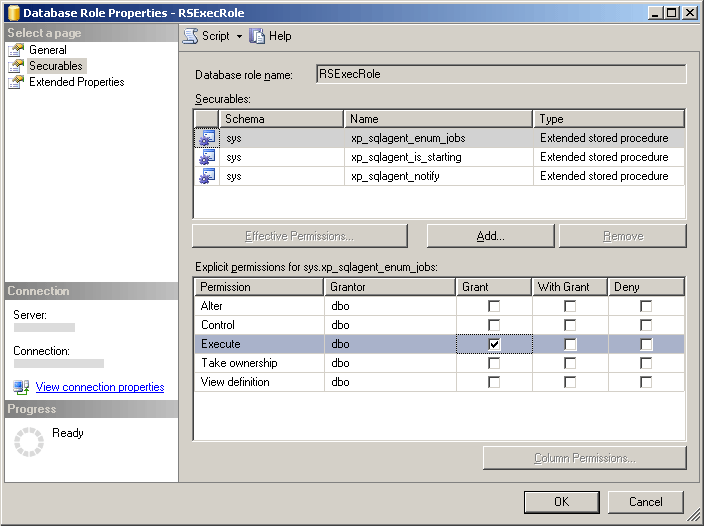
Création du rôle RSExecRole dans la base de données MSDB
Reporting Services utilise des procédures stockées associées au service Agent SQL Server et extrait des informations sur les travaux à partir de tables système pour prendre en charge les opérations planifiées. Les étapes suivantes expliquent comment octroyer au rôle RSExecRole des autorisations Execute pour les procédures et des autorisations Select sur les tables.
Pour créer RSExecRole dans la base de données système MSDB
Répétez les mêmes étapes pour octroyer des autorisations aux procédures stockées et aux tables dans MSDB. Pour simplifier ces étapes, vous mettrez en service les procédures stockées et les tables séparément.
Ouvrez
MSDB.Ouvrez Sécurité.
Ouvrez Rôles.
Cliquez avec le bouton droit sur Rôles de base de données, puis sélectionnez Nouveau rôle de base de données. La page Général s'affiche.
Dans Nom du rôle, tapez
RSExecRole.Dans Propriétaire, tapez DBO.
Cliquez sur Éléments sécurisables.
Cliquez sur Add. La boîte de dialogue Ajouter des objets s'affiche. L'option Spécifier des objets est sélectionnée par défaut.
Cliquez sur OK.
Cliquez sur Types d'objet.
Cliquez sur Procédures stockées.
Cliquez sur OK.
Cliquez sur Parcourir.
Faites défiler la liste des éléments et sélectionnez les suivants :
sp_add_category
sp_add_job
sp_add_jobschedule
sp_add_jobserver
sp_add_jobstep
sp_delete_job
sp_help_category
sp_help_job
sp_help_jobschedule
sp_verify_job_identifiers
Cliquez sur OK, puis à nouveau sur OK .
Sélectionnez la première procédure stockée : sp_add_category.
Cliquez sur la case à cocher située à l'intersection de la ligne Execute et de la colonne Octroyer , puis cliquez sur OK.
Répétez ces étapes pour chacune des procédures stockées restantes. Des autorisations Execute doivent être octroyées à RSExecRole pour les dix procédures stockées.
Sous l'onglet Éléments sécurisables, cliquez à nouveau sur Ajouter . La boîte de dialogue Ajouter des objets s'affiche. L'option Spécifier des objets est sélectionnée par défaut.
Cliquez sur OK.
Cliquez sur Types d'objet.
Cliquez sur Tables.
Cliquez sur OK.
Cliquez sur Parcourir.
Faites défiler la liste des éléments et sélectionnez les suivants :
syscategories
sysjobs
Cliquez sur OK, puis à nouveau sur OK .
Sélectionnez la première table : syscategories.
Cliquez sur la case à cocher située à l'intersection de la ligne Select et de la colonne Octroyer , puis cliquez sur OK.
Répétez ces étapes pour la table sysjobs. Des autorisations Select doivent être octroyées à RSExecRole pour les deux tables.
Déplacement de la base de données du serveur de rapports
Une fois les rôles créés, vous pouvez déplacer la base de données du serveur de rapports vers une nouvelle instance de SQL Server. Pour plus d’informations, consultez Déplacement des bases de données du serveur de rapports vers un autre ordinateur (mode natif SSRS).
Si vous mettez à niveau le moteur de base de données vers SQL Server 2019 (15.x), vous pouvez le mettre à niveau avant ou après le déplacement de la base de données.
La base de données du serveur de rapports est automatiquement mise à niveau vers le SQL Server 2019 (15.x) lorsque le serveur de rapports s’y connecte. Il n'y a pas d'étapes spécifiques requises pour mettre à niveau la base de données.
Restauration des clés de chiffrement et vérification de votre travail
Si vous avez attaché les bases de données du serveur de rapports, vous devez maintenant être en mesure d'effectuer les étapes suivantes pour vérifier votre travail.
Pour vérifier le bon fonctionnement du serveur de rapports après le déplacement d'une base de données
Démarrez l'outil de configuration de Reporting Services, puis connectez-vous au serveur de rapports.
Cliquez sur Base de données.
Cliquez sur Modifier la base de données.
Cliquez sur Choisir une base de données de serveur de rapports existante.
Entrez le nom de serveur du moteur de base de données. Si vous avez joint les bases de données du serveur de rapports à une instance nommée, vous devez taper le nom de l’instance au format suivant : <servername>\<instancename>.
Cliquez sur Tester la connexion.
Cliquez sur Suivant.
Dans Base de données, sélectionnez la base de données du serveur de rapports.
Cliquez sur Suivant pour terminer l'Assistant.
Cliquez sur Clés de chiffrement.
Cliquez sur Restaurer.
Sélectionnez le fichier fort (.snk) qui contient la copie de sauvegarde de la clé symétrique utilisée pour déchiffrer les informations d'identification stockées et les informations de connexion dans la base de données du serveur de rapports.
Entrez le mot de passe, puis cliquez sur OK.
Cliquez sur URL du Gestionnaire de rapports.
Cliquez sur le lien pour ouvrir le Gestionnaire de rapports. Les éléments du serveur de rapports provenant de la base de données du serveur de rapports doivent s'afficher.
Voir aussi
Déplacement des bases de données du serveur de rapports vers un autre ordinateur (mode natif SSRS)Reporting Services Configuration Manager (mode natif)Créer une base de données du serveur de rapports en mode natif (SSRS Configuration Manager)Sauvegarder et restaurer Reporting Services Clés de chiffrement