Leçon 2 : Modification des propriétés d’une source de données de rapport
Dans cette leçon, vous allez utiliser le Gestionnaire de rapports pour sélectionner un rapport qui sera remis à ses destinataires. L’abonnement piloté par les données que vous allez définir distribue le rapport Sales Order créé dans le didacticiel Créer un rapport de tableau de base (Didacticiel SSRS). Au cours des étapes qui suivent, vous allez modifier les informations de connexion à la source de données utilisée par le rapport pour extraire les données. Seuls les rapports qui utilisent des informations d’identification stockées pour accéder à une source de données de rapport peuvent être distribués par le biais d’un abonnement piloté par les données. Les informations d'identification stockées sont nécessaires pour traiter les rapports de façon autonome.
Vous allez également modifier le dataset et le rapport pour qu'ils utilisent un paramètre permettant de filtrer le rapport sur [Order] de sorte que l'abonnement puisse générer plusieurs instances différentes du rapport pour des commandes et des formats de rendu spécifiques.
Dans cette rubrique :
Pour modifier les propriétés d'une source de données
Démarrez le Gestionnaire de rapports (mode natif SSRS) avec des privilèges d’administrateur, par exemple, cliquez avec le bouton droit sur l’icône de Explorer Internet, puis cliquez sur Exécuter en tant qu’administrateur.
Accédez au dossier contenant le rapport Sales Orders et, dans le menu contextuel du rapport, cliquez sur Gérer.
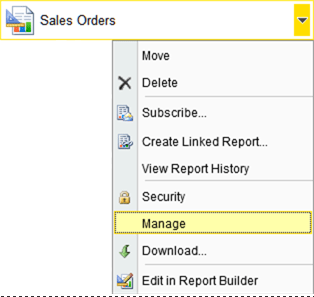
Cliquez sur l'onglet Sources de données .
Pour Type de connexion, sélectionnez Microsoft SQL Server.
La chaîne de connexion à la source de données personnalisée sera la chaîne suivante et l'on suppose que l'exemple de base de données se trouve sur un serveur de base de données local :
Data source=localhost; initial catalog=AdventureWorks2012Cliquez sur Informations d'identification stockées en sécurité dans le serveur de rapports.
Tapez votre nom d’utilisateur (utilisez le format domaine\utilisateur) et votre mot de passe. Si vous n’avez pas l’autorisation d’accéder à la base de données AdventureWorks2012 , spécifiez une connexion.
Cliquez sur Utiliser comme informations d'identification Windows lors de la connexion à la source de données, puis cliquez sur OK. Si vous n’utilisez pas de compte de domaine (par exemple, si vous utilisez une connexion SQL Server), ne cochez pas cette case.
Cliquez sur Tester la connexion pour vous assurer que vous pouvez vous connecter à la source de données.
Cliquez sur Appliquer.
Affichez le rapport pour vérifier qu'il s'exécute avec les informations d'identification que vous avez spécifiées. Pour afficher le rapport, cliquez sur l’onglet Affichage . Notez qu’une fois le rapport ouvert, vous devez sélectionner un nom d’employé, puis cliquer sur le bouton Afficher le rapport pour afficher le rapport.
Pour modifier AdventureWorksDataset
Ouvrez le rapport Sales Orders dans SQL Server Data Tools
Cliquez avec le bouton droit sur le dataset
AdventureWorksDatasetet cliquez sur Propriétés du dataset.Ajoutez l'instruction
WHERE (UPPER(SalesOrderNumber) =UPPER(@OrderNumber) or @OrderNumber IS NULL)avant l'instructionGroup By. La syntaxe de requête complète est la suivante :SELECT soh.OrderDate AS Date, soh.SalesOrderNumber AS [Order], pps.Name AS Subcat, pp.Name AS Product, SUM(sd.OrderQty) AS Qty, SUM(sd.LineTotal) AS LineTotal FROM Sales.SalesPerson AS sp INNER JOIN Sales.SalesOrderHeader AS soh ON sp.BusinessEntityID = soh.SalesPersonID INNER JOIN Sales.SalesOrderDetail AS sd ON sd.SalesOrderID = soh.SalesOrderID INNER JOIN Production.Product AS pp ON sd.ProductID = pp.ProductID INNER JOIN Production.ProductSubcategory AS pps ON pp.ProductSubcategoryID = pps.ProductSubcategoryID INNER JOIN Production.ProductCategory AS ppc ON ppc.ProductCategoryID = pps.ProductCategoryID WHERE (UPPER(SalesOrderNumber) =UPPER(@OrderNumber) or @OrderNumber IS NULL) GROUP BY ppc.Name, soh.OrderDate, soh.SalesOrderNumber, pps.Name, pp.Name, soh.SalesPersonID HAVING (ppc.Name = 'Clothing')Cliquez sur OK
Pour ajouter un paramètre de rapport et republier le rapport
Dans le volet des données de rapport , cliquez sur Nouveau , puis sur Paramètre...
Dans Nom, tapez
OrderNumber.À l' Invite, tapez
OrderNumber.Sélectionnez Autoriser une valeur vide ("") .
Sélectionnez Autoriser les valeurs de type Null.
Cliquez sur OK. Ce paramètre sera ajouté dans le volet des données de rapport et il ressemblera à l'image suivante :
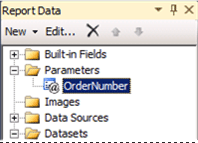
Cliquez sur l'onglet Aperçu pour exécuter le rapport. Notez la zone d'entrée du paramètre en haut du rapport. Vous pouvez :
Cliquez sur Afficher le rapport pour afficher le rapport dans son intégralité sans utiliser de paramètre.
Désélectionnez l'option Null et tapez un numéro de commande, so71949 par exemple, pour afficher uniquement cette commande dans le rapport.

Redéployez le rapport afin que la configuration de l'abonnement dans la leçon suivante puisse utiliser les modifications que vous avez apportées dans cette leçon. Pour plus d’informations sur les propriétés de projet utilisées dans le tutoriel de table, consultez la section « Pour publier le rapport sur le serveur de rapports (facultatif) » de la Leçon 6 : ajout d’un regroupement et de totaux (Reporting Services).
Pour redéployer le rapport
Redéployez le rapport afin que la configuration de l'abonnement dans la leçon suivante puisse utiliser les modifications que vous avez apportées dans cette leçon. Pour plus d’informations sur les propriétés de projet utilisées dans le tutoriel de table, consultez la section « Pour publier le rapport sur le serveur de rapports (facultatif) » de la Leçon 6 : ajout d’un regroupement et de totaux (Reporting Services).
Dans la barre d'outils, cliquez sur Générer , puis sur Déployer le didacticiel.
Étapes suivantes
Vous avez correctement configuré le rapport pour extraire les données au moyen des informations d'identification stockées. Vous allez ensuite spécifier l'abonnement en utilisant les pages d'abonnement piloté par les données du Gestionnaire de rapports. Voir Leçon 3 : Définition d’un abonnement piloté par les données.
Voir aussi
Gérer les sources de données de rapportSpécifier les informations d’identification et de connexion pour les sources de données de rapportCréer un abonnement Data-Driven (tutoriel SSRS)Créer un rapport de table de base (tutoriel SSRS)