Leçon 8. Restaurer une base de données dans le Stockage Azure
Dans cette leçon, vous allez apprendre à créer un fichier de sauvegarde localement, puis à le restaurer dans stockage Azure. Notez que vous pouvez avoir votre base de données localement ou sur une machine virtuelle dans Azure. Pour suivre cette leçon, vous n'avez pas besoin de terminer les leçons 4, 5, 6 et 7.
Cette leçon suppose que vous avez déjà effectué les étapes suivantes :
Vous disposez d’un compte stockage Azure.
Vous avez créé un conteneur sous votre compte de stockage Azure.
Vous avez créé une stratégie sur un conteneur avec des droits en lecture, écriture et création de liste. Vous avez également généré une clé SAS.
Vous avez créé des informations d'identification SQL Server sur l'ordinateur source reposant sur la signature d'accès partagé.
Vous avez créé une base de données sur l'ordinateur source.
Pour restaurer une base de données dans stockage Azure, vous pouvez effectuer les étapes suivantes :
Sur l'ordinateur source, démarrez SQL Server Management Studio.
Lorsque vous êtes connecté à la base de données nouvellement créée, ouvrez la fenêtre de requête. Exécutez l'instruction suivante :
USE TestDB3Restore; GO BACKUP DATABASE TestDB3Restore TO DISK = 'C:\BACKUP\TestDB3Restore.Bak' WITH FORMAT, NAME = 'Full Backup of TestDB3Restore' GOEnsuite, copiez et exécutez les instructions suivantes dans la fenêtre de requête :
USE master; GO RESTORE DATABASE TestDB3Restore FROM DISK = 'C:\BACKUP\TestDB3Restore.bak' WITH REPLACE, MOVE 'TestDB3Restore' TO 'https://teststorageaccnt.blob.core.windows.net/testcontainrestore/TestDB3Restore.mdf', MOVE 'TestDB3Restore_log' TO 'https://teststorageaccnt.blob.core.windows.net/testcontainrestore/TestDB3Restore_log.ldf'; GOÀ l'issue de cette étape, votre conteneur doit répertorier les fichiers de données (.mdf) et les fichiers (.ldf) sur le Portail de gestion.
Pour restaurer une base de données avec des fichiers de données et des fichiers journaux pointant vers stockage Azure à l’aide de SQL Server Management Studio interface utilisateur, procédez comme suit :
Dans Explorateur d'objets, cliquez sur le nom du serveur pour développer l’arborescence du serveur.
Développez Bases de données, puis sélectionnez votre base de données.
Cliquez avec le bouton droit sur la base de données, pointez sur Tâches, puis cliquez sur Restaurer.
Dans la page Général , dans la section Restaurer la source, cliquez sur Appareil source .
Cliquez sur le bouton Parcourir de la zone de texte Périphérique source afin d'ouvrir la boîte de dialogue Sélectionner les unités de sauvegarde.
Dans la zone de texte de support de sauvegarde, sélectionnez Fichier, puis cliquez sur le bouton Ajouter pour localiser le fichier de sauvegarde (.bak). Cliquez sur OK.
Cliquez sur Fichiers dans la première page.
Dans la section Restaurer les fichiers de base de données en tant que, sous le champ Restaurer en tant que , tapez les éléments suivants :
Pour le fichier de données, tapez :
https://teststorageaccnt.blob.core.windows.net/testrestoressms/TestRESSMS.mdf. Pour le fichier journal, tapez :https://teststorageaccnt.blob.core.windows.net/testrestoressms/TestRESSMS_log.ldf.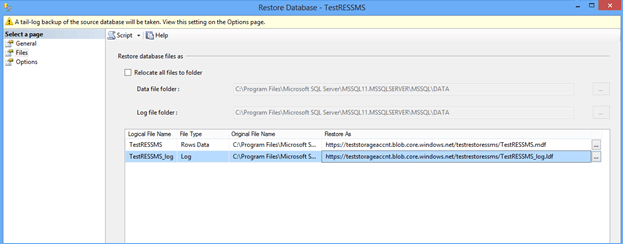
Cliquez sur OK.
Lorsque la restauration est effectuée, connectez-vous au Portail de gestion. Vous devez pouvoir consulter les fichiers .mdf et .ldf dans le conteneur comme suit :

Leçon suivante :
Leçon 9. Restaurer une base de données à partir du Stockage Azure