Leçon 4 : Créer une base de données dans Stockage Azure
Dans cette leçon, vous allez apprendre à créer une base de données à l’aide de la fonctionnalité fichiers de données SQL Server dans Azure. Notez que vous devez avoir terminé les leçons 1, 2 et 3 avant d'effectuer les tâches de cette leçon. La leçon 3 est une étape très importante, car vous devez stocker les informations sur votre conteneur de stockage Azure, ainsi que le nom de stratégie et la clé SAP associés dans le magasin d’informations d’identification SQL Server avant la leçon 4.
Pour chaque conteneur de stockage utilisé par un fichier de données ou un fichier journal, vous devez créer des informations d'identification SQL Server dont le nom correspond au chemin d'accès du conteneur. Vous pouvez ensuite créer une base de données dans stockage Azure.
Cette leçon suppose que vous avez déjà effectué les étapes suivantes :
Vous disposez d’un compte stockage Azure.
Vous avez créé un conteneur sous votre compte de stockage Azure.
Vous avez créé une stratégie sur un conteneur avec des droits en lecture, écriture et création de liste. Vous avez également généré une clé SAS.
Vous avez créé des informations d'identification SQL Server sur l'ordinateur source.
Pour créer une base de données dans Azure à l’aide de la fonctionnalité SQL Server Fichiers de données dans stockage Azure, procédez comme suit :
Connectez-vous à SQL Server Management Studio.
Dans l'Explorateur d'objets, connectez-vous à l'instance du moteur de base de données installée.
Dans la barre d'outils standard, cliquez sur Nouvelle requête.
Copiez et collez l'exemple suivant dans la fenêtre de requête et modifiez-le si nécessaire. Notez que le champ FILENAME fait référence au chemin d'accès d'URI de la base de données dans le conteneur de stockage et doit commencer par https.
--Create a database that uses a SQL Server credential CREATE DATABASE TestDB1 ON (NAME = TestDB1_data, FILENAME = 'https://teststorageaccnt.blob.core.windows.net/testcontainer/TestDB1Data.mdf') LOG ON (NAME = TestDB1_log, FILENAME = 'https://teststorageaccnt.blob.core.windows.net/testcontainer/TestDB1Log.ldf') GOAjoutez des données à votre base de données.
USE TestDB1; GO CREATE TABLE Table1 (Col1 int primary key, Col2 varchar(20)); GO INSERT INTO Table1 (Col1, Col2) VALUES (1, 'string1'), (2, 'string2'); GOPour afficher la nouvelle base de données TestDB1 sur votre serveur SQL Server local, actualisez les bases de données dans l'Explorateur d'objets.
De même, pour afficher la base de données nouvellement créée dans votre compte de stockage, connectez-vous à votre compte de stockage via SQL Server Management Studio (SSMS). Pour plus d’informations sur la connexion à un stockage Azure à l’aide de SQL Server Management Studio, procédez comme suit :
Tout d'abord, obtenez les informations sur le compte de stockage. Connectez-vous au Portail de gestion. Cliquez ensuite sur Stockage et choisissez votre compte de stockage. Lorsqu’un compte de stockage est sélectionné, cliquez sur Gérer les clés d’accès en bas de la page. Cela permet d'ouvrir une fenêtre de dialogue similaire :
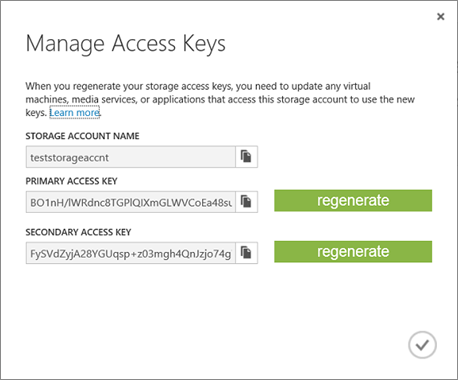
Copiez les valeurs Nom du compte de stockage et Clé d’accès primaire dans la fenêtre de boîte de dialogue Se connecter au stockage Azure dans SSMS. Ensuite, cliquez sur Se connecter. Les informations sur les conteneurs du compte de stockage s'affichent dans SSMS, comme illustré dans la capture d'écran suivante :
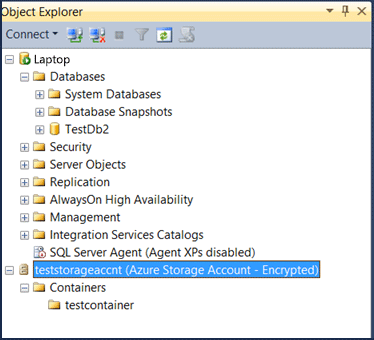
La capture d’écran suivante montre la nouvelle base de données créée à la fois dans l’environnement local et dans l’environnement de stockage Azure.
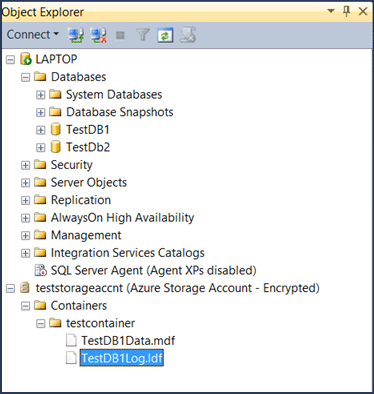
Note: S’il existe des références actives à des fichiers de données dans un conteneur, toute tentative de suppression des informations d’identification SQL Server associées échoue. De même, s'il existe déjà un bail sur un fichier de base de données spécifique d'un objet blob et que vous voulez le supprimer, vous devez d'abord résilier le bail sur l'objet blob. Pour rompre le bail, vous pouvez utiliser l’objet blob de bail.
Grâce à cette nouvelle fonctionnalité, configurez SQL Server afin que les instructions CREATE DATABASE créent par défaut une base de données activée pour le cloud. En d’autres termes, vous pouvez définir les emplacements des données et des journaux par défaut dans les propriétés de instance de SQL Server Management Studio Server. Chaque fois que vous créez une base de données, tous les fichiers de base de données (.mdf, .ldf) sont créés en tant qu’objets blob de pages dans stockage Azure.
Pour créer une base de données dans stockage Azure à l’aide de SQL Server Management Studio interface utilisateur, procédez comme suit :
Dans l'Explorateur d'objets, connectez-vous à une instance du Moteur de base de données SQL Server et développez-la.
Cliquez avec le bouton droit sur Bases de données, puis cliquez sur Nouvelle base de données.
Dans la boîte de dialogue Nouvelle base de données, tapez un nom de base de données.
Modifiez les valeurs par défaut des données primaires et des fichiers journaux de transactions, dans la grille Fichiers de la base de données, cliquez sur la cellule appropriée, puis entrez la nouvelle valeur. Spécifiez également le chemin d'accès de l'emplacement du fichier. Pour le chemin d'accès, tapez le chemin d'accès de l'URL du conteneur de stockage, notamment
https://teststorageaccnt.blob.core.windows.net/testcontainer/. Pour le nom de fichier, entrez les noms de fichiers physique des fichiers de base de données (.mdf, .ldf).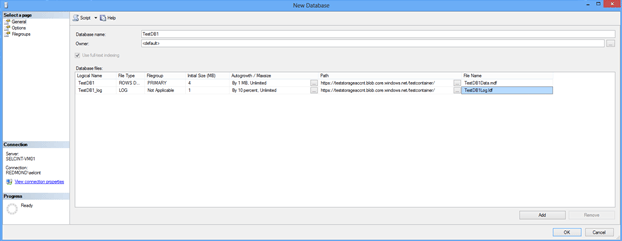
Pour plus d’informations, consultez Ajouter des fichiers de données ou journaux à une base de données.
Conservez toutes les autres valeurs par défaut.
Cliquez sur OK.
Pour afficher la nouvelle base de données TestDB1 sur votre serveur SQL Server local, actualisez les bases de données dans l'Explorateur d'objets. De même, pour afficher la base de données nouvellement créée dans votre compte de stockage, connectez-vous à votre compte de stockage via SQL Server Management Studio (SSMS), comme expliqué précédemment dans cette leçon.
Leçon suivante :
Leçon 5. (Facultatif) Chiffrer votre base de données avec TDE