Créer et déployer des machines virtuelles dans un groupe à haute disponibilité à l’aide d’Azure PowerShell
S’applique à : ✔️ Machine virtuelles Windows
Dans ce tutoriel, vous allez apprendre à augmenter la disponibilité et la fiabilité de vos machines virtuelles à l’aide de groupes à haute disponibilité. Les groupes à haute disponibilité garantissent que les machines virtuelles que vous déployez sur Azure sont distribuées, sur plusieurs nœuds matériels isolés, dans un cluster.
Dans ce tutoriel, vous allez apprendre à :
- Créer un groupe à haute disponibilité
- Créer une machine virtuelle dans un groupe à haute disponibilité
- Vérifier les tailles de machines virtuelles disponibles
- Vérifier Azure Advisor
Lancement d’Azure Cloud Shell
Azure Cloud Shell est un interpréteur de commandes interactif et gratuit que vous pouvez utiliser pour exécuter les étapes de cet article. Il contient des outils Azure courants préinstallés et configurés pour être utilisés avec votre compte.
Pour ouvrir Cloud Shell, sélectionnez simplement Essayer en haut à droite d’un bloc de code. Vous pouvez aussi lancer Cloud Shell dans un onglet distinct du navigateur en accédant à https://shell.azure.com/powershell. Sélectionnez Copier pour copier les blocs de code, collez-les dans Cloud Shell, puis appuyez sur Entrée pour les exécuter.
Créer un groupe à haute disponibilité
Le matériel situé à un emplacement est divisé en plusieurs domaines de mise à jour et d’erreur. Un domaine de mise à jour est un groupe de machines virtuelles et d’équipements physiques sous-jacents pouvant être redémarrés en même temps. Les machines virtuelles d’un même domaine d’erreur partagent un espace de stockage commun ainsi qu’une source d’alimentation et un commutateur réseau.
Vous pouvez créer un groupe à haute disponibilité avec la commande New-AzAvailabilitySet. Dans cet exemple, le nombre de domaines de mise à jour et d’erreur s’élève à 2 et le groupe à haute disponibilité est nommé myAvailabilitySet.
Créez un groupe de ressources.
New-AzResourceGroup `
-Name myResourceGroupAvailability `
-Location EastUS
Créez un groupe à haute disponibilité managé à l’aide de New-AzAvailabilitySet avec le paramètre -sku aligned.
New-AzAvailabilitySet `
-Location "EastUS" `
-Name "myAvailabilitySet" `
-ResourceGroupName "myResourceGroupAvailability" `
-Sku aligned `
-PlatformFaultDomainCount 2 `
-PlatformUpdateDomainCount 2
Créer des machines virtuelles dans un groupe à haute disponibilité
Vous devez créer des machines virtuelles au sein du groupe à haute disponibilité pour vous assurer qu’elles sont correctement réparties dans le matériel. Vous ne pouvez pas ajouter une machine virtuelle existante à un groupe à haute disponibilité après sa création.
Quand vous créez une machine virtuelle à l’aide de New-AzVM, vous utilisez le paramètre -AvailabilitySetName pour spécifier le nom du groupe à haute disponibilité.
Tout d’abord, définissez un nom d’utilisateur administrateur et un mot de passe pour la machine virtuelle avec Get-Credential :
$cred = Get-Credential
Créez maintenant deux machines virtuelles avec New-AzVM dans le groupe à haute disponibilité.
for ($i=1; $i -le 2; $i++)
{
New-AzVm `
-ResourceGroupName "myResourceGroupAvailability" `
-Name "myVM$i" `
-Location "East US" `
-VirtualNetworkName "myVnet" `
-SubnetName "mySubnet" `
-SecurityGroupName "myNetworkSecurityGroup" `
-PublicIpAddressName "myPublicIpAddress$i" `
-AvailabilitySetName "myAvailabilitySet" `
-Credential $cred
}
La création et la configuration des deux machines virtuelles prennent quelques minutes. Quand vous avez terminé, vous disposez de deux machines virtuelles réparties sur le matériel sous-jacent.
Si vous examinez le groupe à haute disponibilité dans le portail en accédant à Groupes de ressources>myResourceGroupAvailability>myAvailabilitySet, vous devez voir la façon dont les machines virtuelles sont réparties entre les deux domaines d’erreur et de mise à jour.
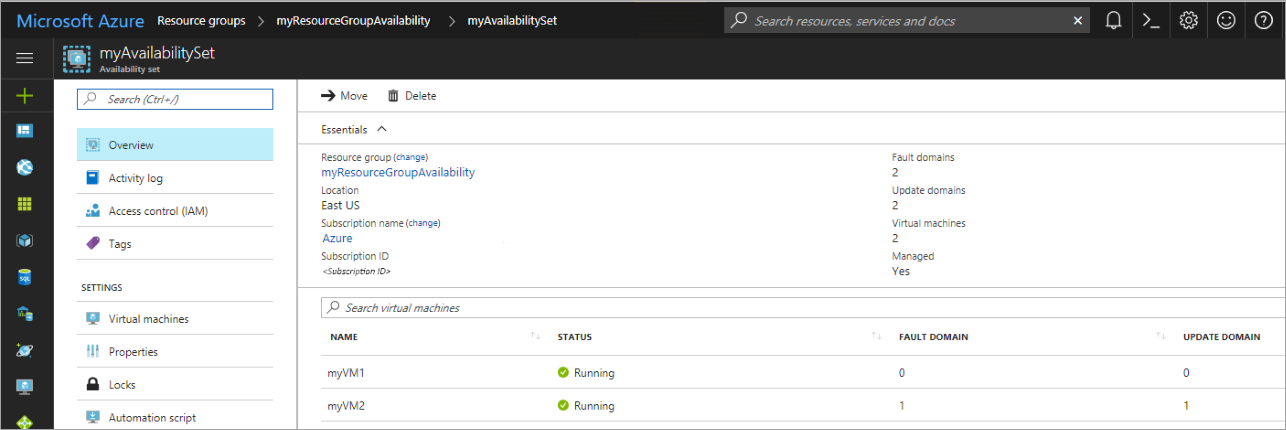
Notes
Dans certains cas de figure, deux machines virtuelles du même groupe à haute disponibilité peuvent partager le même domaine d’erreur. Pour confirmer cela, accédez à votre groupe à haute disponibilité et vérifiez la colonne Domaine d'erreur Cela peut être dû à la séquence d’événements suivante lors du déploiement des machines virtuelles :
- La première machine virtuelle est déployée
- La première machine virtuelle est arrêtée/libérée
- La deuxième machine virtuelle est déployée. Dans ce cas de figure, le disque du système d’exploitation de la deuxième machine virtuelle peut être créé sur le même domaine d’erreur que la première machine virtuelle, de sorte que la deuxième machine virtuelle s’affiche également sur le même domaine d’erreur. Pour éviter ce problème, il est recommandé de ne pas arrêter ou libérer la machine virtuelle entre ses déploiements.
Vérifier les tailles de machines virtuelles disponibles
Lorsque vous créez une machine virtuelle à l’intérieur d’un groupe à haute disponibilité, vous devez connaître les tailles de machine virtuelle qui sont disponibles sur le matériel. Utilisez la commande Get-AzVMSize afin d’obtenir toutes les tailles disponibles pour les machines virtuelles que vous pouvez déployer dans le groupe à haute disponibilité.
Get-AzVMSize `
-ResourceGroupName "myResourceGroupAvailability" `
-AvailabilitySetName "myAvailabilitySet"
Vérifier Azure Advisor
Vous pouvez également utiliser Azure Advisor pour obtenir plus d’informations sur les façons d’améliorer la disponibilité de vos machines virtuelles. Azure Advisor analyse votre configuration et vos données de télémétrie d’utilisation, puis recommande des solutions qui peuvent vous aider à améliorer la rentabilité, les performances, la disponibilité et la sécurité de vos ressources Azure.
Connectez-vous au portail Azure, sélectionnez Tous les services et saisissez Advisor. Le tableau de bord Advisor propose des recommandations personnalisées pour l’abonnement sélectionné. Pour plus d’informations, consultez Bien démarrer avec Azure Advisor.
Étapes suivantes
Dans ce didacticiel, vous avez appris à :
- Créer un groupe à haute disponibilité
- Créer une machine virtuelle dans un groupe à haute disponibilité
- Vérifier les tailles de machines virtuelles disponibles
- Vérifier Azure Advisor
Passez au didacticiel suivant pour en savoir plus sur les groupes de machines virtuelles identiques.