Créer une machine virtuelle exécutant Windows dans le portail Azure
Important
Les machines virtuelles classiques seront mises hors service le 1er mars 2023.
Si vous utilisez des ressources IaaS provenant d’ASM, veuillez terminez votre migration avant le 1er mars 2023. Nous vous encourageons à effectuer le basculement plus tôt plus pour tirer parti des nombreuses fonctionnalités améliorées d’Azure Resource Manager.
Pour plus d’informations, consultez Migrez vos ressources IaaS vers Azure Resource Manager avant le 1er mars 2023.
Important
Azure a deux modèles de déploiement différents pour créer et utiliser des ressources : Resource Manager et classique. Cet article traite du modèle de déploiement classique. Pour la plupart des nouveaux déploiements, Microsoft recommande d’utiliser le modèle Resource Manager. Découvrez comment suivre ces étapes à l’aide du modèle de déploiement Resource Manager à l’aide du Portail Azure.
À compter du 15 novembre 2017, les machines virtuelles seront disponibles uniquement dans le Portail Azure.
Ce didacticiel vous montre comment créer une machine virtuelle Azure exécutant Windows sur le Portail Azure. Nous allons utiliser une image Windows Server comme exemple, mais il s’agit simplement d’un des nombreux types d’images proposés par Azure. Notez que votre choix en matière d’images dépend de votre abonnement. Par exemple, les images de bureau Windows peuvent être accessibles aux abonnés MSDN.
Cette section vous montre comment utiliser le Tableau de bord sur le Portail Azure pour sélectionner, puis créer la machine virtuelle.
Vous pouvez également créer des machines virtuelles en utilisant vos propres images. Pour en savoir plus à ce sujet et connaître d’autres méthodes, consultez les différentes façons de créer une machine virtuelle Windows.
Créer la machine virtuelle
Connectez-vous au portail Azure.
À partir du coin supérieur gauche, cliquez sur Créer uncalcul> de ressource >Windows Server 2016 Centre de données.
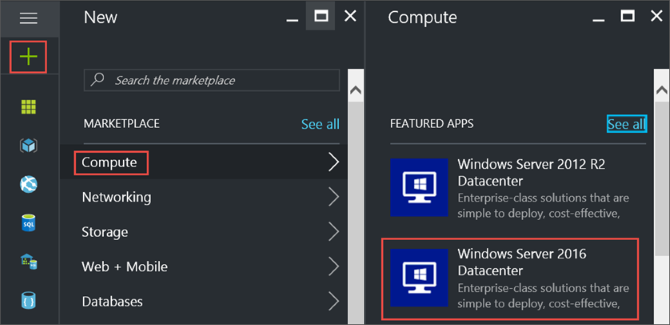
Dans le centre de données Windows Server 2016 Datacenter, sélectionnez le modèle de déploiement Classic. Cliquez sur Créer.
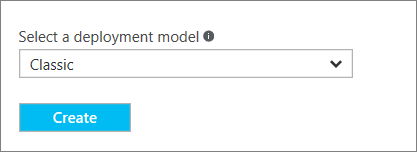
1. Panneau De base
Le panneau Informations de base demande les informations d’administration de la machine virtuelle.
Entrez un nom pour la machine virtuelle. Dans l’exemple, le nom de la machine virtuelle est HeroVM. Le nom doit comporter 1 à 15 caractères et il ne peut pas contenir de caractères spéciaux.
Entrez un Nom d’utilisateur et un Mot de passe fort qui servent à créer un compte local sur la machine virtuelle. Le compte local est utilisé pour se connecter à la machine virtuelle et la gérer. Dans l’exemple, le nom d’utilisateur est azureuser.
Le mot de passe doit compter 8 à 123 caractères et répondre à trois des quatre conditions suivantes : un caractère minuscule, un caractère majuscule, un chiffre et un caractère spécial. En savoir plus sur les conditions requises pour les noms d’utilisateur et les mots de passe.
L’Abonnement est facultatif. Le paramètre le plus courant est « Paiement à l’utilisation ».
Sélectionnez un groupe de ressources existant ou tapez le nom d’un nouveau. Dans l’exemple, le nom du groupe de ressources est HeroVMRG.
Sélectionnez l’Emplacement du centre de données Azure où vous souhaitez exécuter la machine virtuelle. Dans l’exemple, l’emplacement est USA Est.
Lorsque vous avez terminé, cliquez sur Suivant pour passer au panneau suivant.
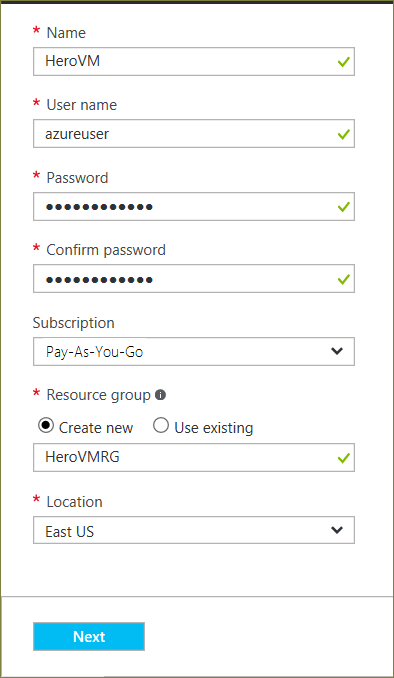
2. Panneau Taille
Le panneau Taille identifie les informations de configuration de la machine virtuelle et liste les différentes options, notamment le système d’exploitation, le nombre de processeurs, le type de stockage disque et les coûts d’utilisation mensuels estimés.
Choisissez une taille de machine virtuelle, puis cliquez sur Sélectionner pour continuer. Dans cet exemple, DS1_V2 Standard est la taille de machine virtuelle.
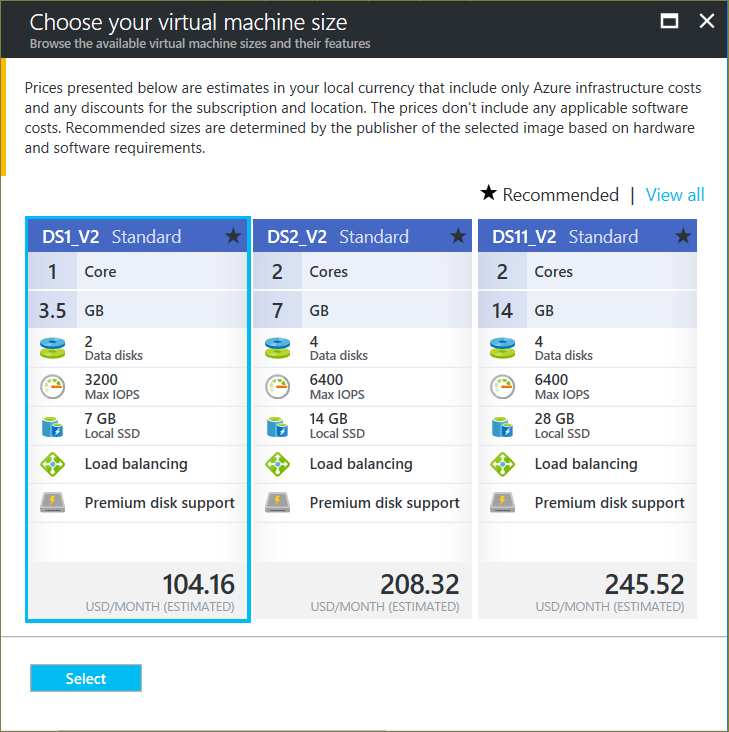
3. Panneau Paramètres
Le panneau Paramètres demande des options de stockage et de réseau. Vous pouvez accepter les paramètres par défaut. Azure crée les entrées appropriées si nécessaire.
Si vous avez sélectionné une taille de machine virtuelle qui le prend en charge, vous pouvez essayer le Stockage Premium Azure en sélectionnant Premium (SSD) sous Type de disque.
Une fois les modifications terminées, cliquez sur OK.
4. Panneau Résumé
Le panneau Résumé liste les paramètres spécifiés dans les panneaux précédents. Cliquez sur OK lorsque vous êtes prêt à créer l’image.
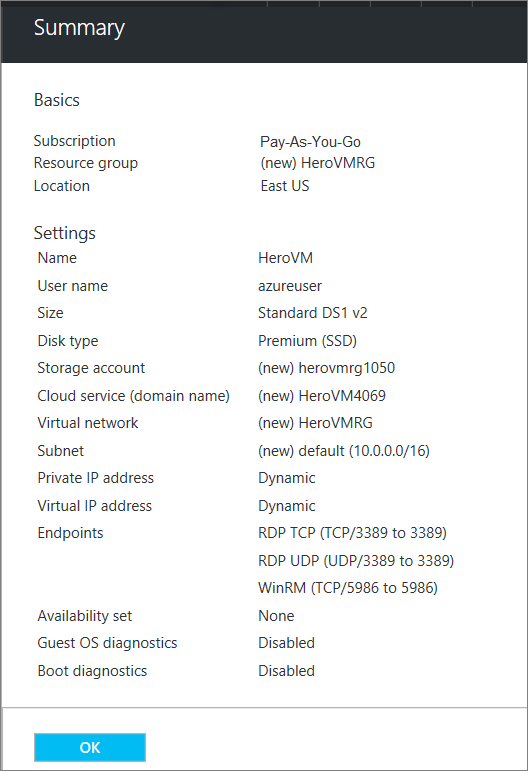
Une fois la machine virtuelle créée, le portail la liste sous Toutes les ressources, et affiche une vignette de la machine virtuelle sur le tableau de bord. Le service cloud et le compte de stockage correspondants sont également créés et listés. La machine virtuelle et le service cloud sont démarrés automatiquement et leur statut est répertorié comme En cours d'exécution.
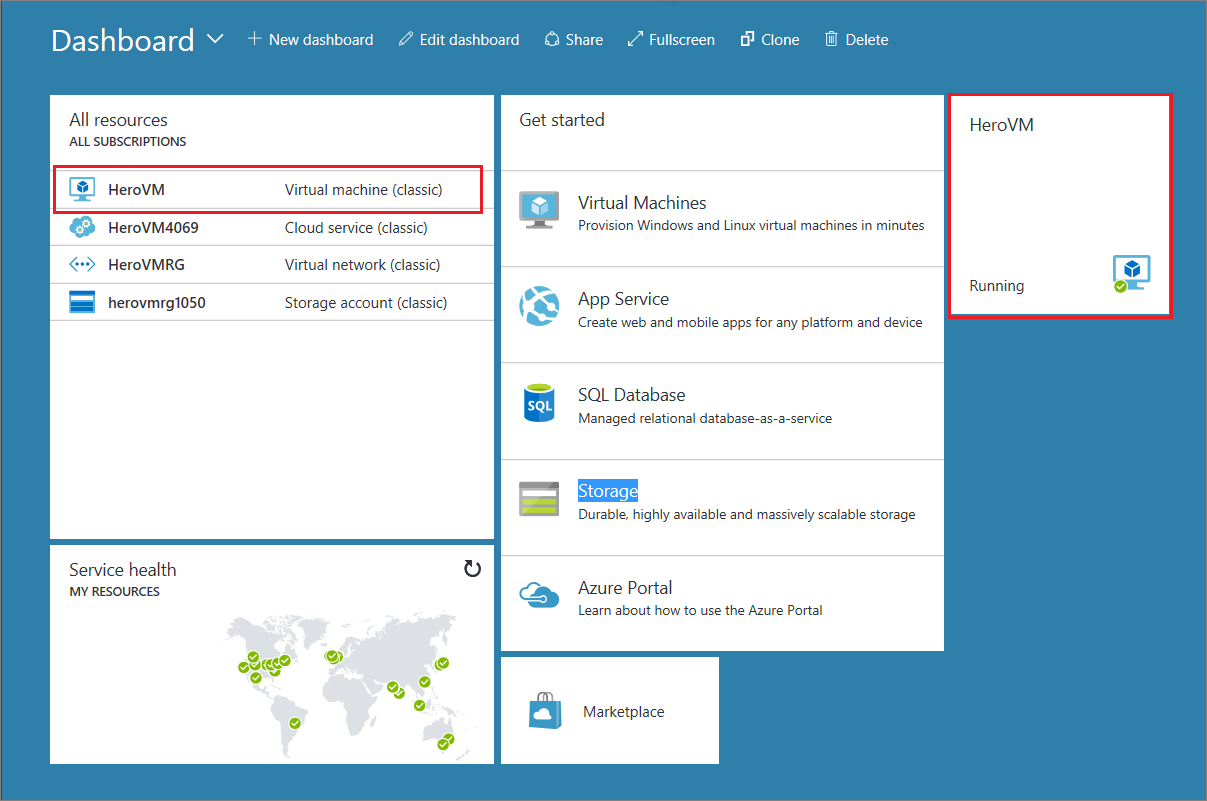
Étapes suivantes
- Découvrez comment créer une machine virtuelle à l’aide du modèle de déploiement Resource Manager sur le Portail Azure.
- Connectez-vous à votre machine virtuelle. Pour obtenir des instructions, consultez Connexion à une machine virtuelle exécutant Windows Server.
- Attacher un disque pour stocker des données. Vous pouvez attacher des disques, qu'ils soient vides ou non. Pour obtenir des instructions, consultez la page Attacher un disque de données à une machine virtuelle Windows créée avec le modèle de déploiement Classic.