Configuration d’un groupe à haute disponibilité pour des machines virtuelles Windows dans le modèle de déploiement Classic
Important
Les machines virtuelles classiques seront mises hors service le 1er mars 2023.
Si vous utilisez des ressources IaaS provenant d’ASM, veuillez terminez votre migration avant le 1er mars 2023. Nous vous encourageons à effectuer le basculement plus tôt plus pour tirer parti des nombreuses fonctionnalités améliorées d’Azure Resource Manager.
Pour plus d’informations, consultez Migrez vos ressources IaaS vers Azure Resource Manager avant le 1er mars 2023.
Notes
Azure a deux modèles de déploiement différents pour créer et utiliser des ressources : Resource Manager et classique. Cet article traite du modèle de déploiement classique. Pour la plupart des nouveaux déploiements, Microsoft recommande d’utiliser le modèle Resource Manager. Vous pouvez également configurer des groupes à haute disponibilité dans des déploiements Resource Manager.
À compter du 15 novembre 2017, les machines virtuelles seront disponibles uniquement dans le Portail Azure.
Un groupe à haute disponibilité maintient la disponibilité de vos machines virtuelles pendant une interruption (par exemple, en cas de maintenance). Le placement de deux machines virtuelles ou plus dans un groupe à haute disponibilité crée les conditions de redondance indispensables au maintien de la disponibilité des applications ou des services exécutés par votre machine virtuelle. Pour plus d’informations sur cette procédure, voir la rubrique Gestion de la disponibilité des machines virtuelles.
Il est recommandé d’utiliser des groupes à haute disponibilité et des points de terminaison à équilibrage de charge pour garantir que votre application soit toujours disponible et qu’elle s’exécute correctement. Pour plus d'informations sur les points de terminaison à équilibrage de la charge, consultez la page Équilibrage de charge pour les services d'infrastructure Azure.
Vous pouvez ajouter des machines virtuelles classiques dans un groupe à haute disponibilité en utilisant l’une des deux options suivantes :
- Option 1 : Créer simultanément une machine virtuelle et un groupe à haute disponibilité. Ensuite, ajouter de nouvelles machines virtuelles à l’ensemble lorsque vous créez ces ordinateurs virtuels.
- Option 2 : Ajouter une machine virtuelle existante à un groupe à haute disponibilité.
Notes
Dans le modèle classique, les machines virtuelles que vous voulez placer dans le même groupe à haute disponibilité doivent appartenir au même service cloud.
Option 1 : Créer une machine virtuelle et un groupe à haute disponibilité en même temps
Pour cela, vous pouvez utiliser le portail Azure ou des commandes Azure PowerShell.
Pour utiliser le portail Azure :
Si ce n’est pas déjà fait, connectez-vous au portail Azure.
Cliquez sur Créer un calcul de ressource>.
Sélectionner l’image de machine virtuelle Marketplace que vous voulez utiliser. Vous pouvez choisir de créer une machine virtuelle Linux ou Windows.
Pour la machine virtuelle sélectionnée, vérifiez que le modèle de déploiement est défini sur Classique, puis cliquez sur Créer.
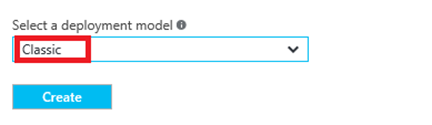
Entrez le nom de la machine virtuelle, le nom d’utilisateur et le mot de passe (pour les machines Windows) ou la clé publique SSH (pour les machines Linux).
Choisissez une taille de machine virtuelle, puis cliquez sur Sélectionner pour continuer.
Choisissez le groupe à haute disponibilité de configuration > facultatif, puis sélectionnez le groupe à haute disponibilité auquel vous souhaitez ajouter la machine virtuelle.
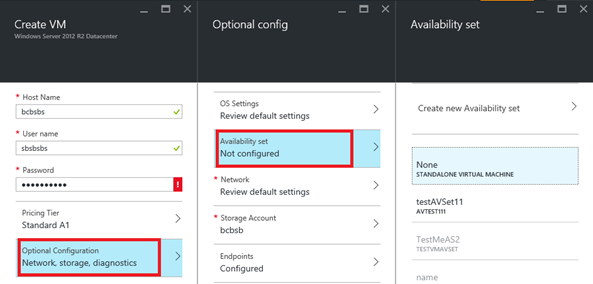
Passez en revue vos paramètres de configuration. Une fois ces opérations effectuées, cliquez sur Créer.
Pendant qu’Azure crée votre machine virtuelle, vous pouvez suivre la progression de cette opération dans le menu Hub, sous Machines virtuelles .
Pour plus d’informations sur l’utilisation des commandes Azure PowerShell pour créer une machine virtuelle Azure et l’ajouter à un groupe à haute disponibilité nouveau ou existant, consultez l’article Utiliser Azure PowerShell pour créer et préconfigurer des machines virtuelles Windows.
Option 2 : Ajouter une machine virtuelle existante à un groupe à haute disponibilité
Dans le portail Azure, vous pouvez ajouter des machines virtuelles classiques existantes à un groupe à haute disponibilité existant, ou en créer un pour ces machines. (N’oubliez pas que les machines virtuelles du même groupe à haute disponibilité doivent appartenir au même service cloud.) Les étapes sont presque identiques. Avec Azure PowerShell, vous pouvez ajouter la machine virtuelle à un groupe à haute disponibilité existant.
Si ce n’est pas déjà fait, connectez-vous au portail Azure.
Dans le menu de gauche, cliquez sur Machines virtuelles (classiques).
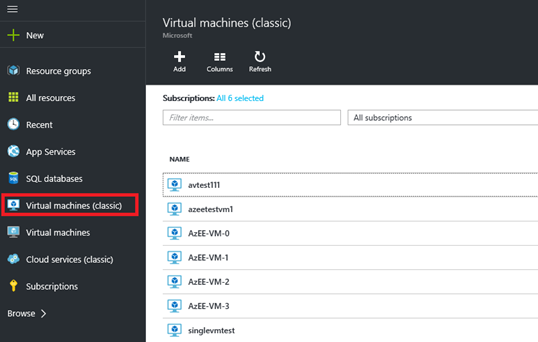
Dans la liste des machines virtuelles, sélectionnez le nom de la machine virtuelle que vous voulez ajouter au groupe.
Choisissez Groupe à haute disponibilité dans les Paramètres de machine virtuelle.
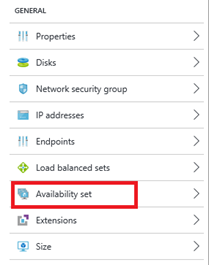
Sélectionner le groupe à haute disponibilité auquel vous voulez ajouter la machine virtuelle. La machine virtuelle doit appartenir au même service cloud que le groupe à haute disponibilité.
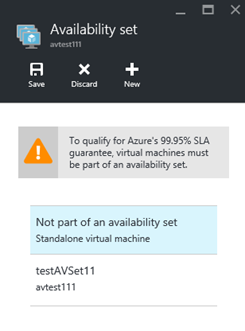
Cliquez sur Enregistrer.
Pour utiliser les commandes Azure PowerShell, ouvrez une session Azure PowerShell de niveau administrateur et exécutez la commande suivante. Pour les espaces réservés (tels que <VmCloudServiceName>), remplacez tout ce qui se trouve dans les guillemets, y compris les <> caractères, par les noms corrects.
Get-AzureVM -ServiceName "<VmCloudServiceName>" -Name "<VmName>" | Set-AzureAvailabilitySet -AvailabilitySetName "<AvSetName>" | Update-AzureVM
Notes
Il se peut que la machine virtuelle doive être redémarrée pour terminer son ajout au groupe à haute disponibilité.