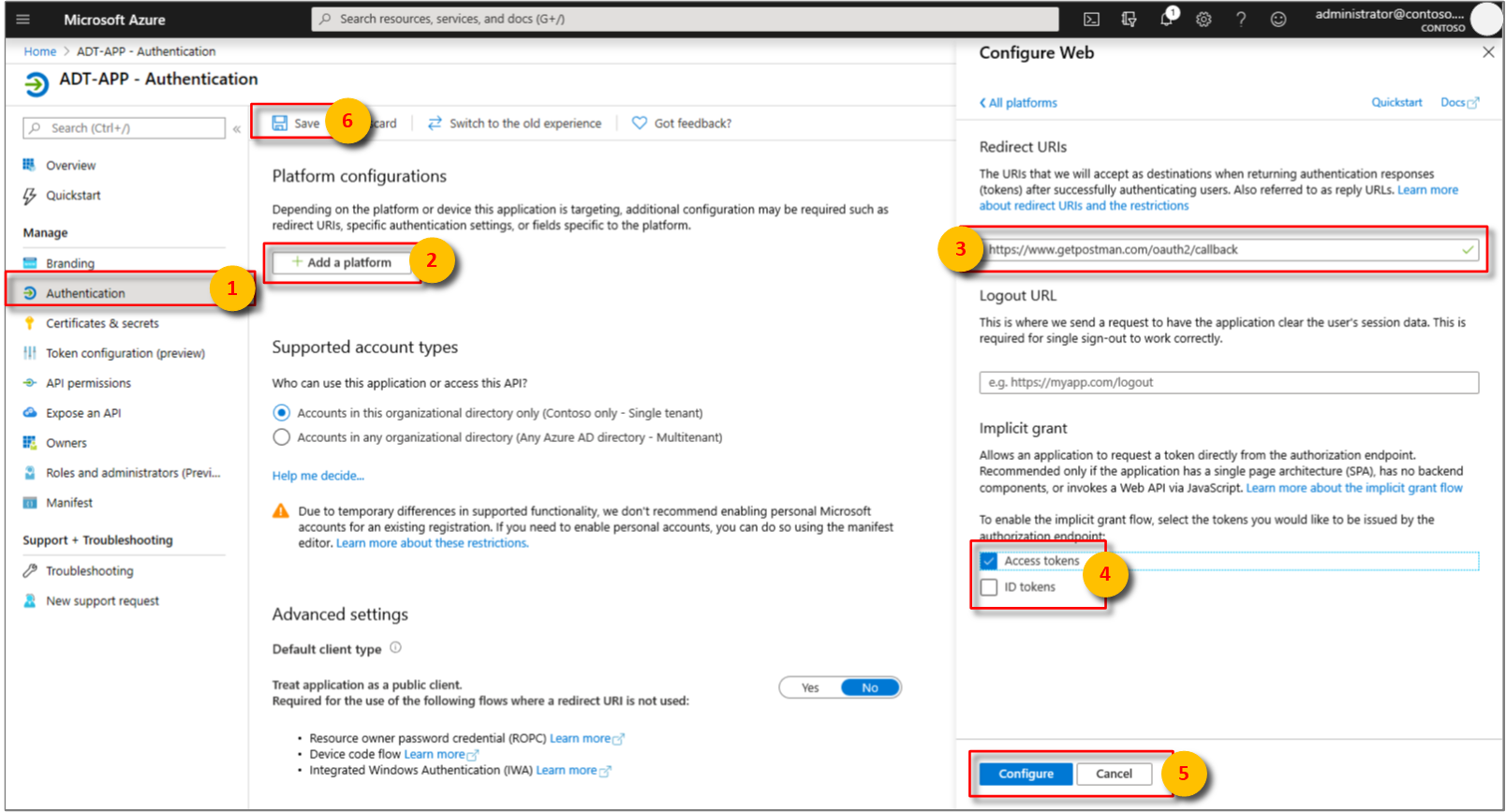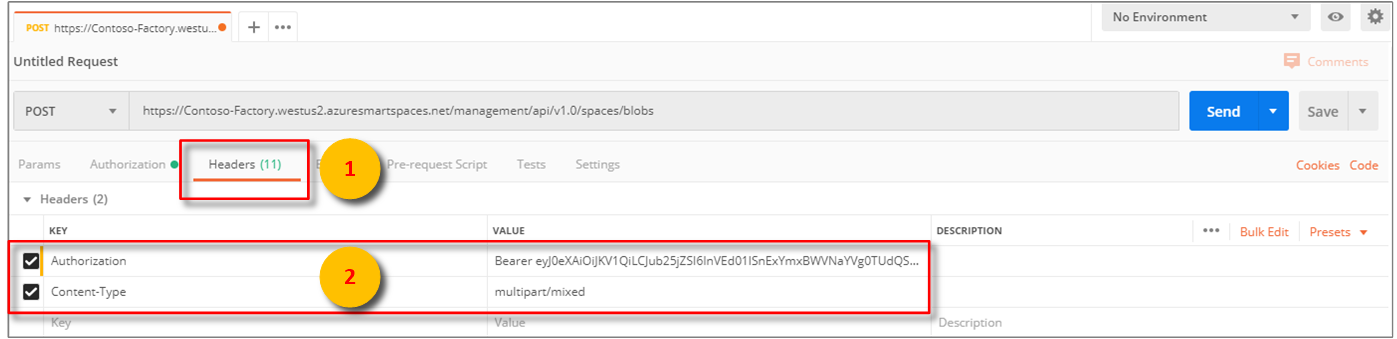Guide pratique pour configurer Postman pour Azure Digital Twins
Important
Une nouvelle version du service Azure Digital Twins a été publiée. À la lumière des fonctionnalités étendues du nouveau service, le service Azure Digital Twins d’origine (décrit dans ce jeu de documentation) a été mis hors service.
Pour afficher la documentation du nouveau service, consultez la documentation active d’Azure Digital Twins.
Cet article décrit comment configurer le client Postman REST pour interagir avec et tester les API de gestion Azure Digital Twins. Il décrit plus précisément :
- Comment configurer une application Azure Active Directory pour qu’elle utilise le flux d’octroi implicite OAuth 2.0.
- Comment utiliser le client Postman REST pour effectuer des requêtes HTTP porteuses de jeton à vos API de gestion.
- Comment utiliser Postman pour effectuer des requêtes POST multipart sur vos API de gestion.
Postman en bref
Commencez avec Azure Digital Twins en utilisant un outil client REST comme Postman pour préparer votre environnement de test local. Le client Postman vous aide à créer rapidement des requêtes HTTP complexes. Téléchargez la version bureau du client Postman en accédant à l’adresse www.getpostman.com/apps.
Postman est un outil de test REST qui trouve les principales fonctionnalités de requête HTTP dans une interface graphique utilisateur utile de type Bureau à base de plug-ins.
Par le biais du client Postman, les développeurs de solutions peuvent spécifier le type de requête HTTP (POST, GET, UPDATE, PATCH et DELETE), point de terminaison d’API à appeler et utiliser TLS. Postman prend aussi en charge l’ajout d’en-têtes, de paramètres, de données de formulaire et de corps de requête HTTP.
Configurer Azure Active Directory pour utiliser le flux d’octroi implicite OAuth 2.0
Suivez les étapes du guide de démarrage rapide pour créer et configurer une application Azure Active Directory. Vous pouvez aussi réutiliser une inscription d’application existante.
À présent, ajoutez un URI de redirection à
https://www.getpostman.com/oauth2/callback.Activez la case à cocherJetons d’accèsd’octroi> implicite pour autoriser l’utilisation du flux d’octroi implicite OAuth 2.0. Sélectionnez Configurer, puis Enregistrer.
Copiez l’ID de client de votre application Azure Active Directory.
Obtenir un jeton OAuth 2.0
Dans les exemples ci-dessous, YOUR_MANAGEMENT_API_URL fait référence à l’URI des API Digital Twins :
https://YOUR_INSTANCE_NAME.YOUR_LOCATION.azuresmartspaces.net/management/api/v1.0
| Nom | Remplacer par |
|---|---|
| YOUR_INSTANCE_NAME | Nom de votre instance Azure Digital Twins |
| YOUR_LOCATION | Région dans laquelle votre instance est hébergée |
Configurez Postman pour obtenir un jeton Azure Active Directory. Après quoi, adressez une requête HTTP authentifiée à Azure Digital Twins en utilisant le jeton acquis :
Vérifiez que votre URL d’autorisation est correcte. Elle doit prendre la forme suivante :
https://login.microsoftonline.com/YOUR_AZURE_TENANT.onmicrosoft.com/oauth2/authorize?resource=0b07f429-9f4b-4714-9392-cc5e8e80c8b0Nom Remplacer par Exemple YOUR_AZURE_TENANT Nom de votre locataire ou organisation. Utilisez le nom convivial plutôt que l'ID de locataire alphanumérique de l'inscription de votre application Azure Active Directory. microsoftAccédez à www.getpostman.com pour télécharger l’application.
Nous souhaitons effectuer une requête GET. Sélectionnez l’onglet Autorisation, OAuth 2.0, puis Obtenir un nouveau jeton d’accès.
Champ Valeur Grant Type (Type d’autorisation) ImplicitCallback URL (URL de rappel) https://www.getpostman.com/oauth2/callbackAuth URL (URL d’authentification) Utilisez l’URL d’autorisation de l’étape 1. ID client Utilisez l’ID d’application de l’application Azure Active Directory qui a été créée ou réutilisée dans la section précédente. Étendue Laisser vide État Laisser vide Client Authentication (Authentification du client) Send as Basic Auth headerLe client doit maintenant se présenter comme suit :
Sélectionnez Demander un jeton.
Faites défiler la page et sélectionnez Use Token (Utiliser le jeton).
Effectuer une requête POST multipart
Après avoir effectué les étapes précédentes, configurez Postman pour effectuer une requête HTTP POST authentifiée multipart :
Sous l’onglet En-têtes, ajoutez une clé d’en-tête de requête HTTP Content-Type avec la valeur
multipart/mixed.Sérialisez les données non textuelles dans des fichiers. Les données JSON seraient enregistrées dans un fichier JSON.
Sous l’onglet Corps, sélectionnez
form-data.Ajoutez chaque fichier en attribuant un nom de clé et en sélectionnant
File.Ensuite, sélectionnez chaque fichier à l’aide du bouton Choisir un fichier.
Notes
- Le client Postman n’exige pas que les segments multipart aient un Content-Type ou Content-Disposition affecté manuellement.
- Vous n’avez pas besoin de spécifier ces en-têtes pour chaque partie.
- Vous devez sélectionner
multipart/mixedou un autre type de contenu approprié pour l’intégralité de la requête.
Pour finir, sélectionnez Envoyer pour envoyer votre requête HTTP POST multipart. Un code d’état
200ou201indique une demande réussie. Le message de réponse approprié s’affiche dans l’interface client.Validez vos données de requête HTTP POST en appelant le point de terminaison d’API :
YOUR_MANAGEMENT_API_URL/spaces/blobs?includes=description
Étapes suivantes
Pour en savoir sur les API de gestion Digital Twins et savoir comment les utiliser, consultez Utiliser les API de gestion Azure Digital Twins.
Utilisez des requêtes multipart pour ajouter des objets blob à des entités Azure Digital Twins.
Pour savoir comment vous authentifier auprès des API de gestion, consultez S’authentifier auprès des API.