Créer un paramètre de mise à l’échelle automatique basé sur des données de performances ou une planification pour des ressources Azure
Les paramètres de mise à l’échelle automatique vous permettent d’ajouter ou de supprimer des instances de service en fonction de conditions prédéfinies. Ces paramètres peuvent être créés via le portail. Cette méthode fournit une interface utilisateur basée sur navigateur pour créer et configurer un paramètre de mise à l’échelle automatique.
Ce didacticiel présente les procédures suivantes :
- Créer une application web et un plan Azure App Service.
- Configurer des règles de mise à l’échelle automatique pour le scale-in et scale-out en fonction du nombre de requêtes reçues par une application web.
- Déclenchez une action scale-out et voyez le nombre d’instances augmenter.
- Déclenchez une action scale-in et voyez le nombre d’instances diminuer.
- Nettoyer des ressources.
Si vous n’avez pas d’abonnement Azure, créez un compte gratuit avant de commencer.
Connectez-vous au portail Azure.
Connectez-vous au portail Azure.
Créer une application web et un plan App Service
- Sélectionnez Créer une ressource dans le menu de gauche.
- Recherchez et sélectionnez l’élément Application web, puis sélectionnez Créer.
- Nommez l’application, par exemple MyTestScaleWebApp. Créez un nouveau groupe de ressources myResourceGroup ou placez-le dans le groupe de ressources de votre choix.
En quelques minutes, vos ressources devraient être configurées. Utilisez l’application web et le plan App Service correspondant dans le reste de ce didacticiel.
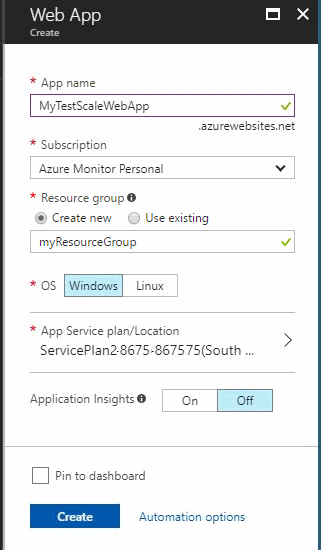
Ouvrez les paramètres de mise à l’échelle automatique
Sélectionnez Analyse dans le menu de gauche. Sélectionnez ensuite l’onglet Mise à l’échelle automatique.
Les ressources de votre abonnement qui prennent en charge la mise à l’échelle automatique sont répertoriées dans cette liste. Identifiez le plan App Service qui a été créé précédemment dans le didacticiel, puis sélectionnez-le.
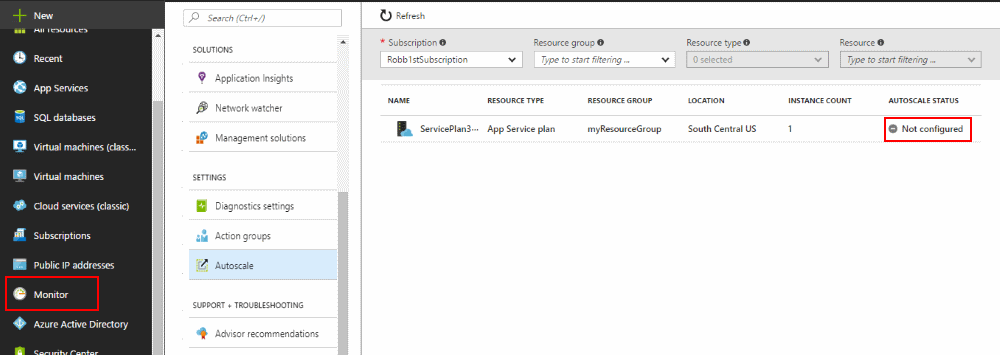
Sur l’écran Paramètre de mise à l’échelle automatique, sélectionnez Activer la mise à l’échelle automatique.
Les quelques étapes suivantes vous aident à compléter l’écran de Paramètre de mise à l’échelle automatique pour ressembler à la capture d’écran suivante.
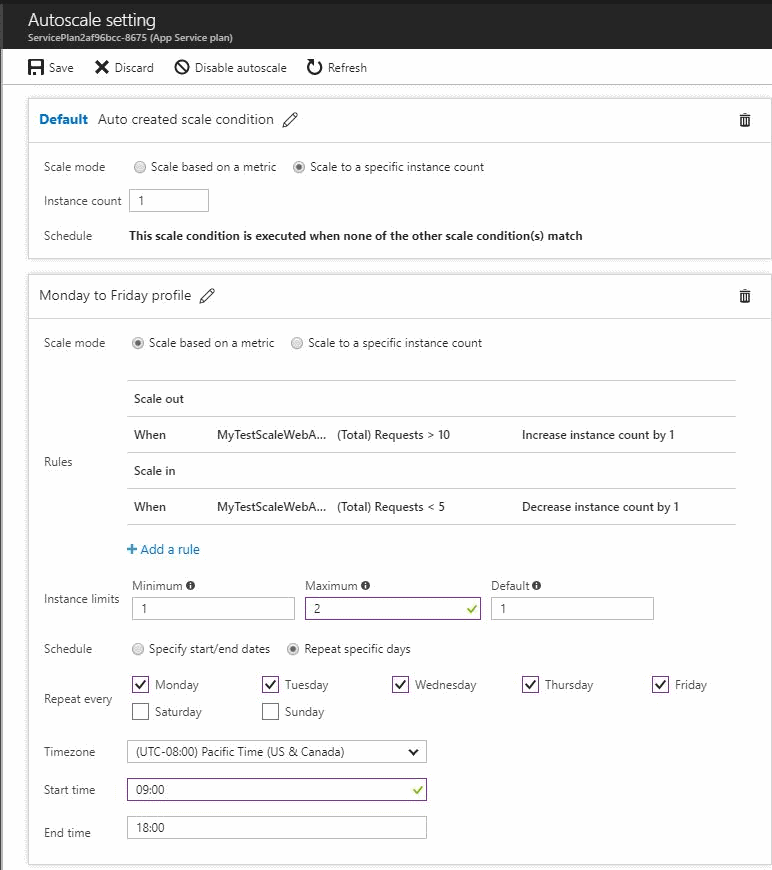
Configurer un profil par défaut
Donnez un nom au paramètre de mise à l’échelle automatique.
Dans le profil par défaut, vérifiez que le Mode de mise à l’échelle est réglé sur Mettre à l’échelle sur un nombre d’instances spécifique.
Définir le Nombre d’instances sur 1. Ce paramètre garantit que si aucun autre profil n’est actif ou en vigueur, le profil par défaut revient au nombre d’instances de 1.
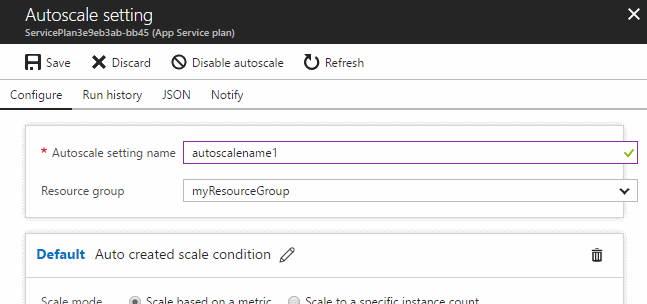
Créer un profil de récurrence
Cliquez sur le lien Ajouter une condition de mise à l’échelle situé sous le profil par défaut.
Remplacez le nom de ce profil par Profil du lundi au vendredi.
Vérifiez que le Mode de mise à l’échelle est réglé sur Mettre à l’échelle selon une métrique.
Pour les Limites d’instance, réglez la valeur Minimale sur 1, la valeur Maximale sur 2 et la valeur Par défaut sur 1. Ce paramètre garantit que ce profil ne mettra pas automatiquement à l’échelle le plan de service pour qu’il contienne moins d’une instance ou plus de deux instances. Si le profil n’a pas suffisamment de données pour prendre une décision, il utilisera le nombre d’instances par défaut (un seul dans ce cas).
Pour Planification, sélectionnez Répéter lors de jours spécifiques.
Définissez le profil afin qu’il se répète du lundi au vendredi, de 9h00 PST à 18h00 PST. Ce paramètre garantit que ce profil s’appliquera uniquement de 9h00 à 18h00, du lundi au vendredi. À tous les autres moments, le profil Par défaut sera le profil utilisé par le paramètre de mise à l’échelle automatique.
Créer une règle de scale-out
Dans la section Profil du lundi au vendredi, sélectionnez le lien Ajouter une règle .
Réglez la Source de la métrique sur Autre ressource. Réglez le Type de ressource sur App Services et la Ressource sur l’application web créée précédemment dans ce didacticiel.
Réglez l’Agrégation du temps sur Total, le Nom de la métrique sur Requêtes et la Statistique de fragment de temps sur Somme.
Réglez l’Opérateur sur Supérieur à, le Seuil sur 10 et la Durée sur 5 minutes.
Réglez l’Opération sur Augmenter le nombre de, le Nombre d’instances sur 1 et le Délai d’attente sur 5 minutes.
Sélectionnez Ajouter.
Cette règle garantit que si votre application web reçoit plus de 10 requêtes dans un délai de 5 minutes ou moins, une instance supplémentaire sera ajoutée à votre plan App Service afin de gérer la charge.
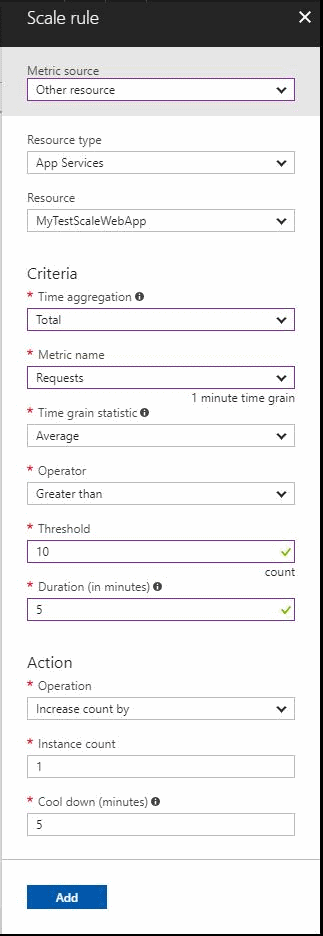
Créer une règle de scale-in
Nous vous recommandons de toujours associer une règle scale-in à une règle scale-out. Ces deux règles garantissent que vos ressources ne sont pas surapprovisionnées. Un surapprovisionnement signifie que vous avez plus d’instances en cours d’exécution que nécessaires pour gérer la charge actuelle.
Dans le Profil du lundi au vendredi, sélectionnez le lien Ajouter une règle.
Définissez Source des métriques sur Autre ressource. Réglez le Type de ressource sur App Services et la Ressource sur l’application web créée précédemment dans ce didacticiel.
Réglez l’Agrégation du temps sur Total, le Nom de la métrique sur Requêtes et la Statistique de fragment de temps sur Moyenne.
Réglez l’Opérateur sur Inférieur à, le Seuil sur 5 et la Durée sur 5 minutes.
Réglez l’Opération sur Diminuer le nombre de, le Nombre d’instances sur 1 et le Délai d’attente sur 5 minutes.
Sélectionnez Ajouter.
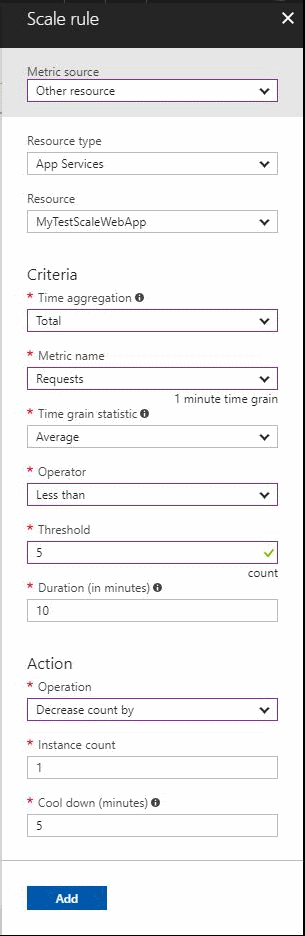
Enregistrez le paramètre de mise à l’échelle automatique.
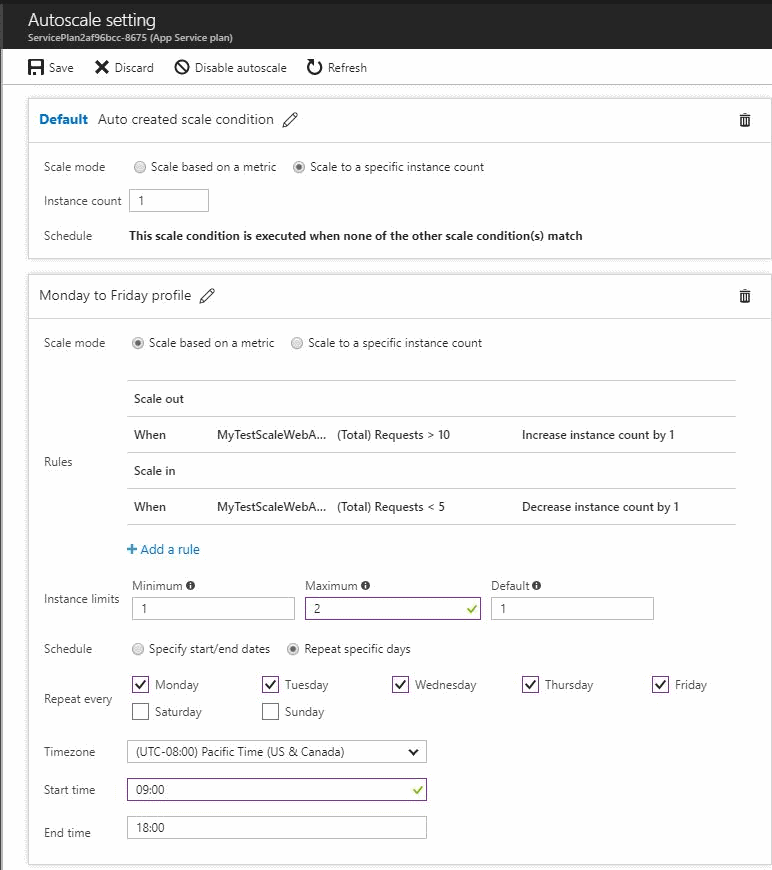
Déclencher une action de montée en charge
Pour déclencher la condition scale-out dans le paramètre de mise à l’échelle automatique que vous avez créé, l’application web doit recevoir plus de 10 requêtes en moins de 5 minutes.
Ouvrez une fenêtre de navigateur et accédez à l’application web créée précédemment dans ce didacticiel. Vous trouverez l’URL de votre application web dans le portail Azure en accédant à la ressource de votre application web, puis en cliquant sur le bouton Parcourir de l’onglet Aperçu.
Rechargez rapidement la page plus de 10 fois.
Sélectionnez Analyse dans le menu de gauche. Sélectionnez ensuite l’onglet Mise à l’échelle automatique.
Dans la liste, sélectionnez le plan App Service utilisé tout au long de ce didacticiel.
Dans l’écran Paramètre de mise à l’échelle automatique, sélectionnez l’onglet Historique des exécutions .
Vous verrez un graphique indiquant le nombre d’instances du plan App Service au fil du temps. Le nombre d’instances devrait augmenter de 1 à 2 en quelques minutes.
Sous le graphique, vous pouvez visualiser les entrées du journal d’activité pour chaque action de mise à l’échelle effectuée par ce paramètre de mise à l’échelle automatique.
Déclencher une action de diminution de la taille
La condition scale-in du paramètre de mise à l’échelle automatique se déclenche si moins de cinq requêtes sont envoyées à l’application web sur une période de 10 minutes.
Vérifiez qu’aucune requête n’est envoyée vers votre application web.
Chargez le portail Azure.
Sélectionnez Analyse dans le menu de gauche. Sélectionnez ensuite l’onglet Mise à l’échelle automatique.
Dans la liste, sélectionnez le plan App Service utilisé tout au long de ce didacticiel.
Dans l’écran Paramètre de mise à l’échelle automatique, sélectionnez l’onglet Historique des exécutions .
Vous verrez un graphique indiquant le nombre d’instances du plan App Service au fil du temps. Le nombre d’instances devrait diminuer de 2 à 1 en quelques minutes. Le processus dure au moins 100 minutes.
Sous le graphique, vous verrez l’ensemble correspondant d’entrées du journal d’activité pour chaque action de mise à l’échelle effectuée par ce paramètre de mise à l’échelle automatique.
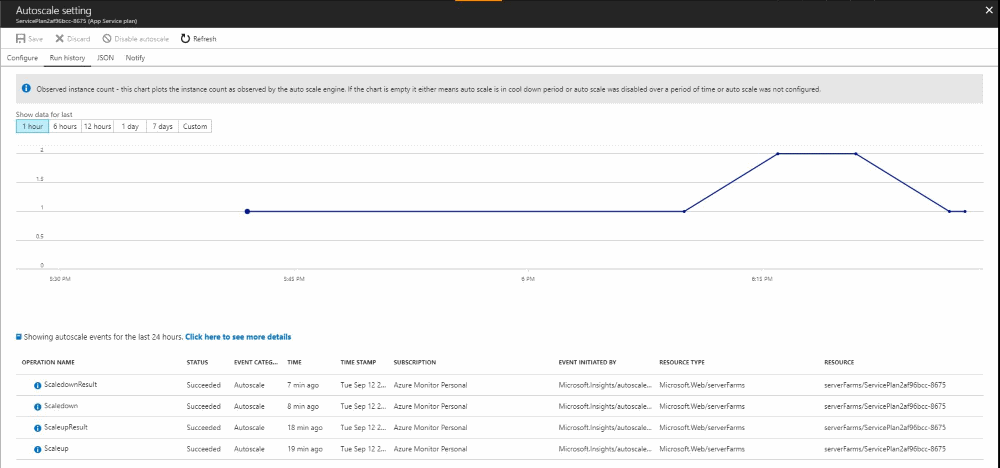
Nettoyer les ressources
Dans le menu de gauche du portail Azure, sélectionnez Toutes les ressources. Sélectionnez ensuite l'application web créée dans ce didacticiel.
Dans votre page de ressources, sélectionnez Supprimer. Confirmez la suppression en saisissant oui dans la zone de texte, puis sélectionnez Supprimer.
Sélectionnez la ressource plan App Service, puis sélectionnez Supprimer.
Confirmez la suppression en saisissant oui dans la zone de texte, puis sélectionnez Supprimer.
Étapes suivantes
Consultez l’Aperçu de la mise à l’échelle automatique pour en savoir plus sur les paramètres de mise à l’échelle automatique.