Envoyer des travaux HPC à partir d’un ordinateur local à un cluster HPC Pack déployé dans Azure
Configurez un ordinateur client local pour envoyer des travaux à un cluster HPC Pack dans Azure. Cet article vous montre comment configurer un ordinateur local avec des outils clients pour envoyer un travail via HTTPS au cluster dans Azure avec un point de terminaison public exposé via Internet. De cette façon, plusieurs utilisateurs de cluster peuvent envoyer des travaux à un cluster HPC Pack basé sur le cloud, mais sans se connecter directement à la machine virtuelle du nœud principal ou accéder à un abonnement Azure. Si votre ordinateur local dispose d’une connexion directe au nœud principal dans Azure via Express Route ou VNet, votre application cliente se connecte directement au cluster.

Prérequis
nœud principal HPC Pack déployé dans un de machine virtuelle Azure : nous vous recommandons d’utiliser des outils automatisés tels qu’un modèle ARM Azure HPC Pack pour déployer le nœud principal et le cluster. Vous avez besoin du nom DNS du nœud principal et des informations d’identification d’un administrateur de cluster pour effectuer les étapes décrites dans cet article.
ordinateur client : vous avez besoin d’un ordinateur client Windows ou Windows Server capable d’exécuter des utilitaires clients HPC Pack (voir configuration système requise). Si vous souhaitez uniquement utiliser le portail web HPC Pack ou l’API REST pour envoyer des travaux, vous pouvez utiliser n’importe quel ordinateur client de votre choix.
support d’installation HPC Pack : pour installer les utilitaires clients HPC Pack, le package d’installation gratuit pour la dernière version de HPC Pack est disponible à partir du centre de téléchargement microsoft . Veillez à télécharger la même version de HPC Pack installée sur la machine virtuelle du nœud principal.
Étape 1 : Installer et configurer les composants web sur le nœud principal
HPC Pack 2016 a l’interface REST activée par défaut. Toutefois, si vous utilisez toujours la version précédente de HPC Pac, vous devez vous assurer que les composants web HPC Pack sont configurés sur le nœud principal HPC Pack pour permettre à l’interface REST d’envoyer des travaux au cluster via HTTPS. S’ils ne sont pas déjà installés, installez d’abord les composants web en exécutant le fichier d’installation HpcWebComponents.msi. Ensuite, configurez les composants en exécutant le script HPC PowerShell Set-HPCWebComponents.ps1.
Pour obtenir des procédures détaillées, consultez Installer microsoft HPC Pack WebComponents.
Conseil
Certains modèles de démarrage rapide Azure pour les clusters HPC Pack, même avec l’installation de version précédente et la configuration automatique des composants web.
Étape 2 : Installer les utilitaires clients HPC Pack sur un ordinateur local
Si vous souhaitez installer les utilitaires clients HPC Pack sur votre ordinateur, téléchargez les fichiers d’installation HPC Pack (installation complète) à partir du Microsoft DownloadCenter. Lorsque vous commencez l’installation, choisissez l’option d’installation pour les utilitaires clients HPC Pack .
Pour utiliser les outils clients HPC Pack pour envoyer des travaux à la machine virtuelle du nœud principal, vous devez installer le certificat utilisé pendant configuration du cluster HPC sur l’ordinateur client. Utilisez des procédures de gestion de certificats Windows standard pour installer le certificat public dans les certificats : l’utilisateur actuel>autorités de certification racines approuvées magasin. Le certificat doit être dans . Format CER.
Conseil
Pendant la configuration du client, vous devrez peut-être choisir la validation CN si votre cn de certificat ne correspond pas à l’URL du planificateur ». Vous pouvez également choisir « ignorer l’autorité de certification et la vérification CN » afin que vous n’ayez pas besoin d’importer le certificat sur votre ordinateur client.
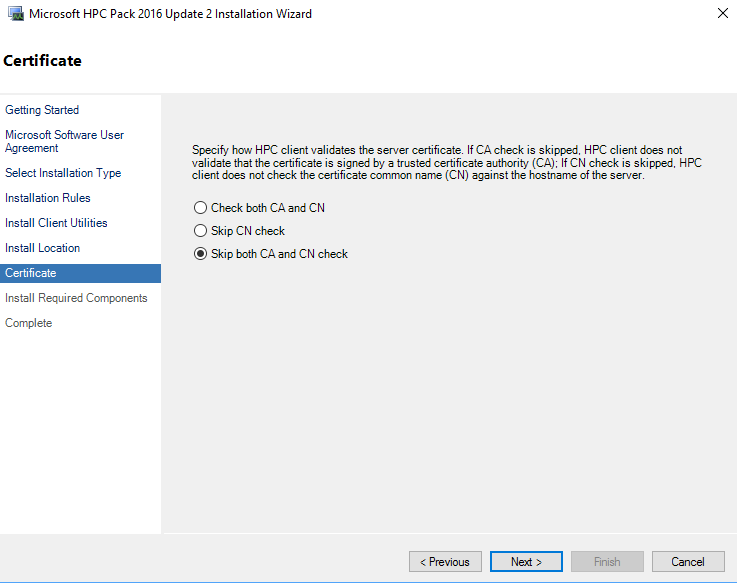
Pour importer le certificat sur l’ordinateur client
- Copiez le certificat dans un dossier sur l’ordinateur client.
- Sur l’ordinateur client, exécutez certmgr.msc.
- Dans le Gestionnaire de certificats, développez Certificats : l’utilisateur actuel>autorités de certification racines approuvées, cliquez avec le bouton droit sur Certificats, puis cliquez sur Toutes les tâches>Importer.
- Dans l’Assistant Importation de certificat, cliquez sur suivant et suivez les étapes pour importer le certificat que vous avez exporté à partir du nœud principal vers le magasin autorités de certification racines approuvées.
Conseil
Vous pouvez voir un avertissement de sécurité, car l’autorité de certification sur le nœud principal n’est pas reconnue par l’ordinateur client. À des fins de test, vous pouvez ignorer cet avertissement et terminer l’importation du certificat.
Étape 3 : Exécuter des travaux de test sur le cluster
Pour vérifier votre configuration, essayez d’exécuter des travaux sur le cluster dans Azure à partir de l’ordinateur local. Par exemple, vous pouvez utiliser les outils d’interface graphique graphique HPC Pack ou les commandes de ligne de commande pour envoyer des travaux au cluster. Vous pouvez également utiliser un portail web pour envoyer des travaux.
Pour exécuter des commandes de soumission de travaux sur l’ordinateur client
Sur un ordinateur client sur lequel les utilitaires clients HPC Pack sont installés, démarrez une invite de commandes.
Tapez un exemple de commande. Par exemple, pour répertorier tous les travaux sur le cluster, tapez une commande similaire à l’une des options suivantes, en fonction du nom DNS complet du nœud principal ou
Azure load balancer DNS namepour le cluster à 3 nœuds principaux :job list /scheduler:https://<HeadNodeDnsName>.<region>.cloudapp.azure.com|<Azure load balancer DNS name> /allLorsque vous y êtes invité, tapez le nom d’utilisateur (sous la forme <DomainName>\<UserName>) et le mot de passe de l’administrateur de cluster HPC ou d’un autre utilisateur de cluster que vous avez configuré. Vous pouvez choisir de stocker les informations d’identification localement pour plus d’opérations de travail.
Une liste de travaux s’affiche.
Pour utiliser HPC Job Manager sur l’ordinateur client
Si vous n’avez pas précédemment magasiné d’informations d’identification de domaine pour un utilisateur de cluster lors de l’envoi d’un travail, vous pouvez ajouter les informations d’identification dans Le Gestionnaire d’informations d’identification.
a. Dans le Panneau de configuration sur l’ordinateur client, démarrez Credential Manager.
b. Cliquez sur informations d’identification Windows>Ajouter und’informations d’identification génériques.
c. Spécifiez l’adresse Internet (par exemple, https://<HeadNodeDnsName>.<région>.cloudapp.azure.com/HpcScheduler) et le nom d’utilisateur (<DomainName>\<UserName>) et le mot de passe de l’administrateur de cluster ou d’un autre utilisateur de cluster que vous avez configuré.
Sur l’ordinateur client, démarrez HPC Job Manager.
Dans la boîte de dialogue Sélectionner le nœud principal, tapez l’URL du nœud principal dans Azure (par exemple, https://<HeadNodeDnsName>.<région>.cloudapp.azure.com).
HPC Job Manager s’ouvre et affiche une liste de travaux sur le nœud principal.
Pour utiliser le portail web s’exécutant sur le nœud principal
Démarrez un navigateur web sur l’ordinateur client et entrez l’une des adresses suivantes, en fonction du nom DNS complet du nœud principal :
https://<HeadNodeDnsName>.<region>.cloudapp.azure.com/HpcPortalDans la boîte de dialogue sécurité qui s’affiche, tapez les informations d’identification de domaine de l’administrateur de cluster HPC. (Vous pouvez également ajouter d’autres utilisateurs de cluster dans différents rôles. Consultez Gestion des utilisateurs de cluster.)
Le portail web s’ouvre dans l’affichage liste des travaux.
Pour envoyer un exemple de travail qui retourne la chaîne « Hello World » à partir du cluster, cliquez sur nouveau travail dans la navigation de gauche.
Dans la page nouveau travail, sous À partir des pages de soumission, cliquez sur HelloWorld. La page d’envoi du travail s’affiche.
Cliquez sur Envoyer. Si vous y êtes invité, fournissez les informations d’identification de domaine de l’administrateur de cluster HPC. Le travail est envoyé et l’ID du travail apparaît dans la page Mes travaux.
Pour afficher les résultats du travail que vous avez envoyé, cliquez sur l’ID de travail, puis sur Afficher les tâches pour afficher la sortie de commande (sous Sortie).