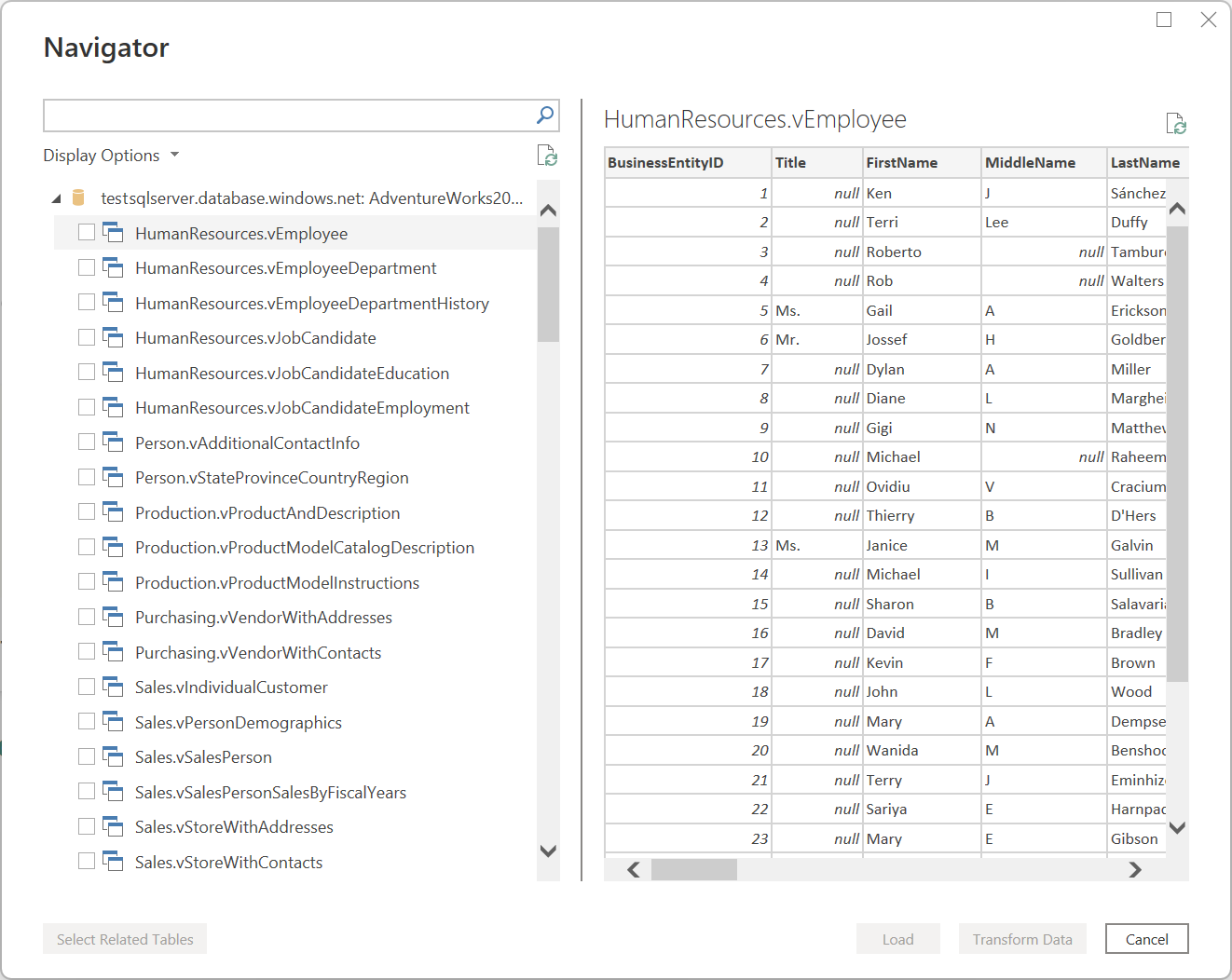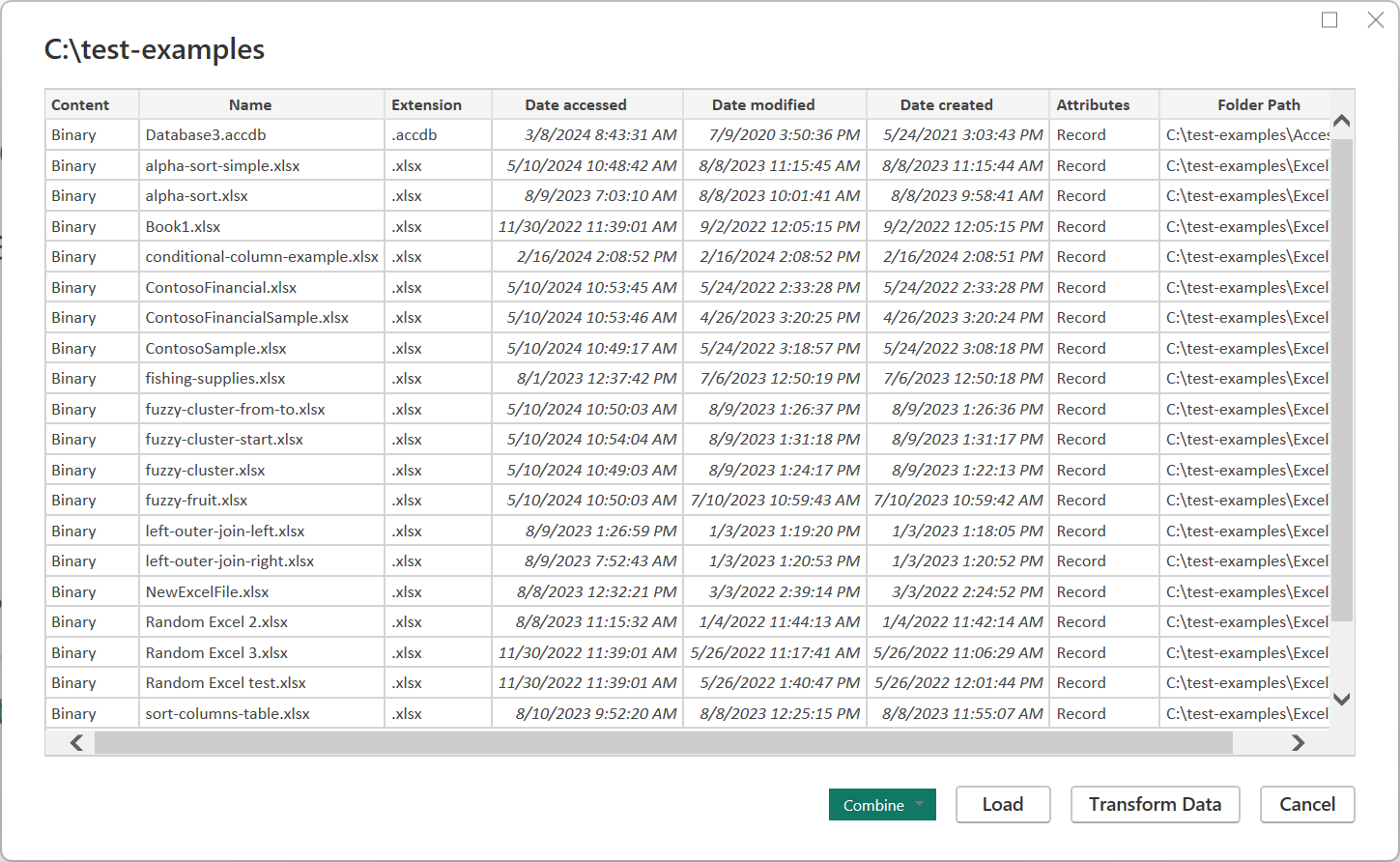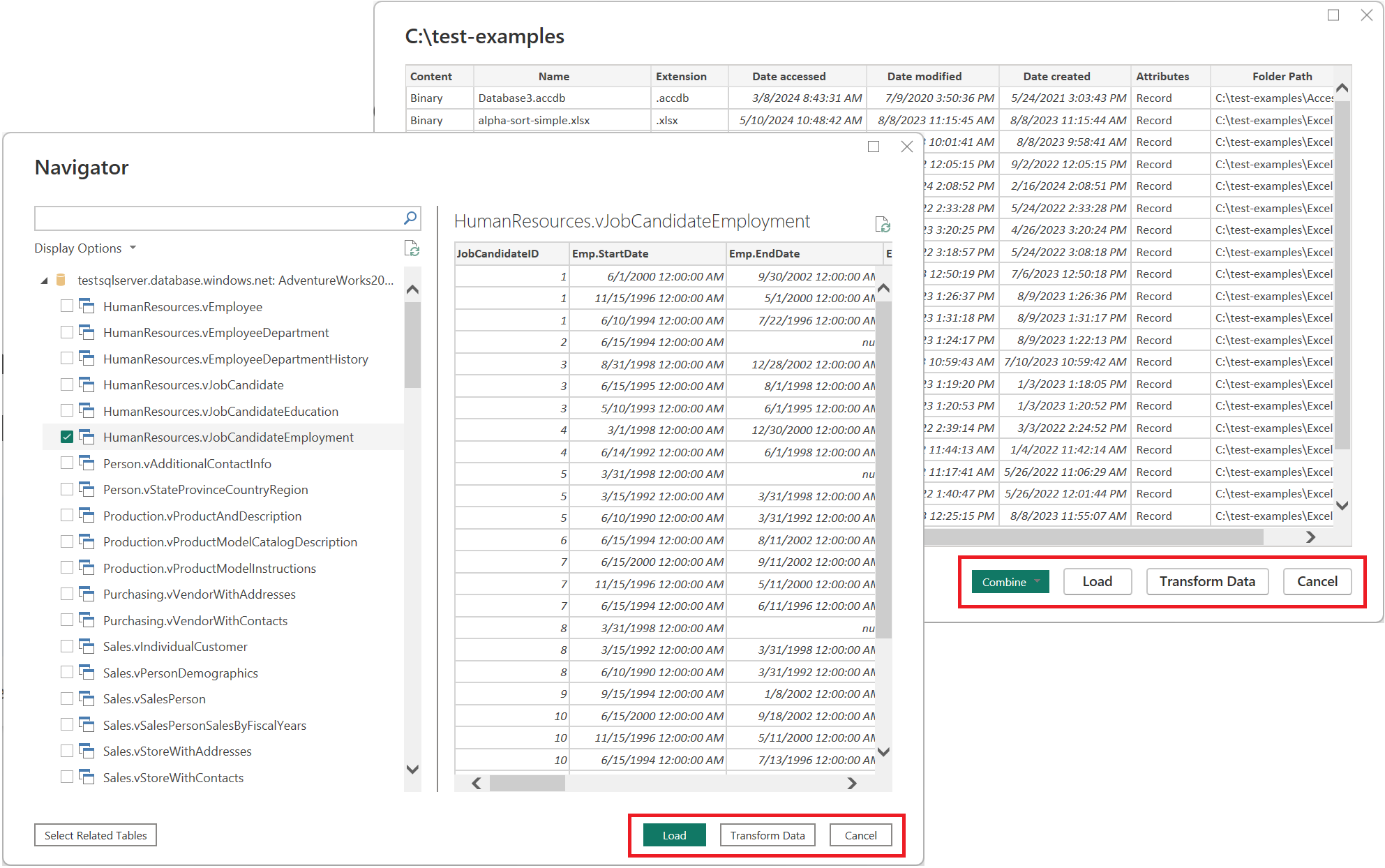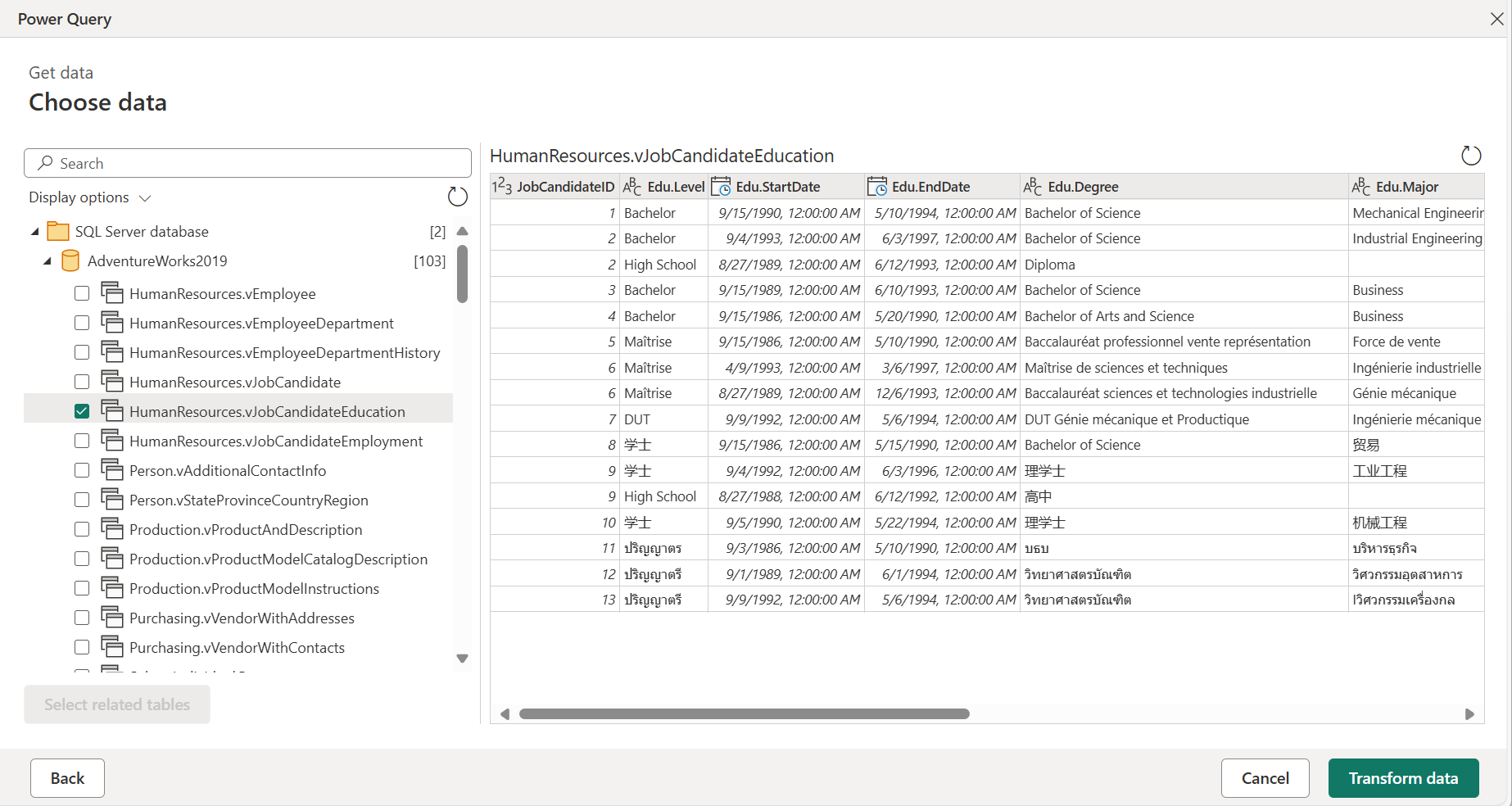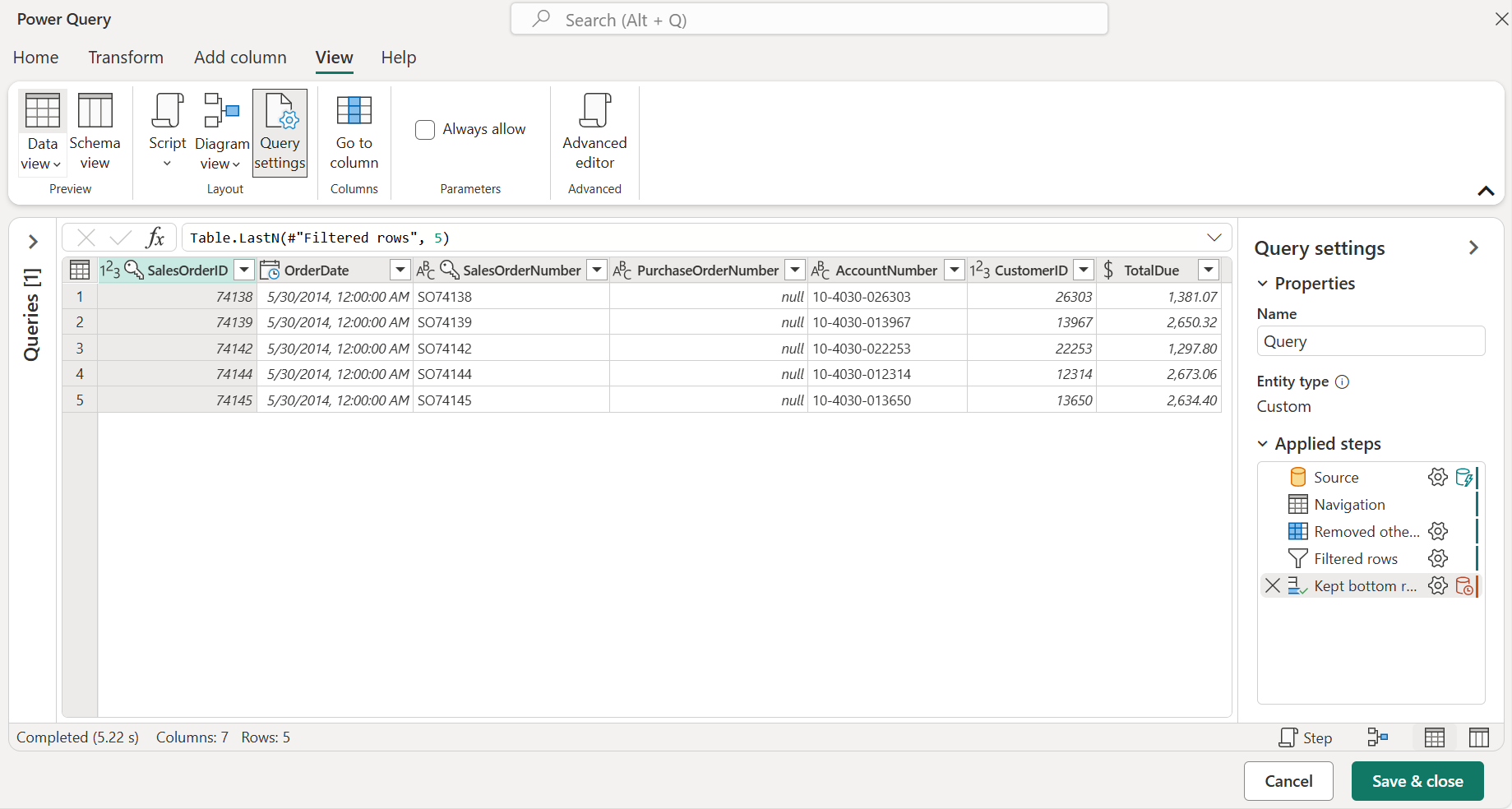Vue d’ensemble de l’obtention de données
Power Query peut se connecter à de nombreuses sources de données différentes pour vous permettre d’accéder aux données dont vous avez besoin. Cet article vous guide à travers les étapes à suivre pour apporter des données à Power Query dans Power Query Desktop ou Power Query Online.
La connexion à une source de données avec Power Query suit un ensemble standard d’étapes avant de délivrer les données à une destination. Cet article décrit chacune de ces étapes.
Important
Dans certains cas, un connecteur peut inclure toutes les étapes de l’expérience d’obtention de données et, dans d’autres, n’en inclure que quelques-unes. Pour plus d’informations sur l’expérience d’un connecteur spécifique, accédez à la documentation disponible le concernant dans l’article Connecteurs dans Power Query.
Expérience Power Query Desktop
Les étapes d’obtention de données dans les expériences Power Query Desktop sont les suivantes :
Paramètres de connexion
Authentification
Aperçu des données
Destination de la requête
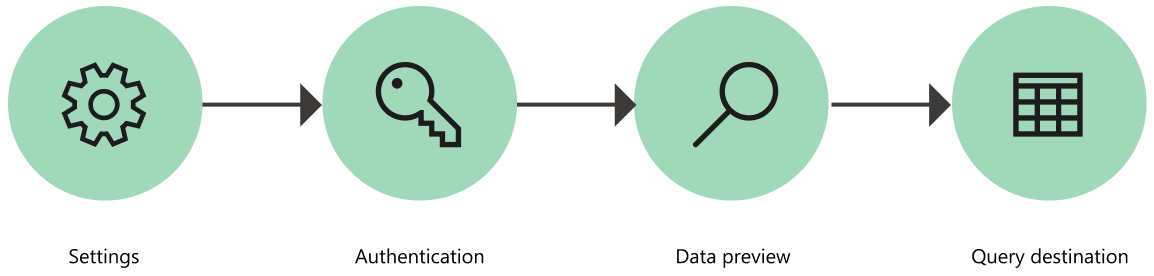
1. Paramètres de connexion
La plupart des connecteurs nécessitent initialement au moins un paramètre pour initialiser une connexion à la source de données. Par exemple, le connecteur SQL Server nécessite au moins le nom d’hôte pour établir une connexion à la base de données SQL Server.
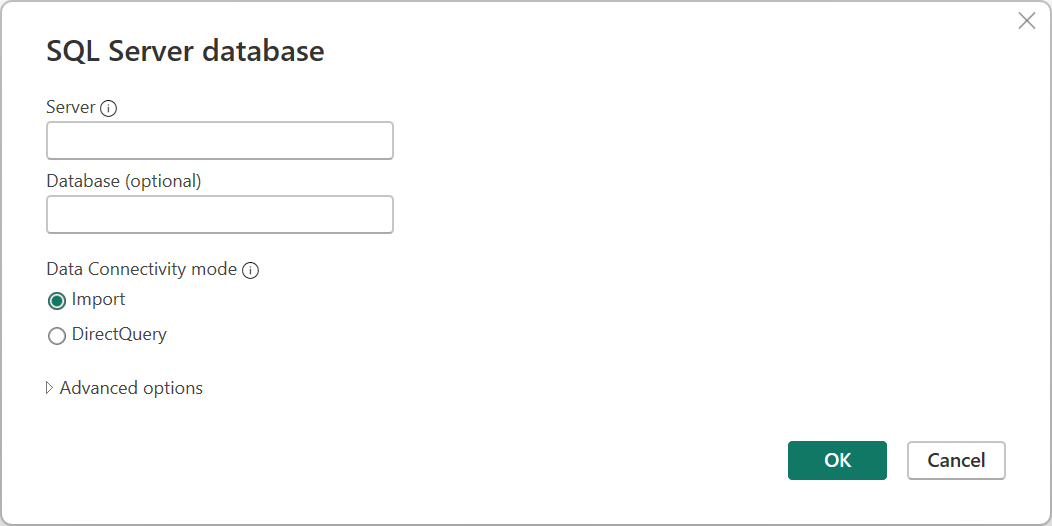
En comparaison, lorsque vous tentez de vous connecter à un fichier Excel, Power Query requiert que vous utilisiez le chemin d’accès à celui-ci pour le trouver.
Les paramètres du connecteur sont couramment utilisés pour établir une connexion à une source de données, et ils, conjointement avec le connecteur utilisé, définissent un chemin de source de données.
Remarque
Certains connecteurs ne requièrent aucune entrée de paramètres. Ils sont appelés connecteurs singleton et n’ont qu’un seul chemin de source de données disponible par environnement. Il s’agit, par exemple, d’Adobe Analytics, de MailChimp et de Google Analytics.
2. Authentification
Chaque connexion unique établie dans Power Query doit être authentifiée. Les méthodes d’authentification varient d’un connecteur à l’autre, et certains connecteurs peuvent en offrir plusieurs.
Les méthodes d’authentification actuellement disponibles pour Power Query sont les suivantes :
- Anonyme : couramment utilisée lors de la connexion à une source de données ne requérant pas d’authentification utilisateur, telle qu’une page web ou un fichier accessible via le protocole HTTP public.
- Clé API : une seule clé API est acceptée pour l’authentification.
- De base : un nom d’utilisateur et un mot de passe envoyés dans un encodage base64 sont acceptés pour l’authentification.
- Base de données : cette méthode est disponible uniquement dans certains connecteurs de base de données.
- Compte d’organisation ou compte Microsoft : cette méthode est également appelée OAuth 2.0.
- Principal du service : utilise l’ID Microsoft Entra pour l’authentification.
- Windows : peut être implicite ou explicite.
Par exemple, les méthodes d’authentification disponibles pour le connecteur de base de données SQL Server sont Windows, Base de données et Compte Microsoft.
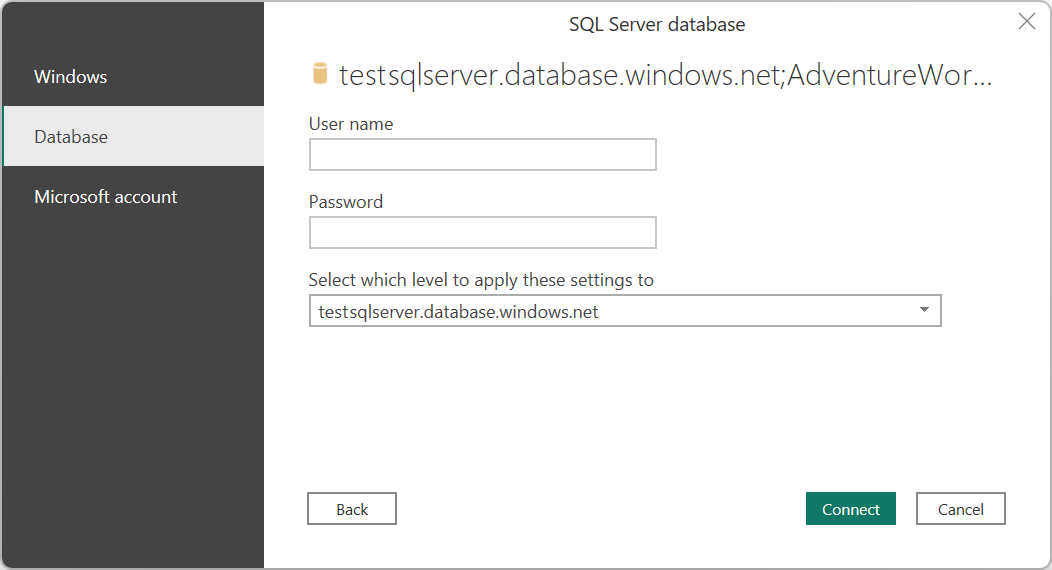
3. Aperçu des données
L’objectif de l’étape d’aperçu des données est de vous fournir un moyen convivial de prévisualiser et sélectionner vos données.
Selon le connecteur que vous utilisez, vous pouvez afficher un aperçu des données en utilisant, au choix :
- Fenêtre de navigateur
- Boîte de dialogue Aperçu de la table
Fenêtre Navigateur (tableau de navigation)
La fenêtre Navigateur comprend deux sections principales :
Le volet de sélection d’objets s’affiche sur le côté gauche de la fenêtre. L’utilisateur peut interagir avec ces objets et les sélectionner.
Remarque
Pour Power Query dans Excel, sélectionnez l’option Sélectionner plusieurs éléments dans l’angle supérieur gauche de la fenêtre de navigation pour sélectionner plusieurs objets à la fois dans le volet de sélection d’objets.
Remarque
La liste d’objets dans Power Query Desktop est limitée à 10 000 éléments. Cette limite n’existe pas dans Power Query Online. Pour une solution de contournement dans Power Query Desktop, accédez à la solution de contournement de limitation d’objet.
Le volet d’aperçu des données sur le côté droit de la fenêtre affiche un aperçu des données de l’objet que vous avez sélectionné.
Solution de contournement de limitation d’objet
Il existe une limite fixe de 10 000 objets dans le Navigateur dans Power Query Desktop. Cette limite n’existe pas dans Power Query Online. L’interface utilisateur Power Query Online va finalement remplacer celle du bureau.
Entre-temps, vous pouvez utiliser la solution de contournement suivante :
Cliquez avec le bouton droit sur le nœud racine du Navigateur, puis sélectionnez Transformer les données.
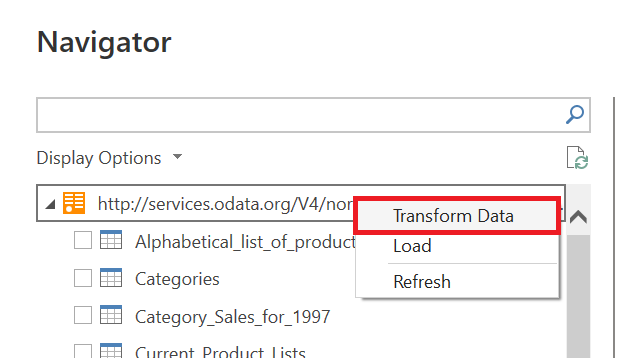
L’éditeur Power Query s’ouvre ensuite avec la table de navigation complète dans la zone d’aperçu de la table. Cette vue n’a pas de limite sur le nombre d’objets, et vous pouvez utiliser des filtres ou toute autre transformation de Power Query pour explorer la liste et trouver les lignes que vous voulez (par exemple, sur la base de la colonne Nom).
Lorsque vous trouvez l’élément souhaité, vous pouvez afficher tout son contenu en sélectionnant le lien de données (tel le lien Table dans l’illustration suivante).
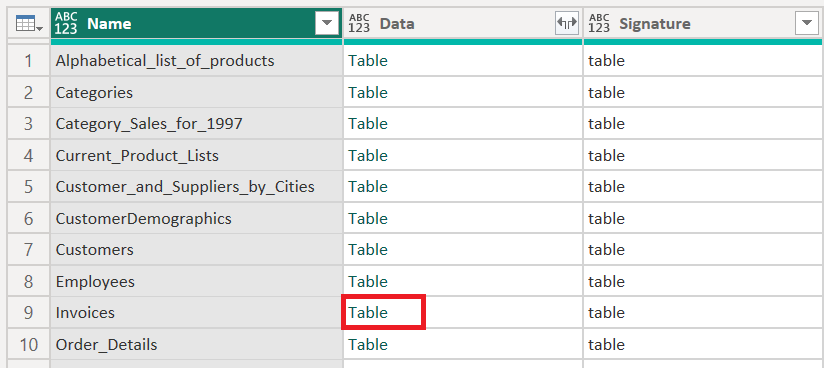
Boîte de dialogue Aperçu de la table
La boîte de dialogue Aperçu de table ne comprend qu’une seule section pour l’aperçu des données. Un exemple de connecteur fournissant cette expérience et cette fenêtre est le connecteur Dossier.
4. Destination de la requête
À ce stade, vous spécifiez où charger la requête. Les options varient de l’intégration à l’intégration, mais celle qui est toujours disponible est Transformer des données, qui charge des données dans l’éditeur Power Query pour transformer et enrichir davantage la requête.
Expérience Power Query Online
Les étapes d’obtention de données dans Power Query Online sont les suivantes :
Paramètres de connexion et authentification
Aperçu des données
Éditeur de requêtes
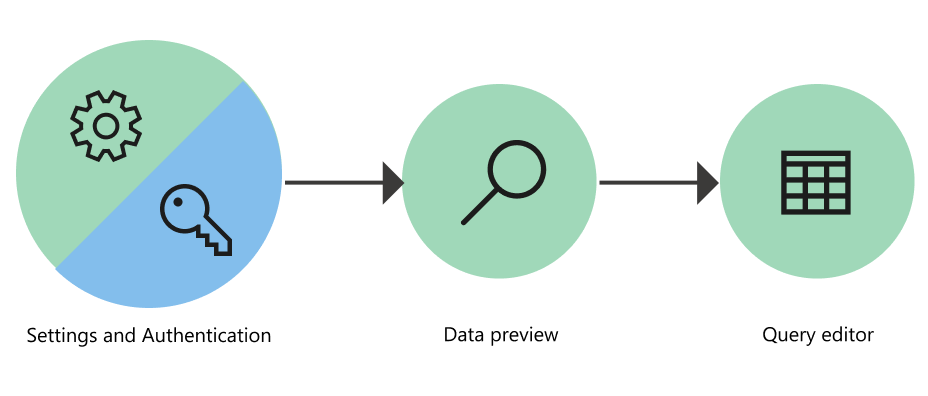
1. Paramètres de connexion et authentification
Dans l’expérience Power Query Online, vous commencez par la page Se connecter à une source de données où vous entrez des valeurs dans deux sections distinctes :
Paramètres de connexion
Informations d'identification de connexion
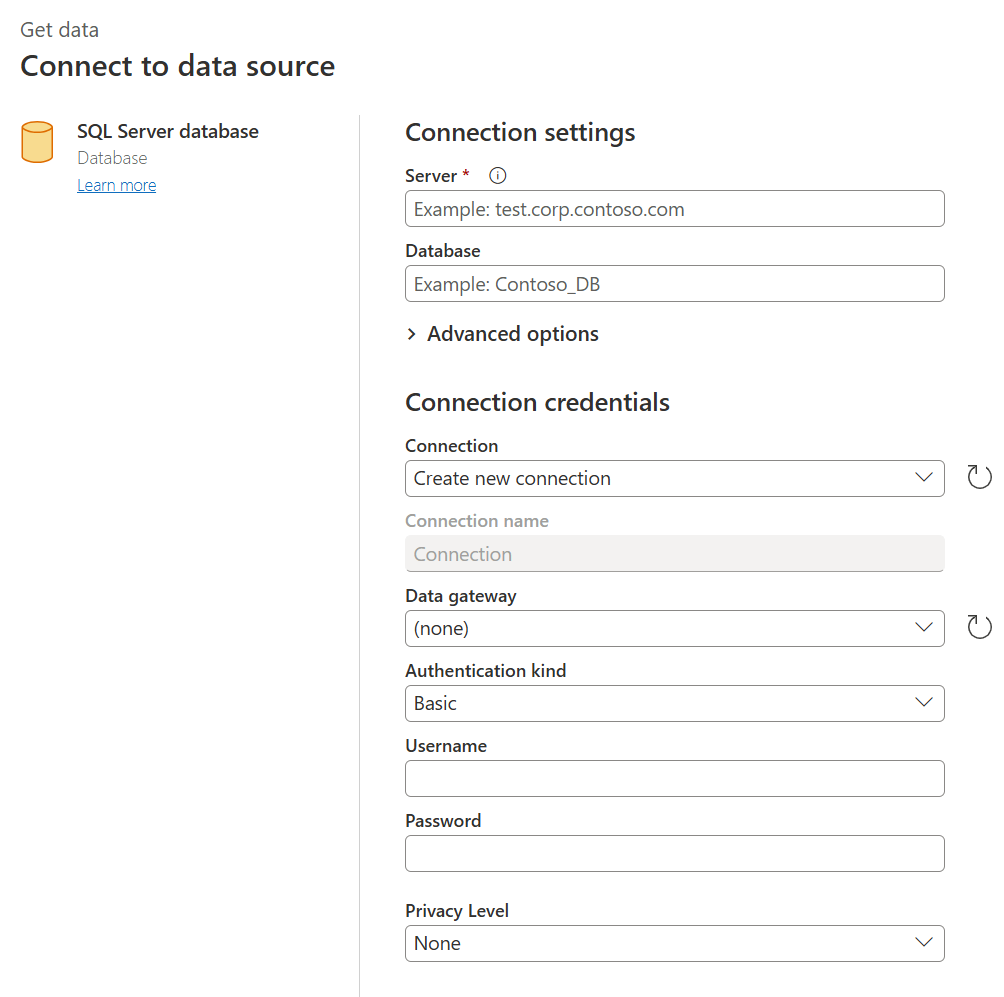
Paramètres de connexion
Dans la section Paramètres de connexion, vous définissez les informations nécessaires pour établir une connexion à votre source de données. Selon votre connecteur, ces informations peuvent être le nom du serveur, le nom d’une base de données, un chemin d’accès de dossier, un chemin d’accès de fichier ou d’autres informations requises par le connecteur pour établir une connexion à votre source de données. Certains connecteurs activent également des sous-sections spécifiques ou des options avancées pour vous offrir plus de contrôle et d’options lors de la connexion à votre source de données.
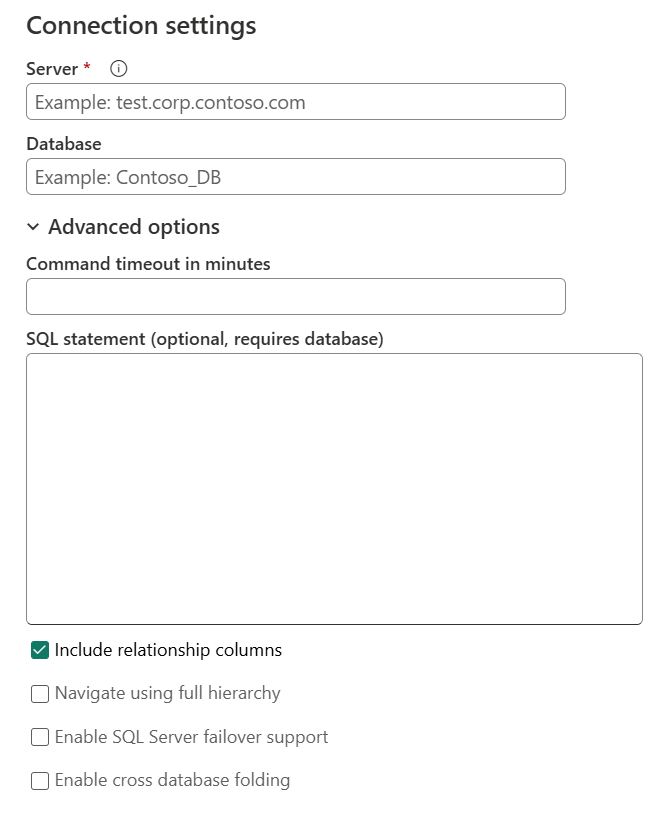
Informations d'identification de connexion
La première fois que vous utilisez Power Query pour vous connecter à une source de données spécifique, vous devez créer une connexion associée à cette source de données. Une connexion est la définition complète de la passerelle, des informations d’identification, des niveaux de confidentialité et d’autres champs spécifiques du connecteur qui composent les informations d’identification de connexion requises pour établir une connexion à votre source de données.
Remarque
Certains connecteurs présente des champs spécifiques dans la section des informations d’identification de connexion, permettant d’activer ou de définir n’importe quelle sorte de sécurité liée à la connexion qui doit être établie. Par exemple, le connecteur Amazon Redshift offre le champ Utiliser la connexion chiffrée.
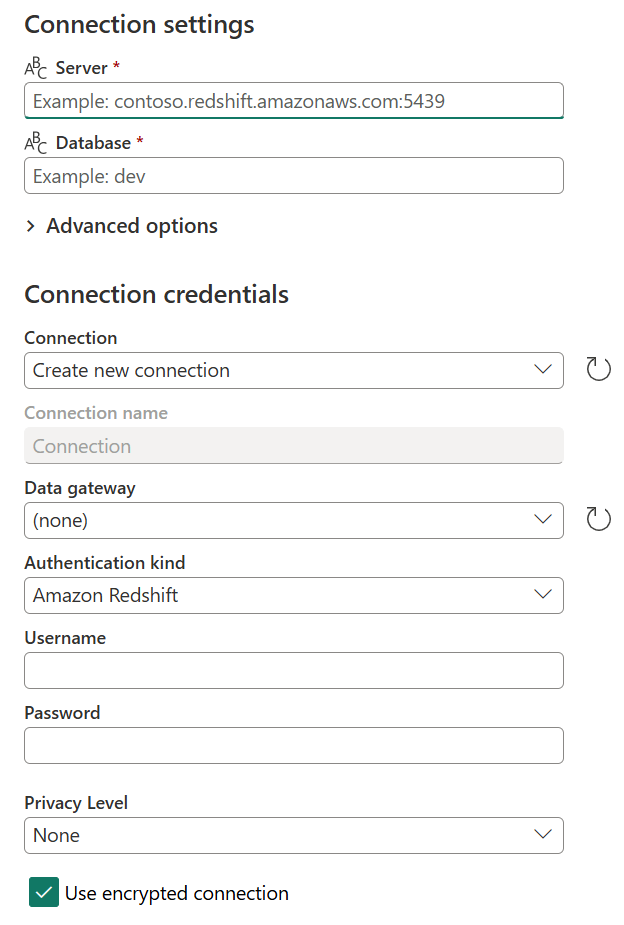
Les informations principales requises par tous les connecteurs pour définir une connexion sont les suivantes :
- Nom de la connexion : nom que vous pouvez définir pour identifier de manière unique vos connexions. Vous ne pouvez pas dupliquer le nom d’une connexion dans votre environnement.
- Passerelle de données : si votre source de données nécessite une passerelle de données, sélectionnez-la dans la liste déroulante de ce champ.
- Type d’authentification et informations d’identification : selon le connecteur, vous disposez de plusieurs options de type d’authentification disponibles pour établir une connexion et des champs dans lesquels vous entrez vos informations d’identification. Par exemple, si le type de Authentification Windows est sélectionné, les champs Nom d’utilisateur et Mot de passe qui doivent être renseignés pour établir une connexion sont affichés.
- Niveau de confidentialité : vous pouvez définir le niveau de confidentialité de votre source de données comme Aucune, Privée, Organisationnelle ou Publique.
Remarque
Pour en savoir plus sur les passerelles de données et sur l’inscription d’une nouvelle passerelle pour votre environnement ou locataire, consultez Utilisation d’une passerelle de données locale.
Important
Actuellement, certaines intégrations Power Query n’activent pas de connexion ou de niveau de confidentialité définis. Toutefois, toutes les expériences Power Query Online permettent de définir la passerelle de données, le type d’authentification et les informations d’identification nécessaires pour établir une connexion à votre source de données.
Une fois qu’une connexion dans Power Query Online a été définie, vous pouvez réutiliser la même connexion ultérieurement sans réentérer toutes ces informations. Le champ Connexion offre un menu déroulant dans lequel vous sélectionnez vos connexions déjà définies. Une fois que vous avez sélectionné votre connexion déjà définie, vous n’avez pas besoin d’entrer d’autres détails avant de sélectionner Suivant.
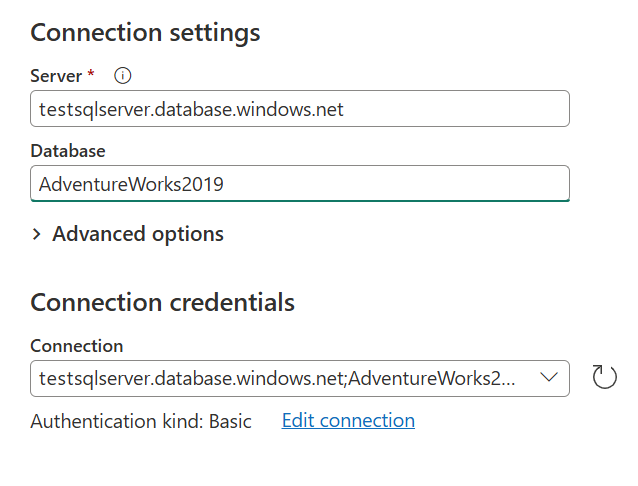
Après avoir sélectionné une connexion dans ce menu, vous pouvez également apporter des modifications aux informations d’identification, au niveau de confidentialité, à la passerelle de données et à d’autres champs spécifiques au connecteur pour votre source de données dans votre projet. Sélectionnez Modifier la connexion, puis, sous Connexion, sélectionnez Créer une connexion. Modifiez ensuite l’un des champs fournis.
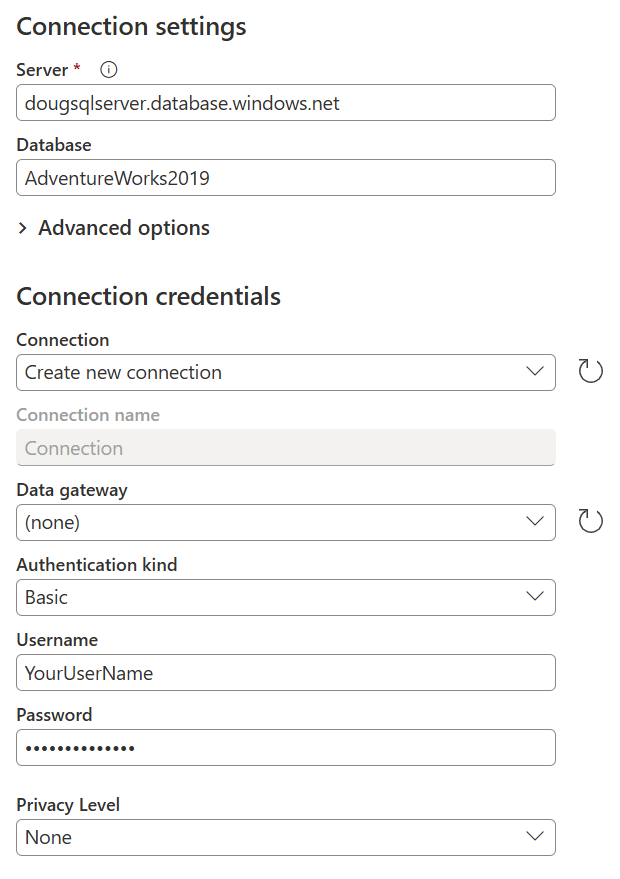
2. Aperçu des données
L’objectif de l’étape d’aperçu des données est de vous fournir un moyen convivial de prévisualiser et sélectionner vos données.
Selon le connecteur que vous utilisez, vous pouvez afficher un aperçu des données en utilisant, au choix :
- Fenêtre de navigateur
- Boîte de dialogue Aperçu de la table
Fenêtre Navigateur (tableau de navigation) dans Power Query Online
La fenêtre Navigateur comprend deux sections principales :
Le volet de sélection d’objets s’affiche sur le côté gauche de la fenêtre. L’utilisateur peut interagir avec ces objets et les sélectionner.
Le volet d’aperçu des données sur le côté droit de la fenêtre affiche un aperçu des données de l’objet que vous avez sélectionné.
Boîte de dialogue Aperçu de la table dans Power Query Online
La boîte de dialogue Aperçu de table ne comprend qu’une seule section pour l’aperçu des données. Un exemple de connecteur fournissant cette expérience et cette fenêtre est le connecteur Dossier.
3. Éditeur de requête
Pour Power Query Online, vous devez charger les données dans l’éditeur Power Query. Dans l’éditeur, vous pouvez transformer et enrichir la requête si vous choisissez de le faire.
Informations supplémentaires
Pour mieux comprendre comment obtenir des données à l’aide des différentes intégrations de produit de Power Query, consultez Où obtenir des données.