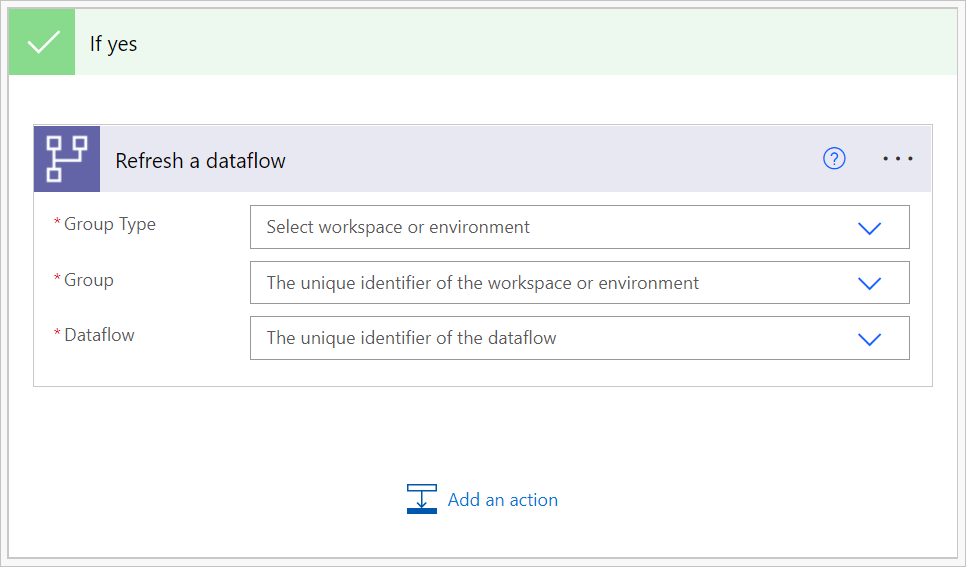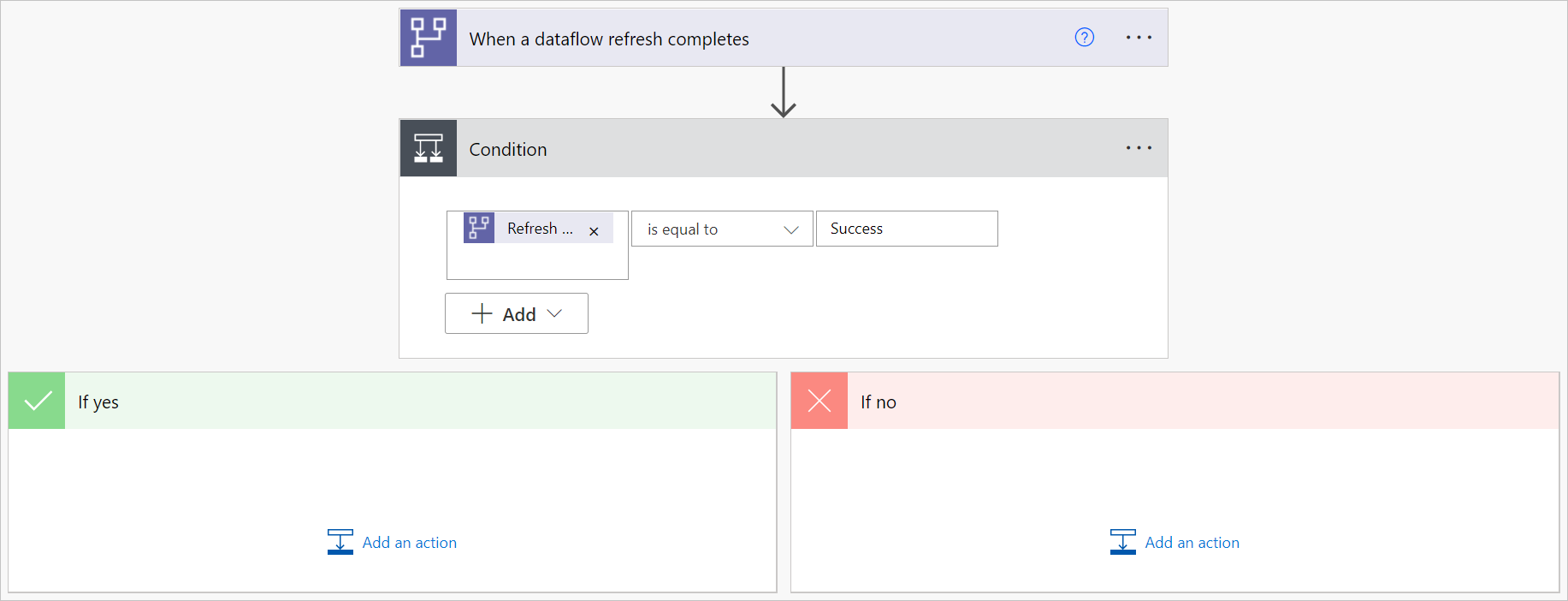Déclencher des flux de données et des modèles sémantiques Power BI de manière séquentielle
Il existe deux scénarios courants d’utilisation de ce connecteur pour déclencher plusieurs flux de données et modèles sémantiques Power BI de manière séquentielle.
Déclenchez l’actualisation d’un flux de données standard après la réussite d’une actualisation de flux de données analytique.
Si un seul flux de données effectue toutes les actions, il est difficile de réutiliser ses tables dans d’autres flux de données ou à d’autres fins. Les meilleurs flux de données à réutiliser sont des flux de données n’effectuant que quelques actions spécialisées dans une tâche spécifique. Si vous avez un ensemble de flux de données en guise de flux de données intermédiaires, dont la seule action consiste à extraire des données du système source « en l’état », ces flux de données peuvent être réutilisés dans plusieurs autres flux de données. Informations supplémentaires : Meilleures pratiques pour réutiliser des flux de données dans des environnements et des espaces de travail
Déclenchez l’actualisation d’un modèle sémantique Power BI quand une actualisation du flux de données se termine correctement.
Si vous souhaitez vous assurer que votre tableau de bord est à jour après qu’un flux de données a actualisé vos données, vous pouvez utiliser le connecteur pour déclencher l’actualisation d’un modèle sémantique Power BI une fois l’actualisation de votre flux de données réussie.
Ce tutoriel couvre le premier scénario.
Pour déclencher des flux de données de façon séquentielle :
Accédez à Power Automate.
Sélectionnez Créer>Flux de cloud automatisé.
Entrez un nom de flux, puis recherchez le connecteur « Quand une actualisation de flux de données se termine ». Sélectionnez ce connecteur dans la liste, puis sélectionnez Créer.
Personnalisez le connecteur. Entrez les informations suivantes sur votre flux de données :
- Type de groupe : sélectionnez Environnement lors de la connexion à Power Apps, et Espace de travail lors de la connexion à Power BI.
- Groupe : sélectionnez l’environnement Power Apps ou l’espace de travail Power BI dans lequel se trouve votre flux de données.
- Flux de données : sélectionnez votre flux de données par nom. Ce flux de données est le flux de données analytique initial.
Sélectionnez Nouvelle étape pour ajouter une action à votre flux.
Recherchez le connecteur Condition, puis sélectionnez-le.
Personnalisez le connecteur Condition. Saisissez les informations suivantes :
- Dans la première cellule, ajoutez État d’actualisation à partir du connecteur de flux de données.
- Laissez est égal à dans la deuxième cellule.
- Dans la troisième cellule, entrez Réussite.
Dans la section Si Oui, sélectionnez Ajouter une action.
Recherchez le connecteur « Actualiser un flux de données », puis sélectionnez-le.
Personnalisez le connecteur :
- Type de groupe : sélectionnez Environnement lors de la connexion à Power Apps, et Espace de travail lors de la connexion à Power BI.
- Groupe : sélectionnez l’environnement Power Apps ou l’espace de travail Power BI dans lequel se trouve votre flux de données.
- Flux de données : sélectionnez votre flux de données par nom. Ce flux de données est le flux de données standard à actualiser après l’actualisation du flux de données analytique initial.