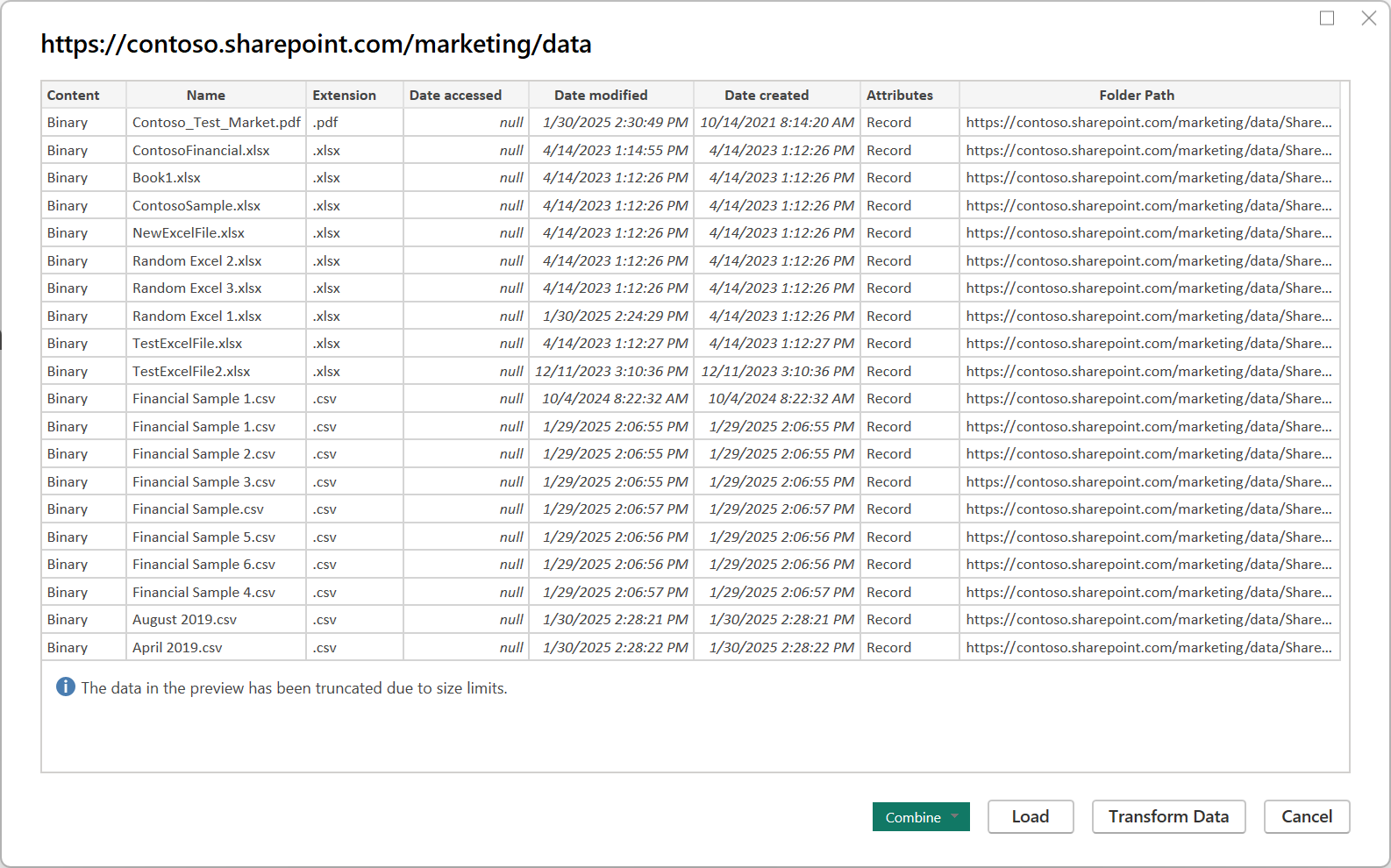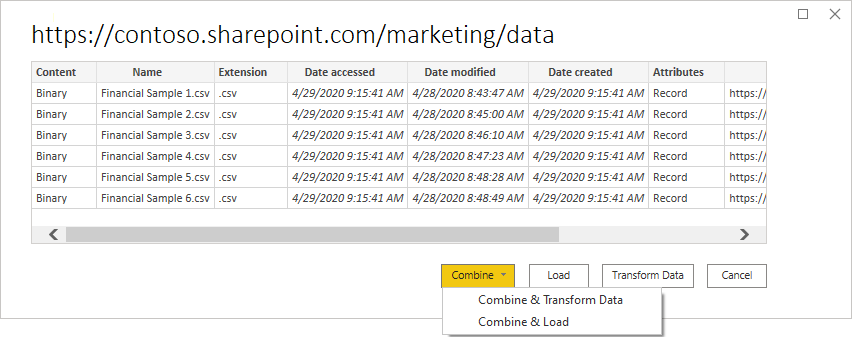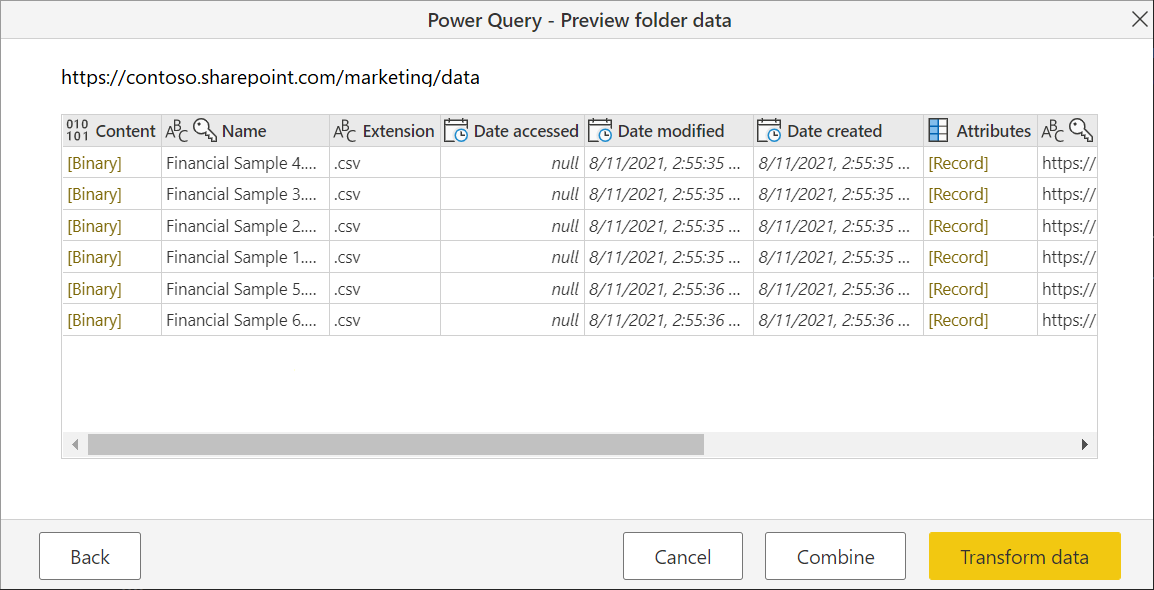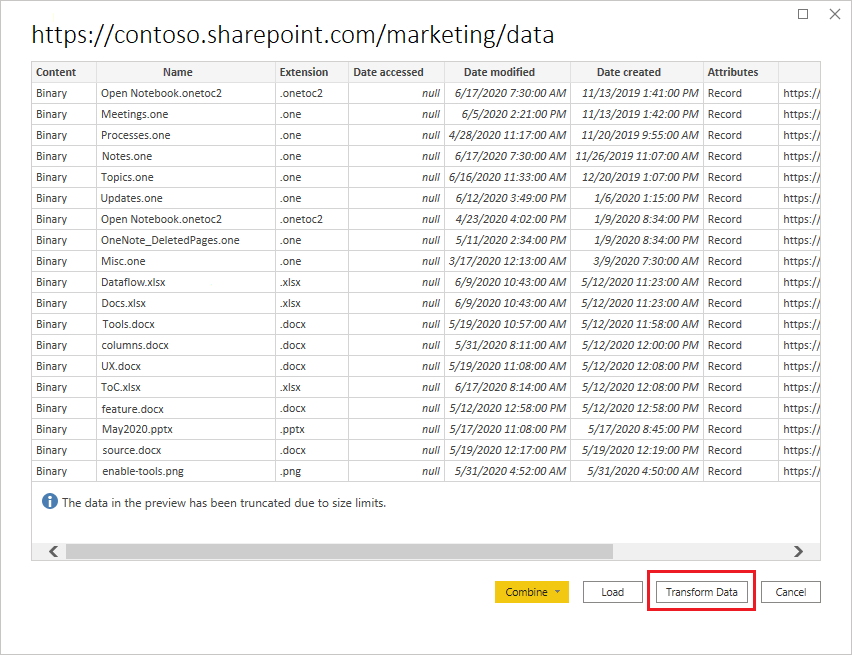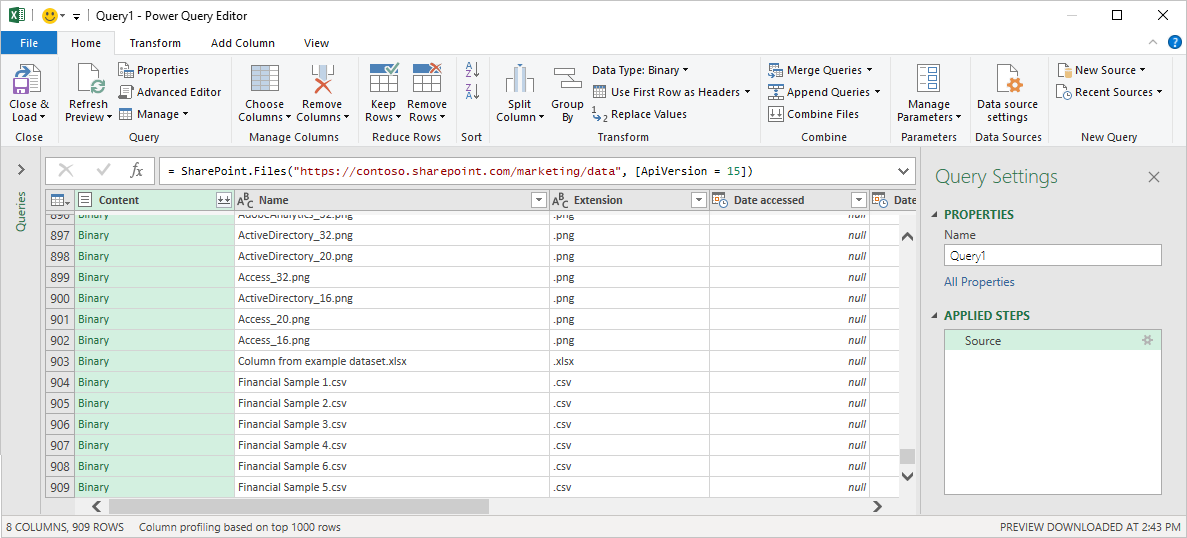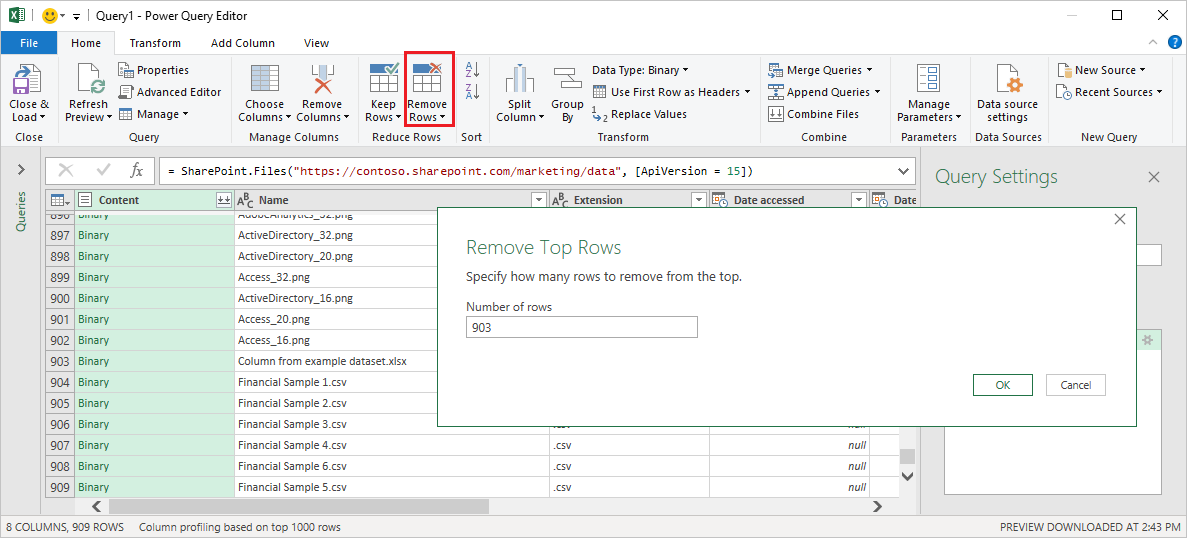Dossier SharePoint
Résumé
| Article | Description |
|---|---|
| État de publication | Disponibilité générale |
| Produits | Excel (Modèles sémantiques) Power BI Power BI (Flux de données) Fabric (Flux de données Gen2) Power Apps (flux de données) Dynamics 365 Customer Insights |
| Types d’authentification pris en charge | Anonyme Compte Microsoft Windows Compte d’organisation |
| Documentation de référence sur la fonction | SharePoint.Contents SharePoint.Files |
Remarque
Certaines fonctionnalités peuvent être présentes dans un produit, mais pas dans d’autres en raison de planifications de déploiement et de fonctionnalités spécifiques à l’hôte.
Remarque
Microsoft Entra ID/OAuth pour SharePoint local n’est pas pris en charge à l’aide de la passerelle de données locale.
Fonctionnalités prises en charge
- Chemin du dossier
- Combiner
- Combiner et charger
- Combiner et transformer
Déterminer l’URL du site
Lorsque vous vous connectez à la bibliothèque de documents dans un site SharePoint, vous êtes invité à entrer l’URL du site. Pour rechercher l’URL du site qui contient votre dossier SharePoint, ouvrez d’abord une page dans SharePoint. À partir d’une page dans SharePoint, vous pouvez généralement obtenir l’adresse du site en sélectionnant d’accueil dans le volet de navigation ou l’icône du site en haut. Copiez l’adresse à partir de la barre d’adresses de votre navigateur web et enregistrez-la ultérieurement.
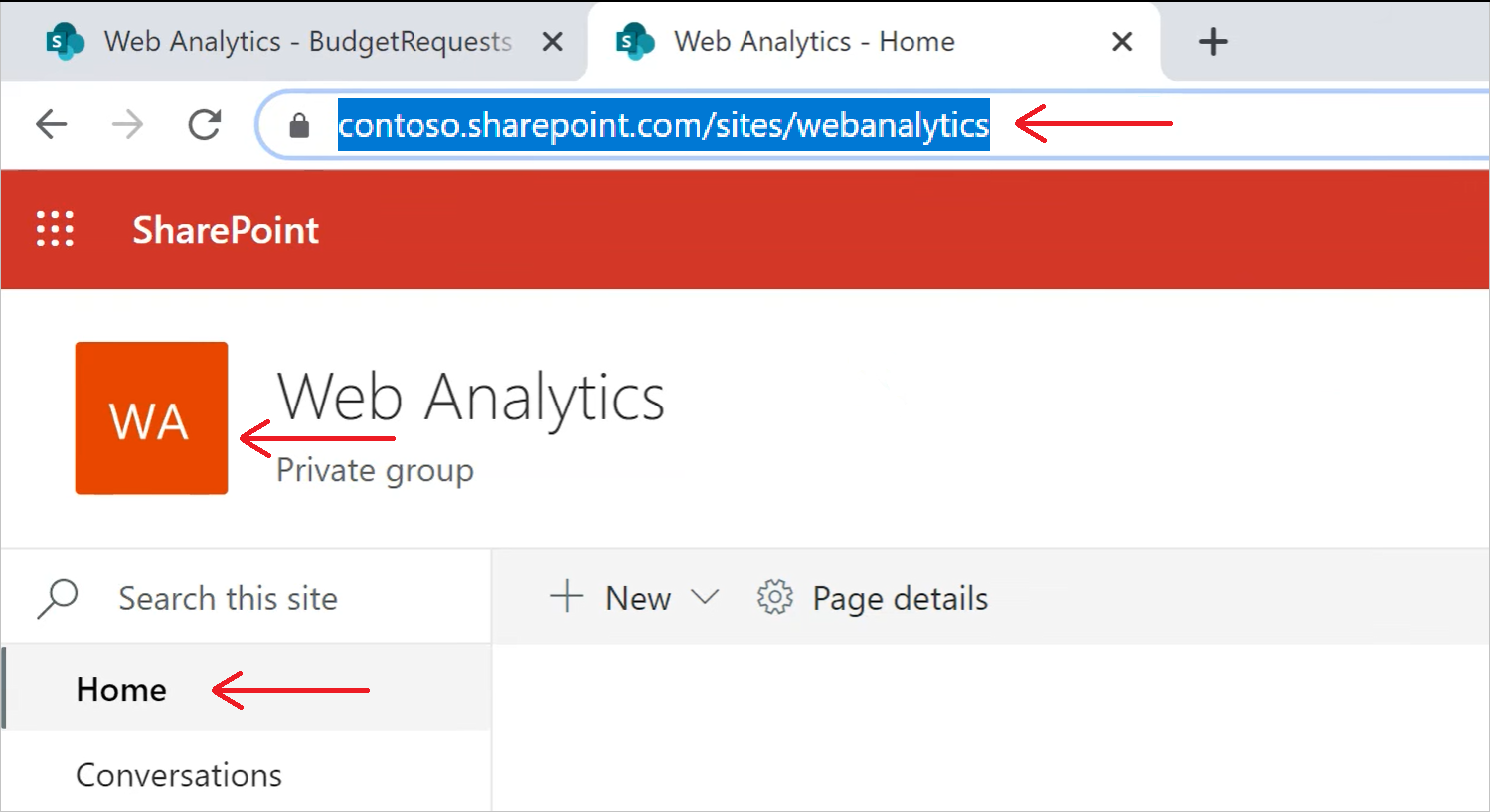
Remarque
Une page d’URL SharePoint classique n’est pas prise en charge et ne parvient pas à se connecter. Seule une page d’accueil SharePoint moderne est prise en charge.
Se connecter à un dossier SharePoint à partir de Power Query Desktop
Pour vous connecter à un dossier SharePoint :
Dans Obtenir les données, sélectionnez Dossier SharePoint. Plus d’informations : Où obtenir des données
Collez l’URL du site SharePoint que vous avez copiée dans Déterminer l’URL du site vers la zone de texte URL du site dans la boîte de dialogue Dossier SharePoint. Dans cet exemple, l’URL du site est
https://contoso.sharepoint.com/marketing/data. Si l’URL du site que vous entrez n’est pas valide, une icône d’avertissement apparaît en regard de la zone de texte URL.
apparaît en regard de la zone de texte URL.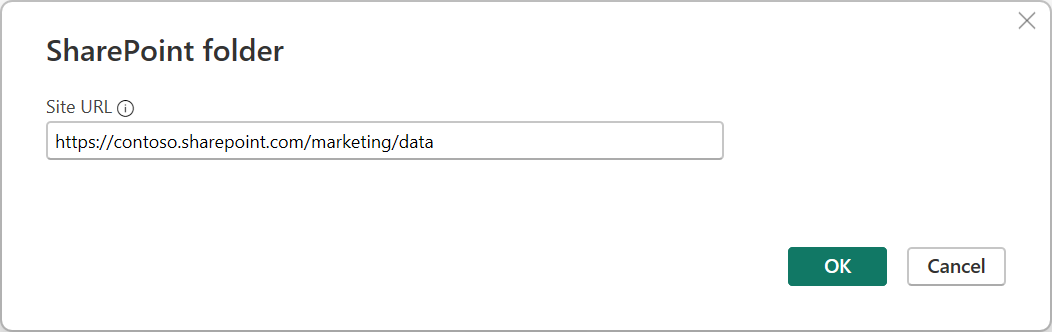
Sélectionnez OK pour continuer.
Si vous visitez cette adresse de site pour la première fois, sélectionnez la méthode d’authentification appropriée. Entrez vos informations d’identification et choisissez le niveau auquel appliquer ces paramètres. Sélectionnez ensuite Connecter.
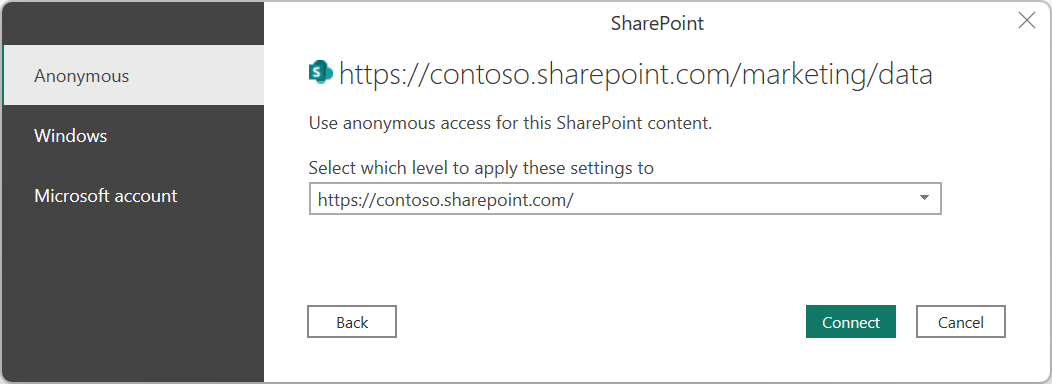
Pour plus d’informations sur les méthodes d’authentification et les paramètres de niveau, accédez à Authentification dans les applications de bureau.
Lorsque vous sélectionnez le dossier SharePoint que vous souhaitez utiliser, les informations de fichier sur tous les fichiers de ce dossier SharePoint sont affichées. En outre, les informations de fichier sur tous les fichiers d’un sous-dossier sont également affichées.
Sélectionnez Combiner & Transformer des données pour combiner les données dans les fichiers du dossier SharePoint sélectionné et charger les données dans l’éditeur Power Query pour modification. Vous pouvez également sélectionner Combiner & Charger pour charger les données à partir de tous les fichiers du dossier SharePoint directement dans votre application.
Remarque
Les boutons Combiner & transformer des données et Combiner & charger sont les méthodes les plus simples pour combiner les données trouvées dans les fichiers du dossier SharePoint que vous spécifiez. Vous pouvez également utiliser le bouton Charger ou les boutons Transformer des données pour combiner les fichiers, mais cela nécessite des étapes manuelles supplémentaires.
Se connecter à un dossier SharePoint à partir de Power Query Online
Pour vous connecter à un dossier SharePoint :
Dans la page sources de données, sélectionnez dossier SharePoint.
Collez l’URL du site SharePoint que vous avez copiée dans Déterminer l’URL du site vers la zone de texte URL du site dans la boîte de dialogue Dossier SharePoint. Dans cet exemple, l’URL du site est
https://contoso.sharepoint.com/marketing/data.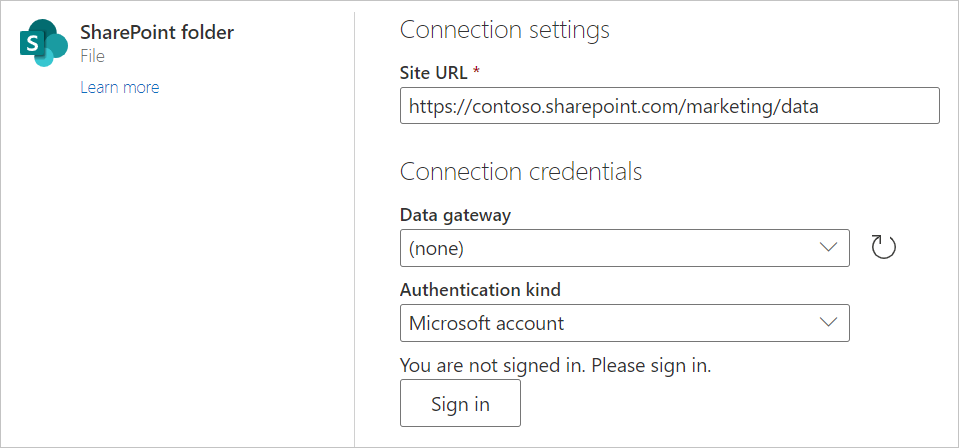
Si le dossier SharePoint est local, entrez le nom d’une passerelle de données locale.
Sélectionnez le type d’authentification, puis entrez les informations d’identification requises.
Sélectionnez suivant.
Lorsque vous sélectionnez le dossier SharePoint que vous souhaitez utiliser, les informations de fichier sur tous les fichiers de ce dossier SharePoint sont affichées. En outre, les informations de fichier sur tous les fichiers d’un sous-dossier sont également affichées.
Sélectionnez Combiner pour combiner les données dans les fichiers du dossier SharePoint sélectionné et charger les données dans l’éditeur Power Query pour modification.
Remarque
Le bouton Combiner est le moyen le plus simple de combiner les données trouvées dans les fichiers du dossier SharePoint que vous spécifiez. Vous pouvez également utiliser les boutons Transformation des données pour combiner les fichiers, mais cela nécessite davantage d'étapes manuelles.
Résolution des problèmes
Combinaison de fichiers
Tous les fichiers du dossier SharePoint que vous sélectionnez sont inclus dans les données à combiner. Si vous avez des fichiers de données situés dans un sous-dossier du dossier SharePoint que vous sélectionnez, tous ces fichiers sont également inclus. Pour vous assurer que la combinaison des données de fichier fonctionne correctement, assurez-vous que tous les fichiers du dossier et les sous-dossiers ont le même schéma.
Dans certains cas, vous pouvez avoir plusieurs dossiers sur votre site SharePoint contenant différents types de données. Dans ce cas, vous devez supprimer les fichiers inutiles. Pour supprimer ces fichiers :
Dans la liste des fichiers du dossier SharePoint que vous avez choisi, sélectionnez Transformer les données.
Dans l’éditeur Power Query, faites défiler vers le bas pour rechercher les fichiers que vous souhaitez conserver.
Dans cet exemple, les fichiers requis sont les dernières lignes du tableau. Sélectionnez Supprimer les lignes>Supprimer les lignes supérieures, entrez la valeur de la dernière ligne avant les fichiers à conserver (dans ce cas 909), puis sélectionnez OK.
Une fois que vous avez supprimé tous les fichiers inutiles, sélectionnez Combiner des fichiers du ruban Accueil pour combiner les données de tous les fichiers restants.
Pour plus d’informations sur la combinaison de fichiers, accédez à Combiner des fichiers dans Power Query.
Caractères spéciaux de nom de fichier
Si un nom de fichier contient certains caractères spéciaux, il peut entraîner des erreurs d’authentification en raison du nom de fichier tronqué dans l’URL. Si vous recevez des erreurs d’authentification inhabituelles, vérifiez que tous les noms de fichiers que vous utilisez ne contiennent aucun des caractères spéciaux suivants.
# % $
Si ces caractères sont présents dans le nom de fichier, le propriétaire du fichier doit renommer le fichier afin qu’il ne contienne aucun de ces caractères.
Autorisations
Lorsque vous demandez le contenu de la bibliothèque de documents, vous devez disposer d’un accès en lecture au site SharePoint, à la bibliothèque de documents et aux dossiers menant au fichier demandé.
Authentification Microsoft Entra ID
L’authentification microsoft Entra ID n’est pas prise en charge pour les sources SharePoint locales.