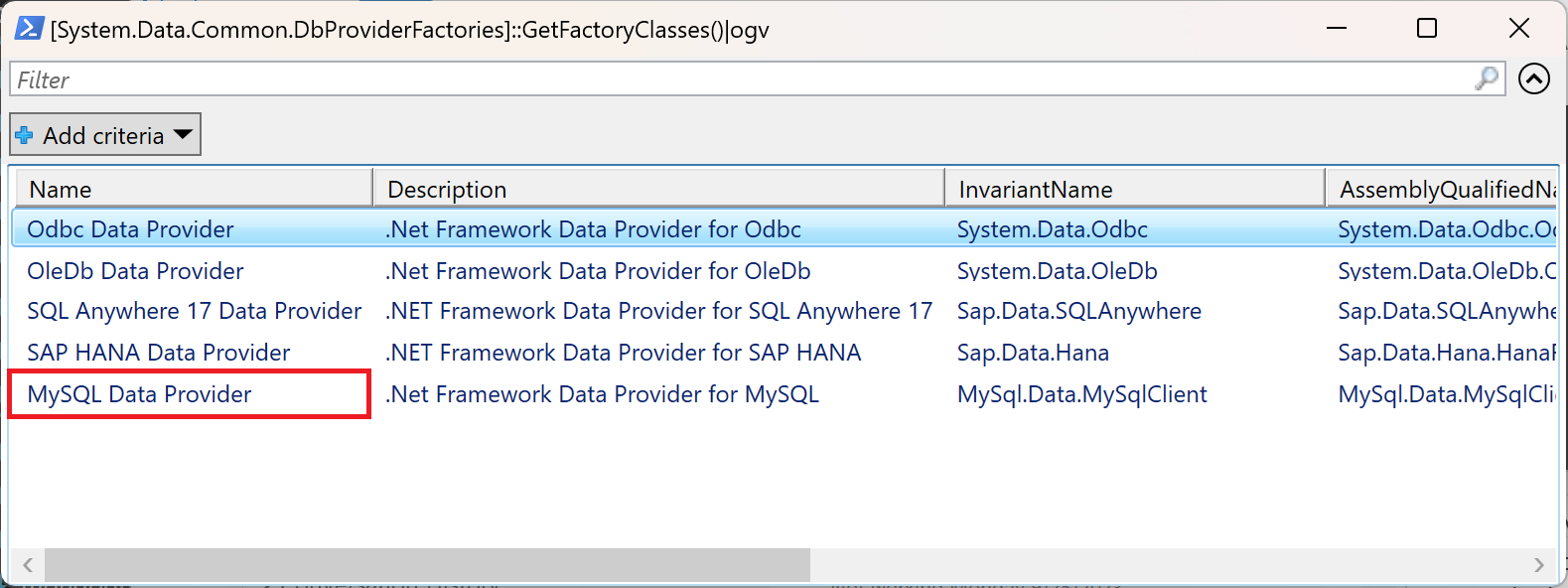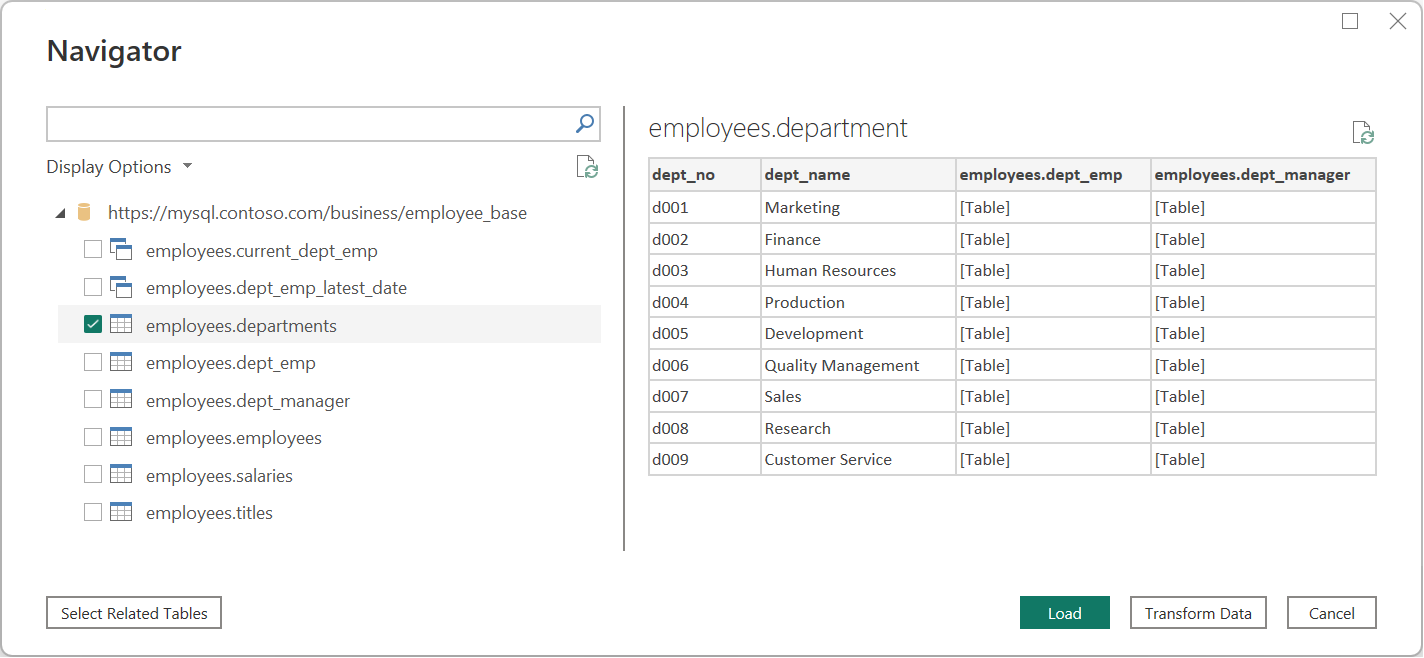Base de données MySQL
Résumé
| Élément | Description |
|---|---|
| État de publication | Disponibilité générale |
| PRODUITS | Excel Power BI (Modèles sémantiques) Power BI (Dataflows) Fabric (Dataflow Gen2) Power Apps (Dataflows) Dynamics 365 Customer Insights Analysis Services |
| Types d'authentification pris en charge | Windows (Power BI Desktop, Excel, service en ligne avec passerelle) Base de données (Power BI Desktop, Excel) De base (service en ligne avec et sans passerelle) |
| Documentation de référence sur la fonction | MySQL.Database |
Remarque
Certaines fonctionnalités peuvent être présentes dans un produit, mais pas dans d'autres en raison de planifications de déploiement et de fonctionnalités spécifiques à l'hôte.
Prérequis
Vous devez installer le package Oracle MySQL Connector/NET avant d’utiliser ce connecteur dans Power BI Desktop. Pour Power Query Online (flux de données) ou le service Power BI, si votre serveur MySQL n’est pas accessible via le cloud et qu’une passerelle de données locale est nécessaire, le composant Oracle MySQL Connector/NET doit également être correctement installé sur la machine exécutant la passerelle de données locale. Pour déterminer si le package a été installé correctement, ouvrez une fenêtre PowerShell et exécutez la commande suivante :
[System.Data.Common.DbProviderFactories]::GetFactoryClasses()|ogv
Si le package est installé correctement, le fournisseur de données MySQL s'affiche dans la boîte de dialogue qui apparaît. Par exemple :
Si le package ne s'installe pas correctement, adressez-vous à votre équipe d'assistance MySQL ou contactez MySQL.
Remarque
Le connecteur MySQL n’est pas pris en charge en Mode personnel sur la passerelle de données locale. Il est uniquement prise en charge sur la passerelle de données locale (en mode standard)
Fonctionnalités prises en charge
- Importer
- Options avancées
- Délai de commande en minutes
- Instruction SQL native
- Colonnes de relation
- Naviguer avec la hiérarchie complète
Se connecter à un base de données MySQL à partir de Power Query Desktop
Pour établir la connexion, effectuez les étapes suivantes :
Dans la sélection du connecteur, sélectionnez l’option Base de données MySQL. Plus d’informations : Où obtenir des données
Dans la boîte de dialogue de base de données MySQL, indiquez le nom du serveur et de la base de données.
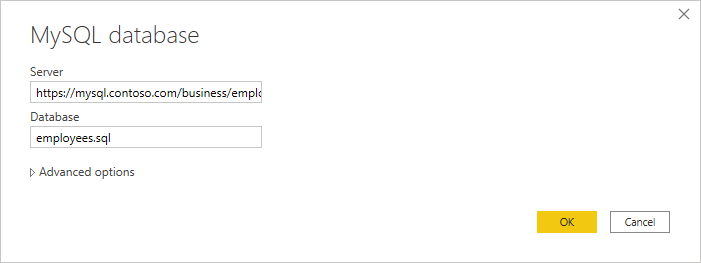
Sélectionnez le type d’authentification de base de données et entrez vos informations d’identification MySQL dans les zones Nom d’utilisateur et Mot de passe .
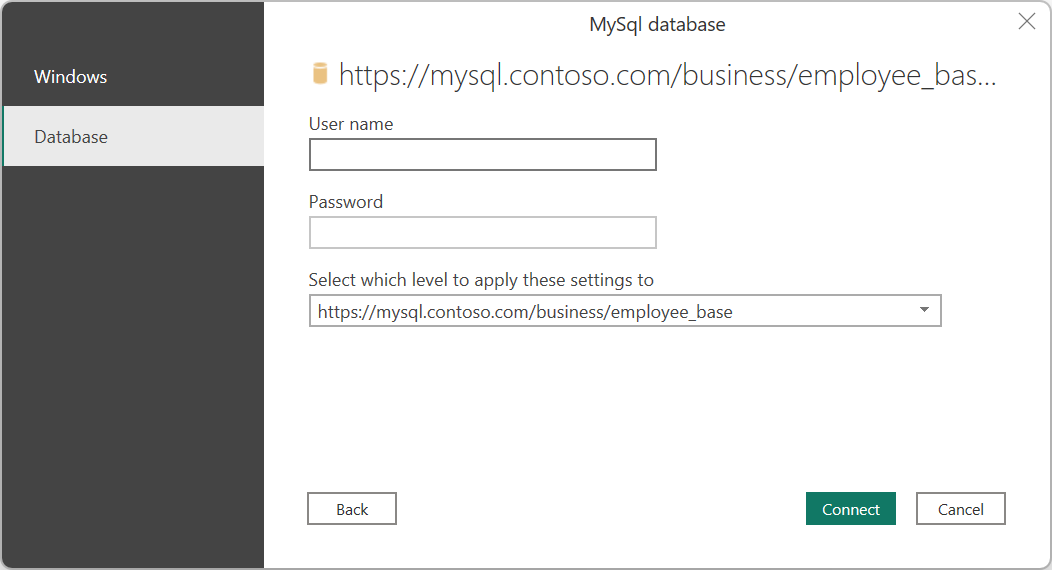
Sélectionnez le niveau pour appliquer vos informations d’identification.
Quand vous avez terminé, sélectionnez OK.
Remarque
Si la connexion n’est pas chiffrée, la boîte de dialogue suivante s’affiche.
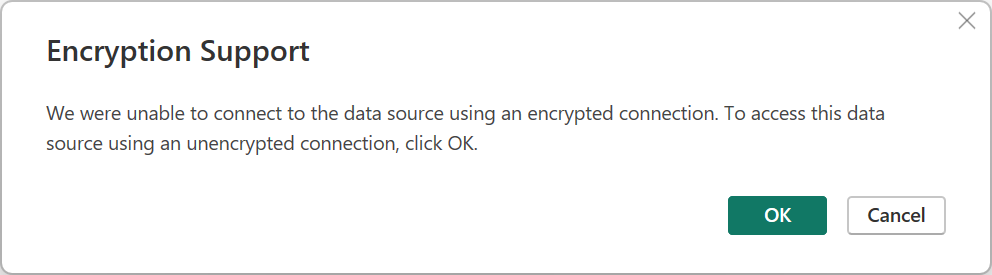
Sélectionnez OK pour vous connecter à la base de données à l’aide d’une connexion non chiffrée ou suivez ces instructions pour configurer les connexions chiffrées sur SQL Server.
Dans le Navigateur, sélectionnez les données dont vous avez besoin, puis chargez ou transformez les données.
Se connecter à un base de données MySQL à partir de Power Query Online
Pour établir la connexion, effectuez les étapes suivantes :
Dans la sélection du connecteur, sélectionnez l’option Base de données MySQL. Plus d’informations : Où obtenir des données
Dans la boîte de dialogue de base de données MySQL, indiquez le nom du serveur et de la base de données.
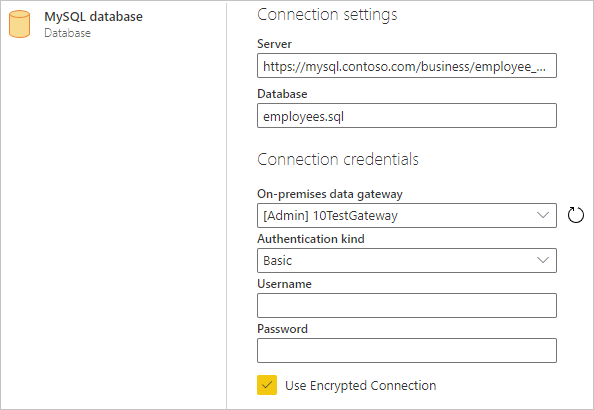
Si le serveur MySQL n’est pas accessible à partir du cloud, incluez le nom de votre passerelle de données locale (le mode personnel n’est pas pris en charge).
Sélectionnez le genre d’authentification de base et entrez vos informations d’identification MySQL dans les zones Nom d’utilisateur et Mot de passe .
Si votre connexion n’est pas chiffrée, désactivez Utiliser la connexion chiffrée.
Sélectionnez Suivant pour vous connecter à la base de données.
Dans Navigateur, choisissez les données dont vous avez besoin, puis sélectionnez Transformer les données pour transformer les données dans l’Éditeur Power Query.
Se connecter à l’aide d’options avancées
Power Query fournit un ensemble d’options avancées que vous pouvez ajouter à votre requête si nécessaire.
Le tableau suivant répertorie toutes les options avancées que vous pouvez définir dans Power Query Desktop.
| Option avancée | Description |
|---|---|
| Délai de commande en minutes | Si votre connexion dure plus de 10 minutes (délai d’expiration par défaut), vous pouvez entrer une autre valeur en minutes pour garder la connexion ouverte plus longtemps. |
| Instruction SQL | Pour plus d’informations, consultez Importer des données à partir d’une base de données à l’aide d’une requête de base de données native. |
| Inclure des colonnes de relation | Si cette option est activée, elle inclut des colonnes qui peuvent avoir des relations avec d’autres tables. Si cette case n'est pas cochée, ces colonnes ne sont pas incluses. |
| Naviguer avec la hiérarchie complète | Si cette option est activée, le navigateur affiche la hiérarchie complète des tables dans la base de données à laquelle vous vous connectez. Si elle est désactivée, le navigateur affiche uniquement les tables dont les colonnes et les lignes contiennent des données. |
Une fois que vous avez sélectionné les options avancées dont vous avez besoin, sélectionnez OK dans Power Query Desktop ou Suivant dans Power Query Online pour vous connecter à votre base de données MySQL.
Limites
Les limitations suivantes s’appliquent au connecteur Power Query Base de données MySQL.
Les connexions MySQL ne peuvent pas être utilisées avec des passerelles personnelles.
Si la base de données MySQL n’est pas accessible à partir du cloud, configurez les connexions MySQL locales en effectuant une mise à niveau vers une passerelle d’entreprise au lieu d’utiliser une passerelle de données locale personnelle. Pour les serveurs MySQL basés sur le cloud, une passerelle n’est pas nécessaire.
Il n’est pas possible de faire un mashup de données mySQL locales avec R et Python.
Dans les cas où Python ou R est utilisé avec une connexion locale de base de données MySQL, utilisez l’une des méthodes suivantes :
- Rendez la base de données du serveur MySQL accessible à partir du cloud.
- Déplacez les données MySQL locales vers un autre jeu de données, et utilisez Enterprise Gateway uniquement à cette fin.