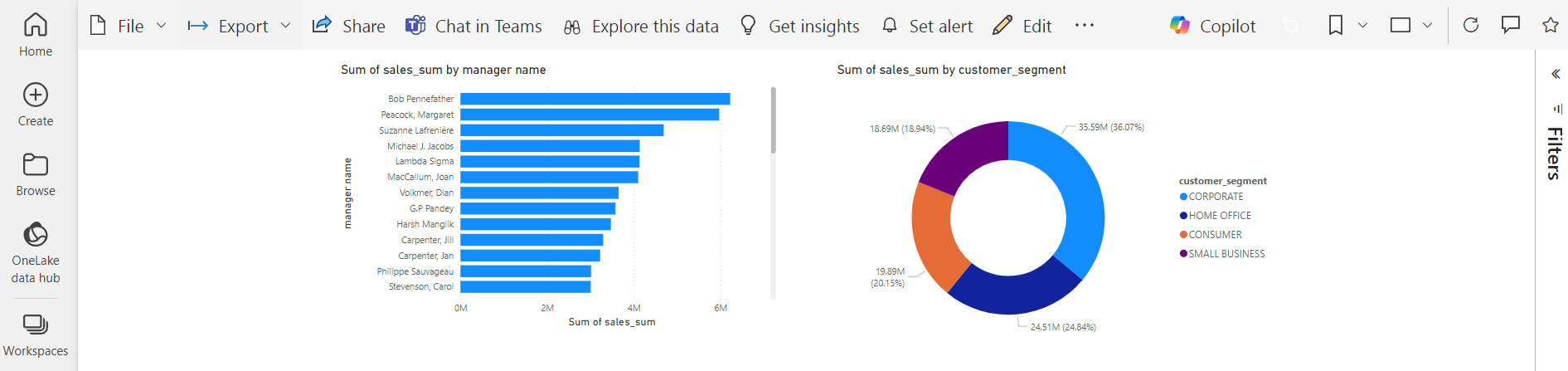Connecteur ODBC Kyvos (Bêta)
Remarque
L’article suivant sur les connecteurs est fourni par Kyvos, propriétaire de ce connecteur et membre du programme de certification Microsoft Power Query Connector. Si vous avez des questions concernant le contenu de cet article ou si vous souhaitez qu'il soit modifié, écrivez au support Kyvos à l'adresse support@kyvos.io.
Résumé
| Élément | Description |
|---|---|
| État de publication | Bêta |
| PRODUITS | Power BI (modèles sémantiques), Power BI (Flux de données) |
| Types d'authentification pris en charge | Nom d’utilisateur et mot de passe OAuth (OIDC) |
Remarque
Certaines fonctionnalités peuvent être présentes dans un produit, mais pas dans d'autres en raison de planifications de déploiement et de fonctionnalités spécifiques à l'hôte.
Prérequis
Ce connecteur est conçu pour être utilisé avec Microsoft Power BI et fonctionne de manière optimale lorsque le pilote ODBC Kyvos est installé sur la machine qui exécute l'application Power BI.
Fonctionnalités prises en charge
- DirectQuery (pour les modèles sémantiques Power BI)
- Importer
Se connecter à Kyvos à partir de Power BI Desktop
Pour se connecter à Kyvos à partir de Power BI Desktop, suivez les étapes suivantes.
Ouvrez Power BI Desktop, accédez à Obtenir des données, sélectionnez le connecteur ODBC Kyvos, puis sélectionnez Se connecter.
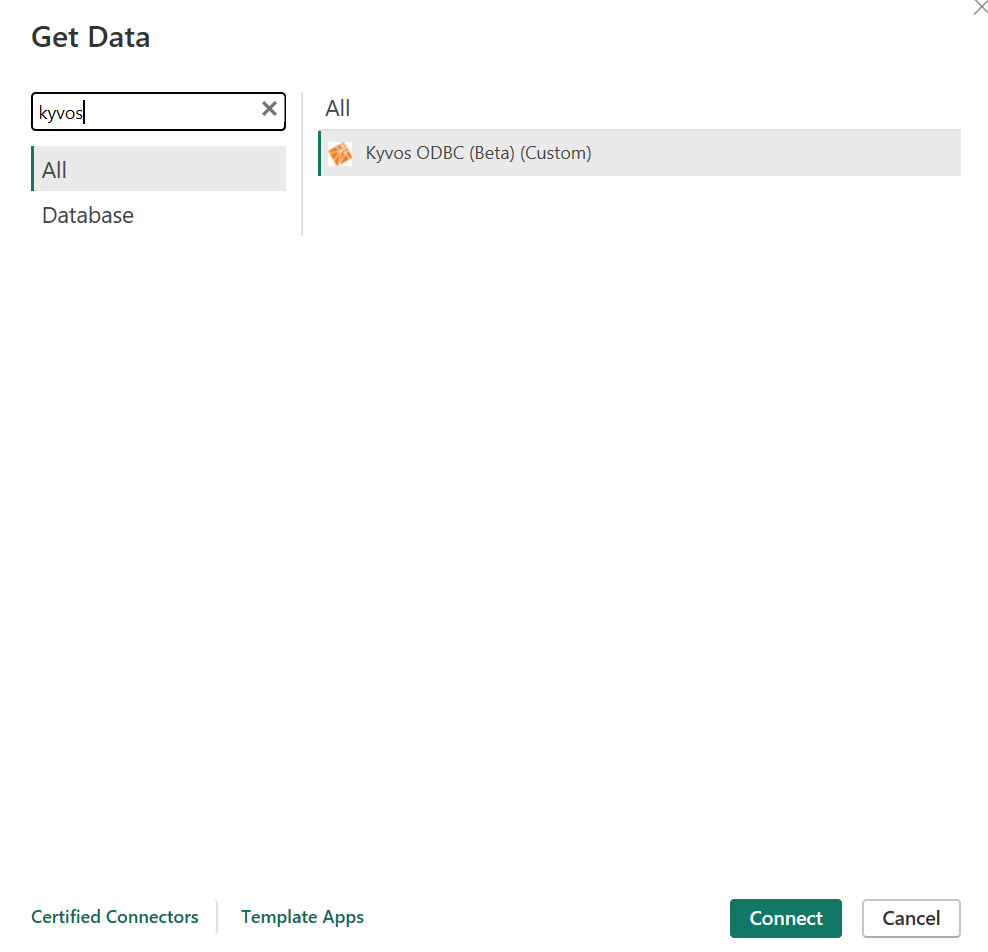
Dans la boîte de dialogue Connecteur ODBC Kyvos, fournissez les informations suivantes :
Serveur Kyvos : saisissez les détails du serveur
Chemin d’accès HTTP : kyvos/sql
Utiliser SSL : activé ou désactivé
Mode de connectivité des données : DirectQuery
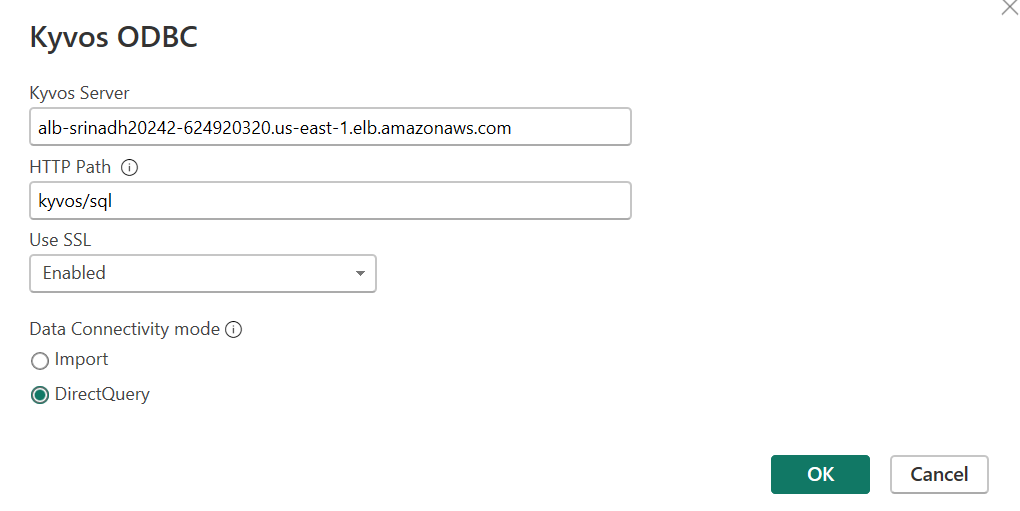
Cliquez sur OK.
Sélectionnez l’une des méthodes d’authentification suivantes :
Nom d’utilisateur et mot de passe : fournissez les identifiants du portail web Kyvos, puis sélectionnez Se connecter.
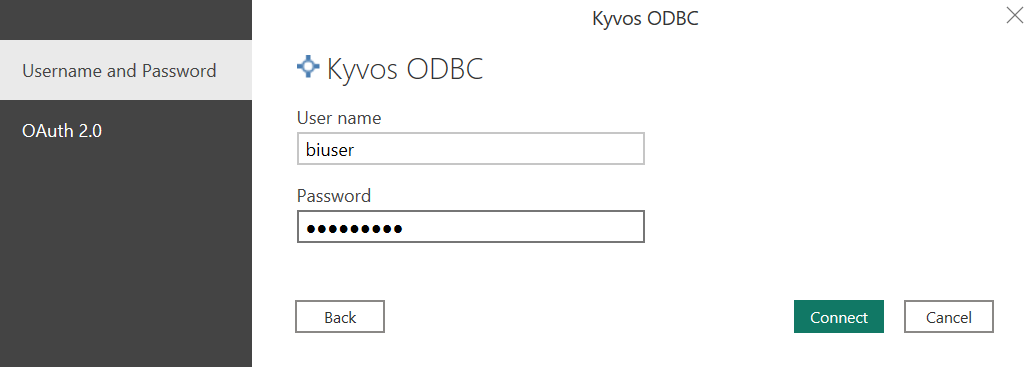
OAuth 2.0 : sélectionnez se connecter/ouvrir une session.
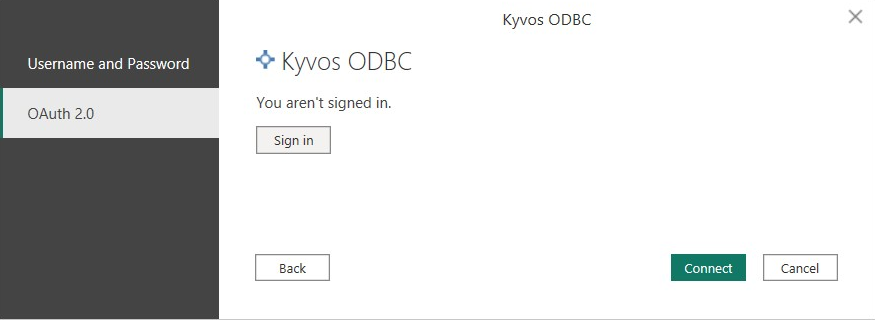
- Vous serez redirigé vers une identité tierce. Pour vous authentifier, indiquez les identifiants de votre fournisseur d'identité (IDP), puis sélectionnez Se connecter/Ouvrir une session.
- Basculez vers Power BI Desktop et vous serez connecté.
- Sélectionnez Connecter.
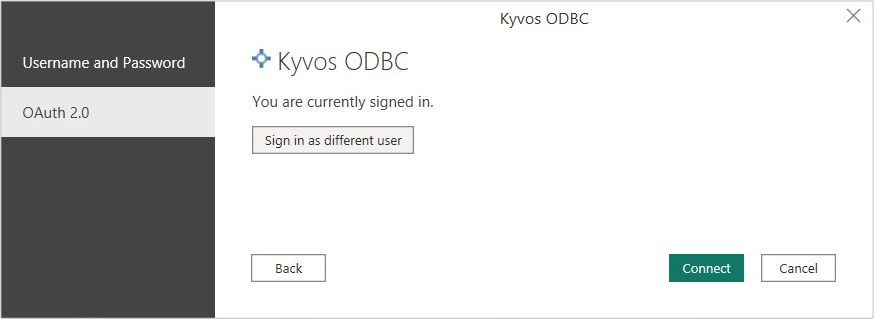
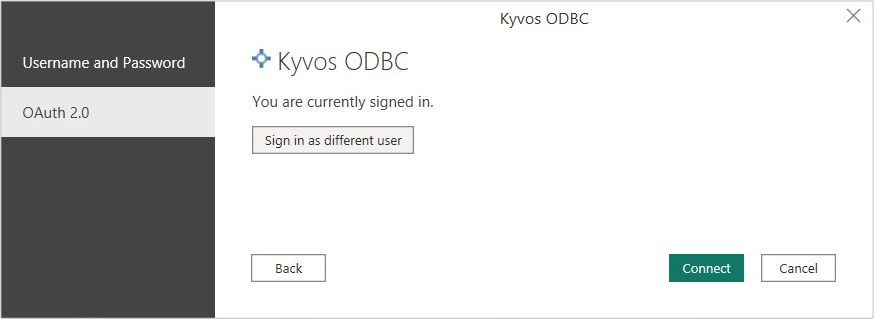
Dans la fenêtre Navigateur Power BI, sélectionnez votre base de données, choisissez le modèle sémantique Kyvos, puis sélectionnez Charger. Cette opération permet de connecter Power BI au modèle sémantique Kyvos sélectionné pour la visualisation.
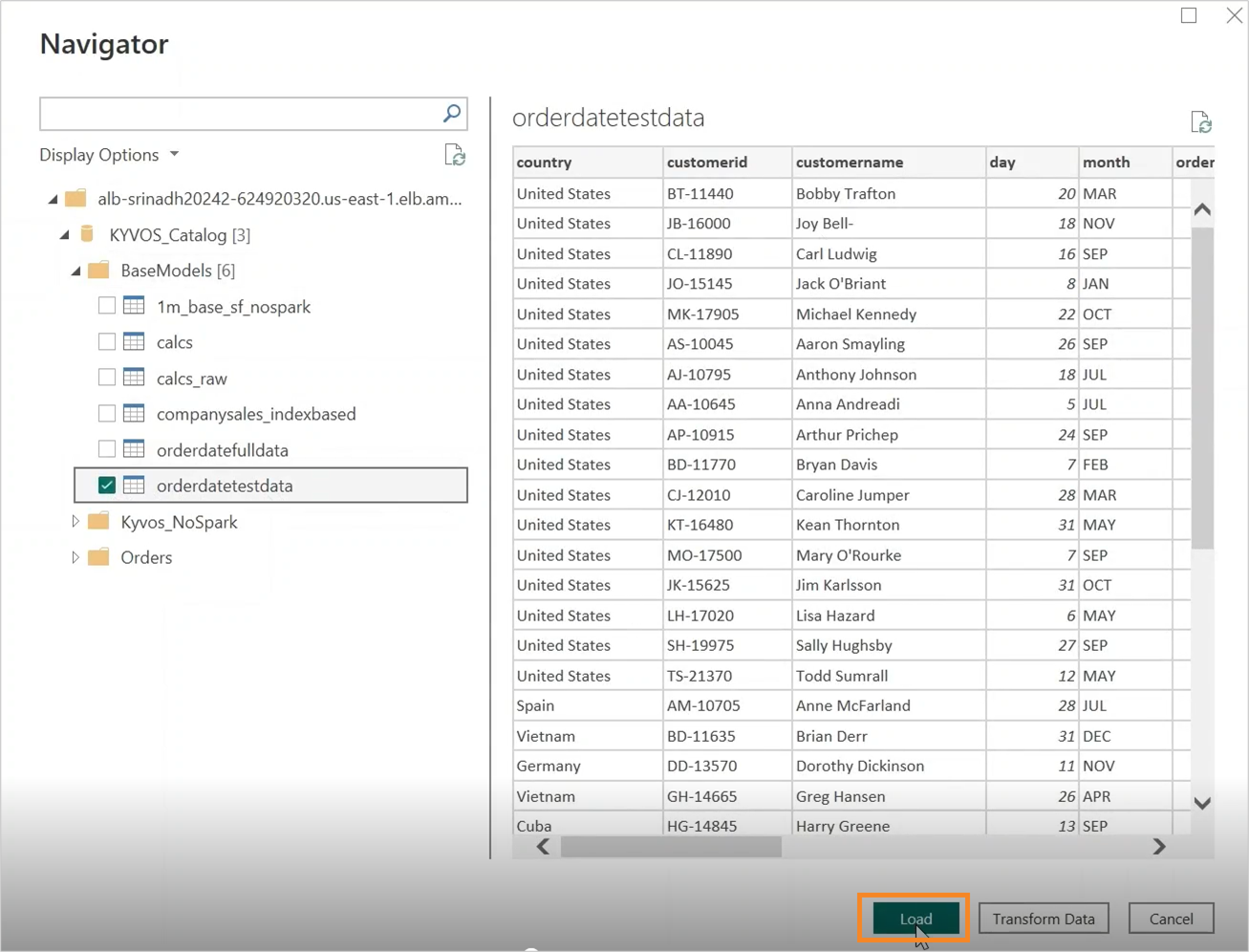
Se connecter à Kyvos à partir du service Power BI
Pour se connecter à Kyvos à partir du service Power BI, suivez les étapes suivantes.
Ouvrez le service Power BI.
Accédez à Paramètres>Gérer la connexion et la passerelle.
Choisissez l'onglet Connexion et sélectionnez Nouveau connexion.
Sur la page Nouvelle connexion, fournissez les détails requis.
Saisissez le nom du cluster de la passerelle.
Entrez le nom de connexion.
Sélectionnez ODBC Kyvos dans la liste Type de connexion.
Saisissez le nom du serveur Kyvos. Saisissez les informations du serveur.
Saisissez le chemin d’accès HTTP comme kyvos/sql.
Saisissez l'option Activé ou Désactivé dans la liste Utiliser SSL.
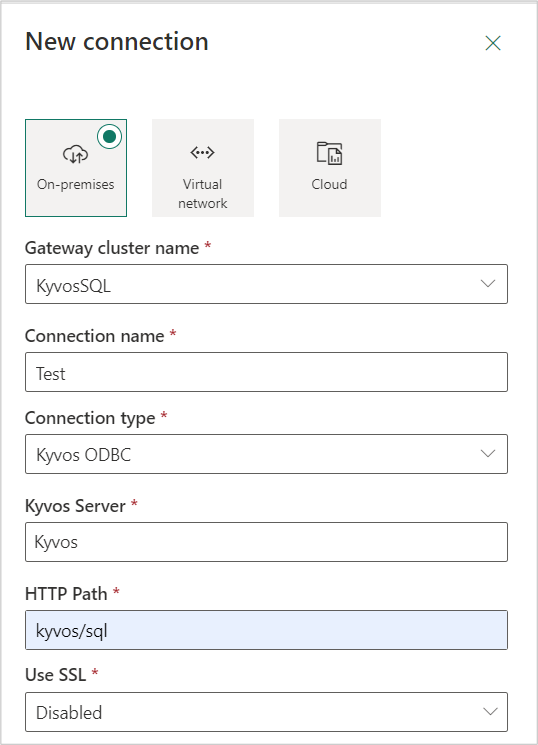
Choisir une méthode d’authentification :
Nom d'utilisateur et mot de passe : saisissez vos identifiants Kyvos.
OAuth 2.0 : sélectionnez Modifier les identifiants et s'authentifier via IDP.
Choisissez le niveau de confidentialité requis.
Sélectionnez Créer.
Allez dans le modèle sémantique publié >Settings>Gateway and cloud connections, sélectionnez la passerelle requise, puis Cartes vers la connexion appropriée.
Sélectionnez Appliquer.
Ouvrez maintenant le classeur Power BI publié.