JSON
Résumé
| Élément | Description |
|---|---|
| État de publication | Disponibilité générale |
| PRODUITS | Excel Power BI (Modèles sémantiques) Power BI (Dataflows) Fabric (Dataflow Gen2) Power Apps (Dataflows) Dynamics 365 Customer Insights Analysis Services |
| Types d’authentification pris en charge | Anonyme De base (web uniquement) Compte de société API web (web uniquement) Windows |
| Documentation de référence sur les fonctions | Json.Document |
Notes
Certaines fonctionnalités peuvent être présentes dans un produit, mais pas dans d’autres en raison de planifications de déploiement et de fonctionnalités spécifiques à l’hôte.
Fonctionnalités prises en charge
- Importer
Charger un fichier JSON local à partir de Power Query Desktop
Pour charger un fichier JSON local :
Sélectionnez l’option JSON dans la sélection Obtenir des données. Cette sélection lance un explorateur de fichiers local dans lequel vous pouvez sélectionner votre fichier JSON.
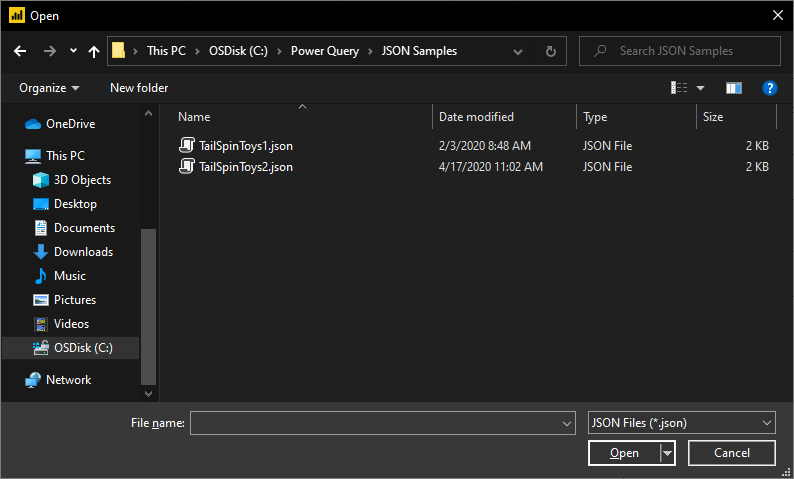
Sélectionnez Ouvrir pour ouvrir le fichier.
Le chargement du fichier JSON lance automatiquement l’éditeur Power Query. Power Query utilise la détection automatique de tables pour aplatir de manière fluide les données JSON dans une table. À partir de l’éditeur, vous pouvez ensuite continuer à transformer les données si vous le souhaitez, ou vous pouvez simplement fermer et appliquer. Plus d’informations : Détection automatique de tables à partir de fichiers JSON
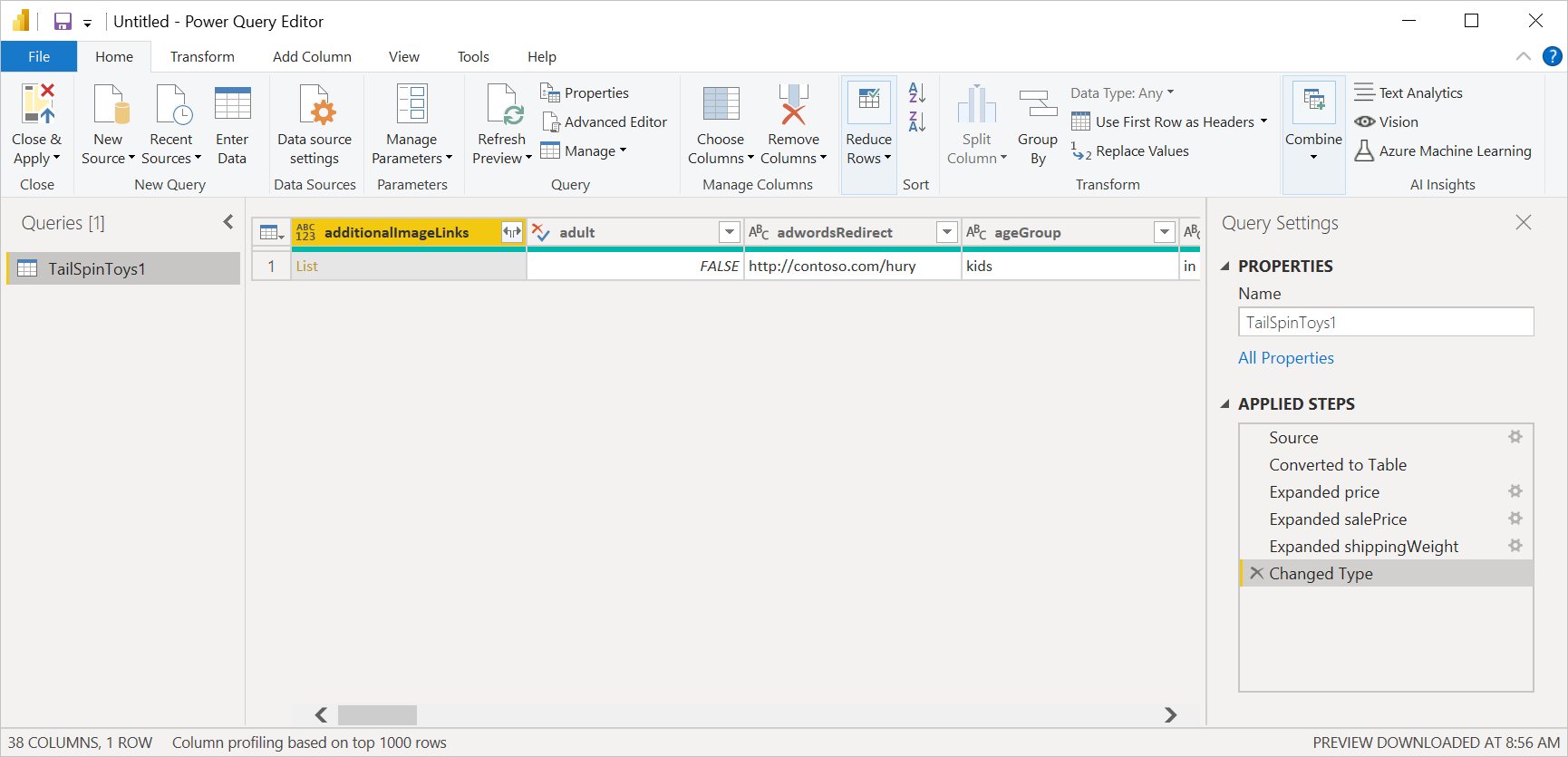
Charger un fichier JSON local à partir de Power Query Online
Pour charger un fichier JSON local :
Dans la page Sources de données, sélectionnez JSON.
Entrez le chemin du fichier JSON local.
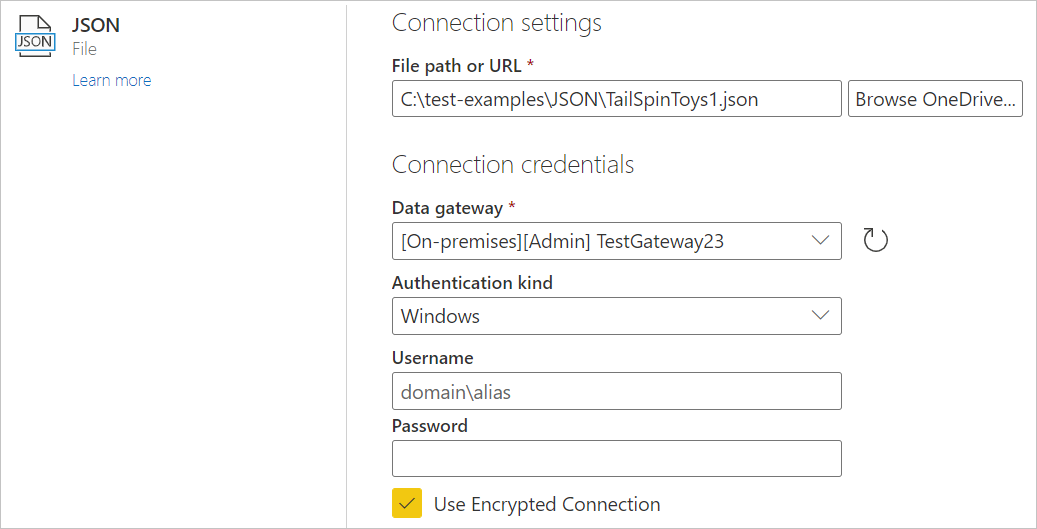
Sélectionnez une passerelle de données locale dans Passerelle de données.
Si une authentification est requise, entrez vos informations d’identification.
Sélectionnez Suivant.
Le chargement du fichier JSON lance automatiquement l’éditeur Power Query. Power Query utilise la détection automatique de tables pour aplatir de manière fluide les données JSON dans une table. À partir de l’éditeur, vous pouvez ensuite continuer à transformer les données si vous le souhaitez, ou vous pouvez simplement enregistrer et fermer pour charger les données. Plus d’informations : Détection automatique de tables à partir de fichiers JSON
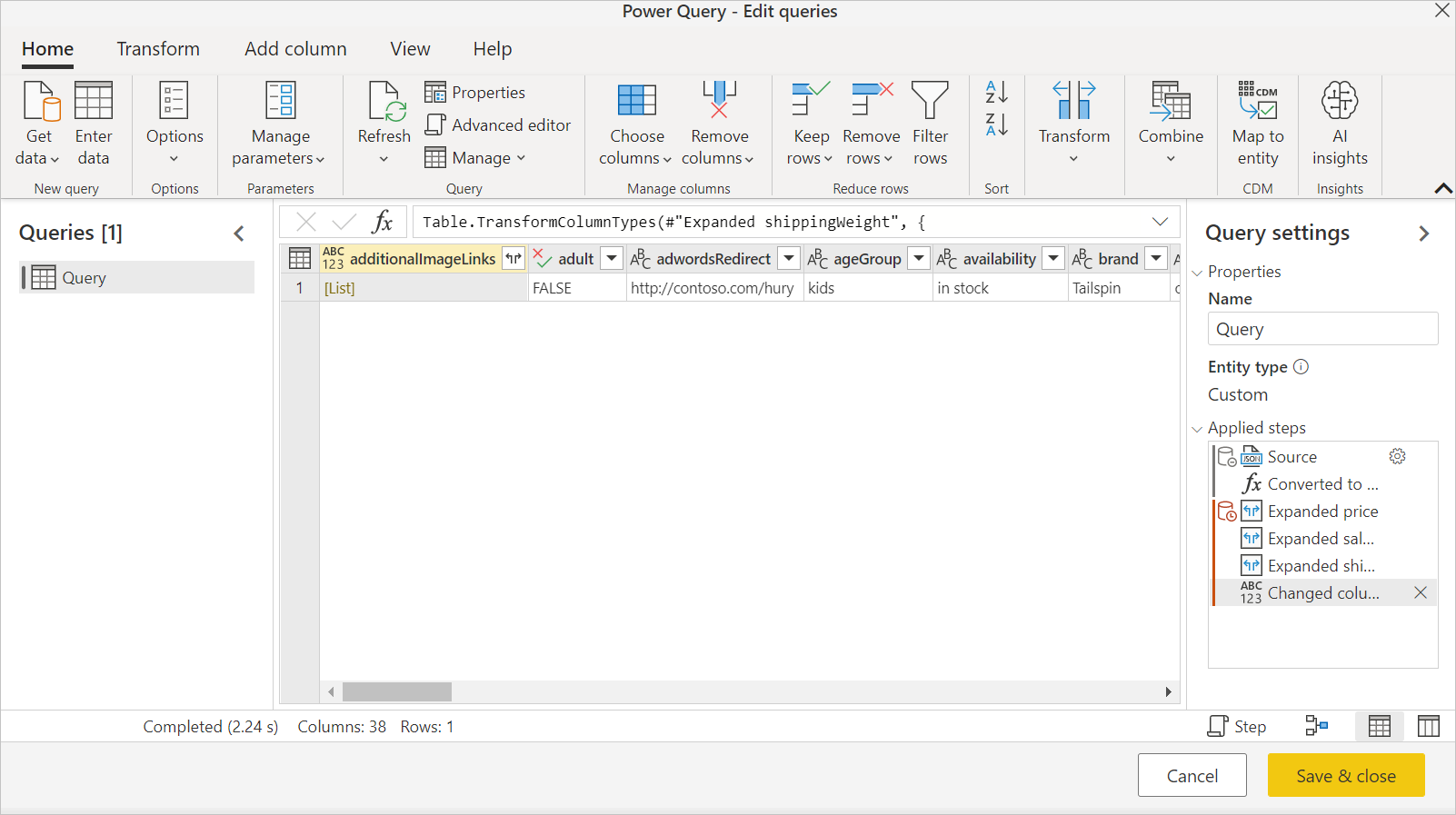
Charger à partir du web
Pour charger un fichier JSON à partir du web, sélectionnez le connecteur web, entrez l’adresse web du fichier et suivez toutes les invites de demande d’informations d’identification.
Détection automatique de tables à partir de fichiers JSON
L’importation de données à partir de fichiers JSON (ou d’API web) peut être difficile pour les utilisateurs finaux. Voici un exemple de fichier JSON avec plusieurs niveaux de données imbriquées.
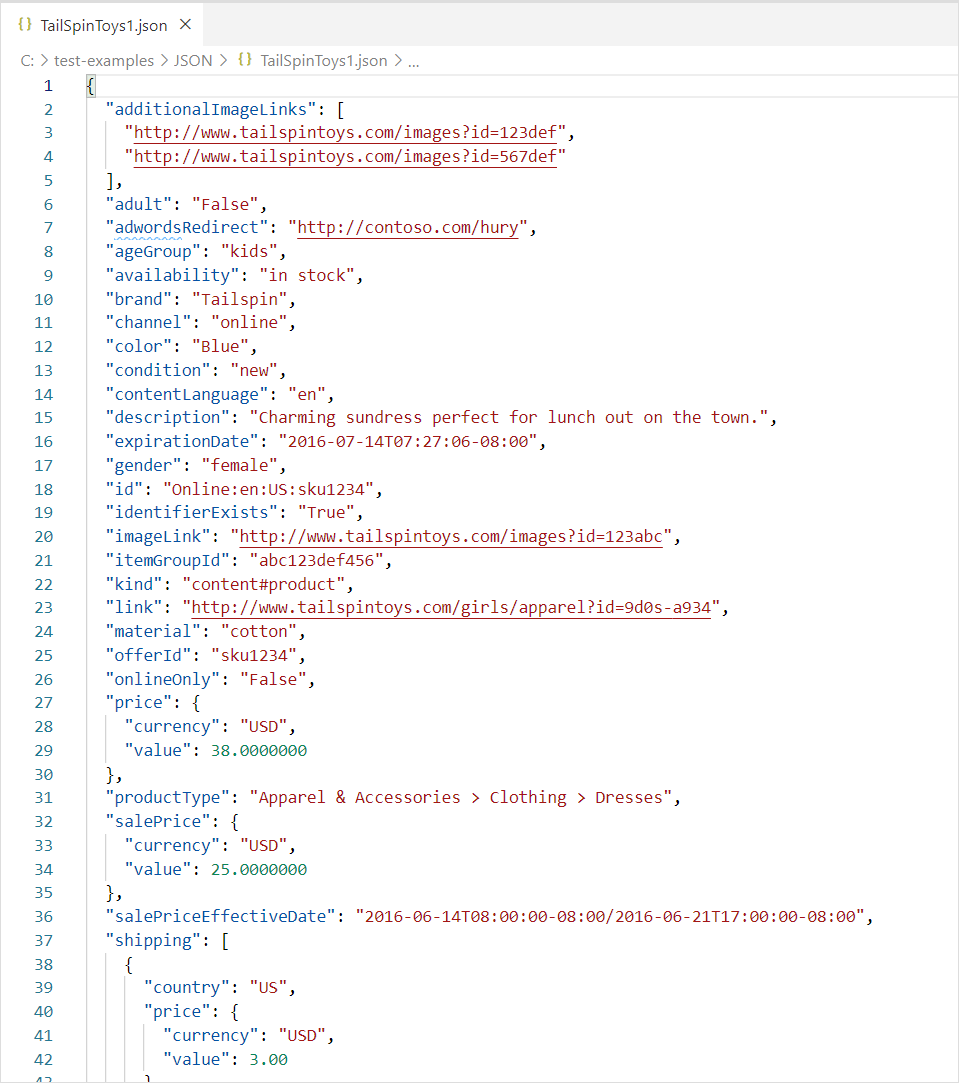
Avec l’ajout des fonctionnalités de détection automatique de tables, l’utilisation du connecteur JSON dans Power Query applique automatiquement les étapes de transformation pour aplatir les données JSON dans une table. Auparavant, les utilisateurs devaient aplatir les enregistrements et les listes manuellement.
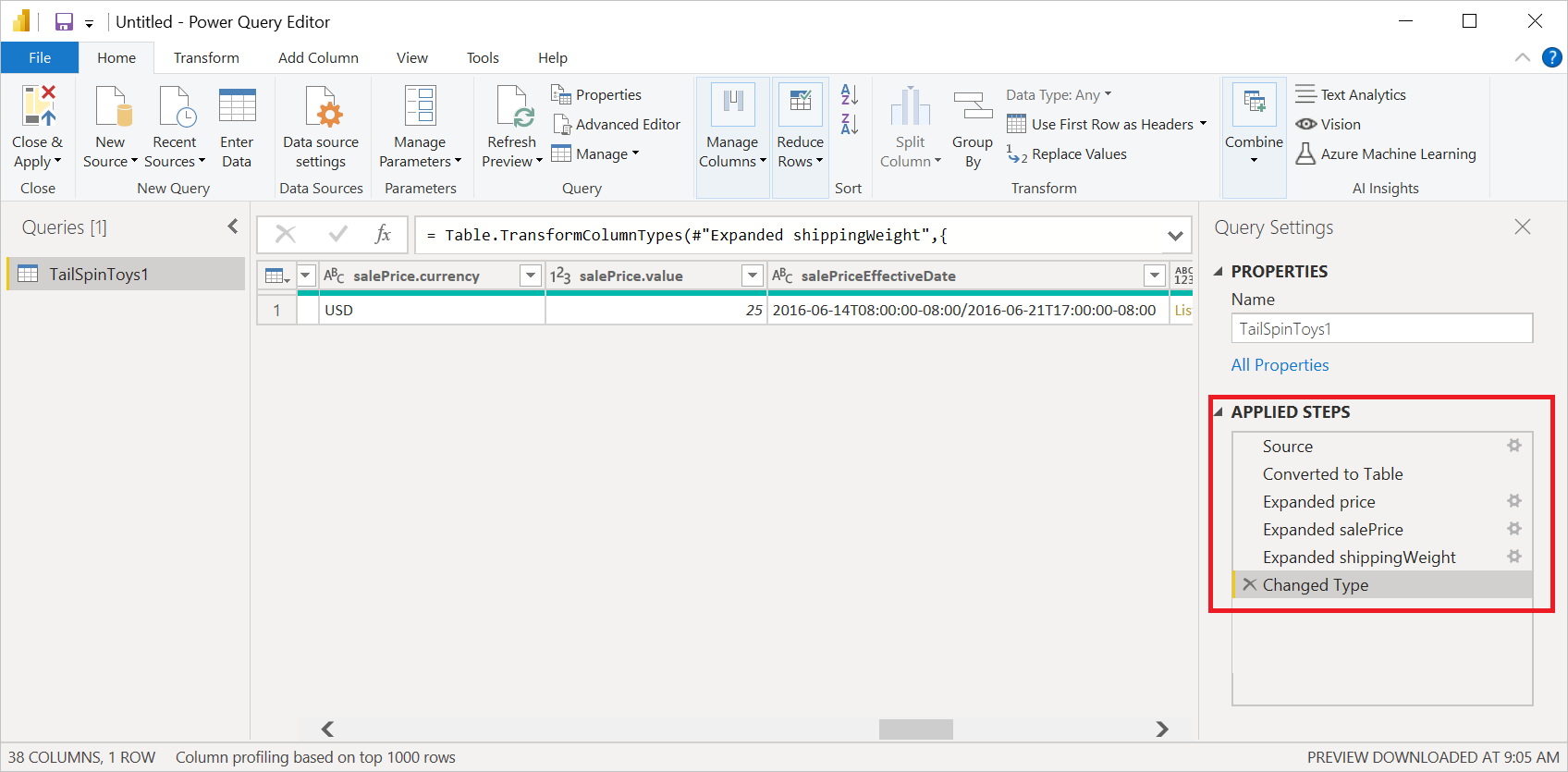
Dépannage
Si vous voyez le message suivant, cela peut être dû au fait que le fichier n’est pas valide, par exemple il ne s’agit pas vraiment d’un fichier JSON ou il est incorrect. Vous essayez peut-être aussi de charger un fichier de lignes JSON.
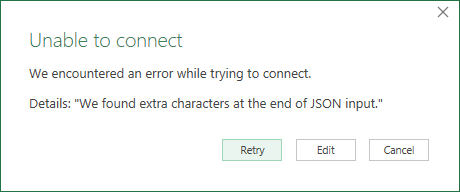
Si vous essayez de charger un fichier de lignes JSON, l’exemple de code M suivant convertit automatiquement toutes les entrées de lignes JSON en une seule table aplatie :
let
// Read the file into a list of lines
Source = Table.FromColumns({Lines.FromBinary(File.Contents("C:\json-lines-example.json"), null, null)}),
// Transform each line using Json.Document
#"Transformed Column" = Table.TransformColumns(Source, {"Column1", Json.Document})
in
#"Transformed Column"
Vous devez ensuite utiliser une opération Expand pour combiner les lignes.