Google Analytics
Résumé
| Élément | Description |
|---|---|
| État de publication | Disponibilité générale |
| PRODUITS | Power BI (Modèles sémantiques) Power BI (Dataflows) Fabric (Dataflow Gen2) Power Apps (Dataflows) Customer Insights (flux de données) |
| Types d'authentification pris en charge | Compte Google |
| Documentation de référence sur la fonction | GoogleAnalytics.Accounts |
Remarque
Certaines fonctionnalités peuvent être présentes dans un produit, mais pas dans d'autres en raison de planifications de déploiement et de fonctionnalités spécifiques à l'hôte.
Remarque
À compter de juillet 2023, Google a déprécié l’utilisation de l’API Google Analytics. Pour plus d’informations, consultez l’annonce Google. Le connecteur Power Query Google Analytics prend en charge le scénario Universal Analytics hérité via V4 de l’API Google Universal Analytics déconseillée à l’aide du Implementation = "1.0" paramètre. Le connecteur prend également en charge les scénarios Google Analytics 4 via V1 de l'API de données Google Analytics à l’aide du paramètre maintenant Implementation = "2.0" par défaut.
Remarque
À compter de juillet 2021, Google a cessé de prendre en charge les connexions aux comptes Google à partir des infrastructures de navigateur intégrées. En raison de cette modification, vous devez mettre à jour votre version de Power BI Desktop à juin 2021 ou ultérieure pour prendre en charge la connexion à Google.
Prérequis
Pour pouvoir vous connecter à Google Analytics, vous devez disposer d’un compte Google Analytics (nom d’utilisateur/mot de passe).
Fonctionnalités prises en charge
- Importer
- Google Analytics 4 (API de données)
- Google Universal Analytics (déconseillé)
Se connecter aux données Google Analytics à partir de Power Query Desktop
Pour se connecter aux données Google Analytics :
Sélectionnez Obtenir des données dans le ruban Accueil de Power BI Desktop. Sélectionnez Services en ligne dans les catégories à gauche puis sélectionnez Google Analytics. Sélectionnez Connecter.
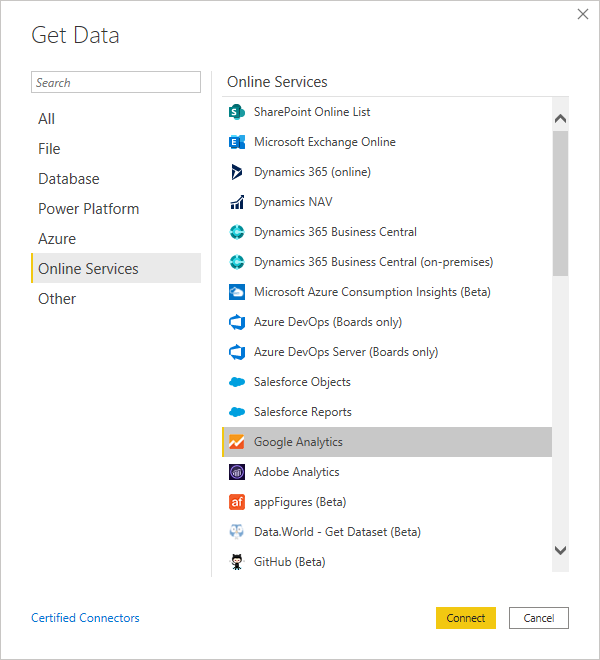
Si vous obtenez des données via le connecteur Google Analytics pour la première fois, une notification tierce s’affiche. Sélectionnez Ne plus m’avertir concernant ce connecteur si vous ne souhaitez pas que ce message s’affiche à nouveau. Sélectionnez Continuer.
Pour vous connecter aux données Google Analytics via l’API « Universal Analytics » héritée, sélectionnez Implémentation 1.0. Pour vous connecter aux données Google Analytics via la nouvelle API de données Google Analytics avec prise en charge de Google Analytics 4, sélectionnez Implémentation 2.0 (bêta).
Pour vous identifier à votre compte Google Analytics, sélectionnez S’identifier.
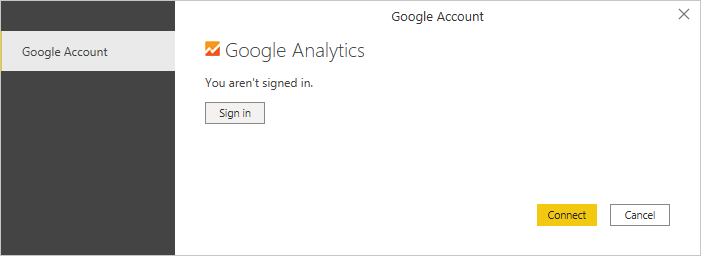
Dans la fenêtre S’inscrire avec Google qui s’affiche, entrez vos informations d’identification pour vous connecter à votre compte Google Analytics. Vous pouvez fournir une adresse e-mail ou un numéro de téléphone. Sélectionnez ensuite Suivant.
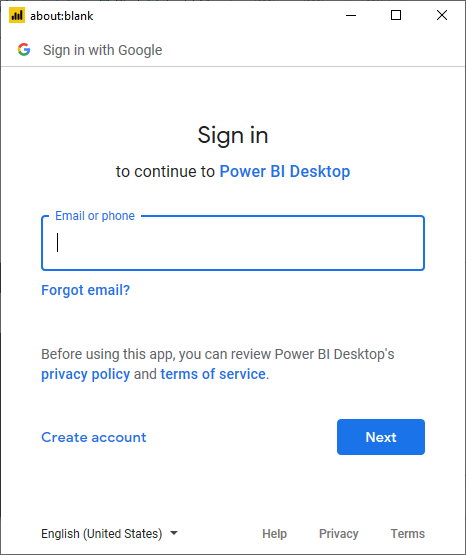
Entrez votre mot de passe Google Analytics, puis sélectionnez Suivant.
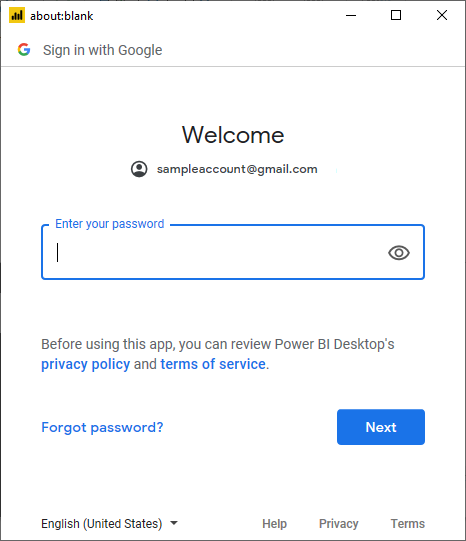
Lorsque vous êtes invité à demander si vous souhaitez Power BI Desktop d’accéder à votre compte Google, sélectionnez Autoriser.
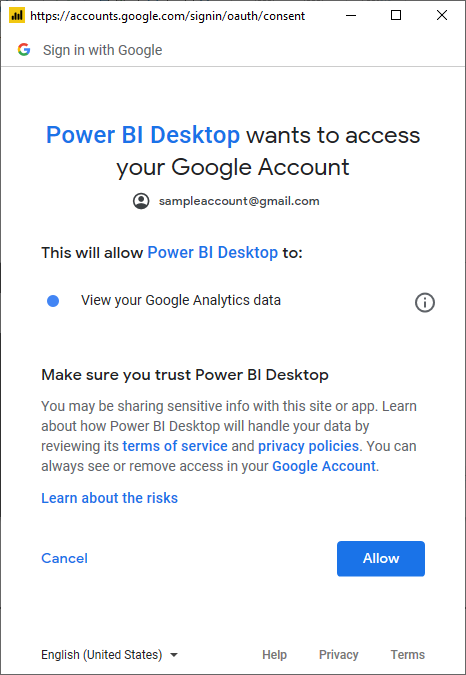
Une fois que vous êtes identifié, sélectionnez Se connecter.
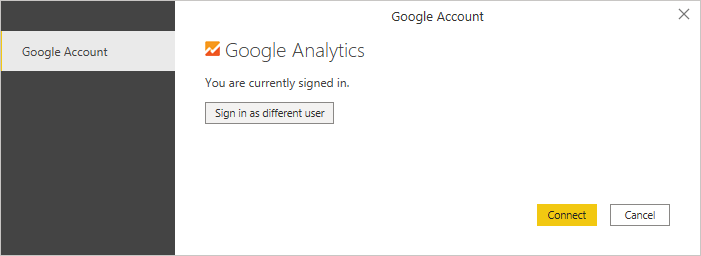
Une fois la connexion établie, vous voyez une liste des comptes auxquels vous avez accès. Parcourez le compte, les propriétés et les vues pour afficher une sélection de valeurs, classées dans les dossiers d’affichage.
Vous pouvez Charger la table sélectionnée afin d’importer la table entière dans Power BI Desktop, ou sélectionner Transformer les données pour modifier la requête, ce qui a pour effet d’ouvrir l’éditeur Power Query. Vous pouvez ensuite filtrer et affiner le jeu de données que vous souhaitez utiliser, puis le charger dans Power BI Desktop.
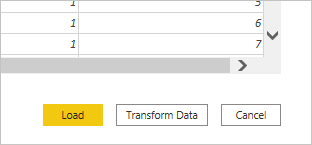
Se connecter aux données Google Analytics à partir de Power Query Online
Pour se connecter aux données Google Analytics :
Sélectionnez Google Analytics dans le Power Query, Choisir la page de source de données.
Dans la page de connexion, entrez un nom de connexion et choisissez une passerelle de données locale si nécessaire.
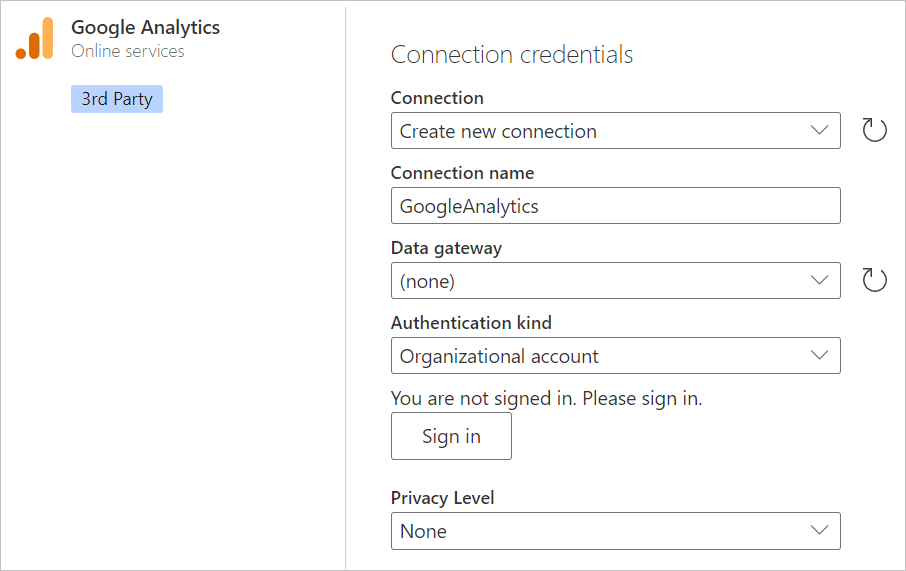
Sélectionnez S’inscrire pour vous inscrire à votre compte Google.
Dans la fenêtre S’inscrire avec Google qui s’affiche, entrez vos informations d’identification pour vous connecter à votre compte Google Analytics. Vous pouvez fournir une adresse e-mail ou un numéro de téléphone. Sélectionnez ensuite Suivant.
Remarque
Actuellement, les boîtes de dialogue de connexion Google Analytics indiquent que vous vous connectez à Power Query Desktop. Cette formulation sera modifiée à l’avenir.
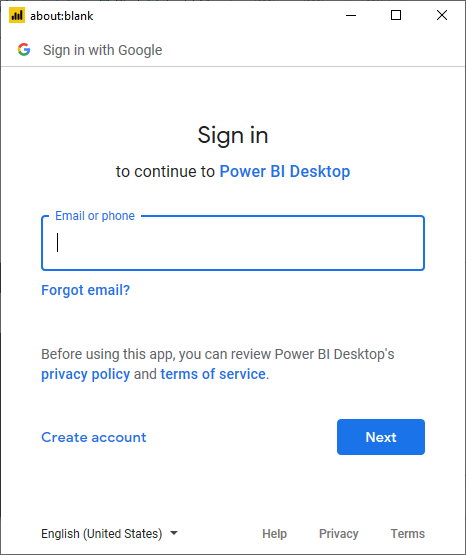
Entrez votre mot de passe Google Analytics, puis sélectionnez Suivant.
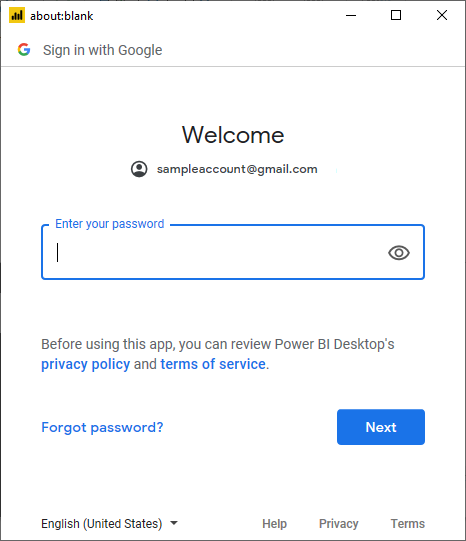
Lorsque vous êtes invité à demander si vous souhaitez Power BI Desktop d’accéder à votre compte Google, sélectionnez Autoriser.
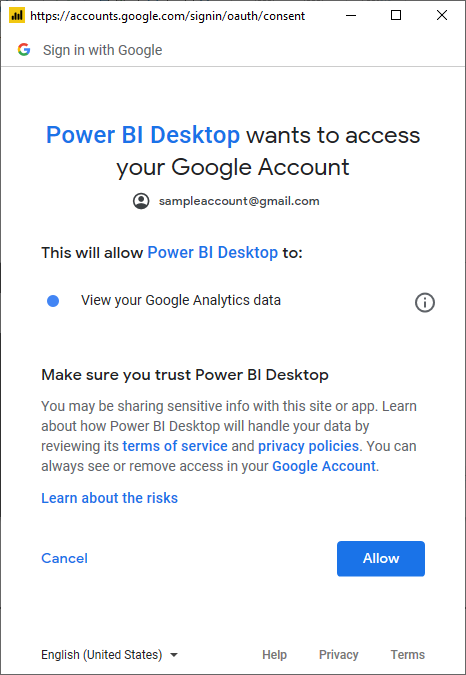
Une fois connecté, sélectionnez Suivant.
Une fois la connexion établie, vous voyez une liste des comptes auxquels vous avez accès. Parcourez le compte, les propriétés et les vues pour afficher une sélection de valeurs, classées dans les dossiers d’affichage.
Sélectionnez Transformer des données pour modifier la requête dans Éditeur Power Query. Vous pouvez ensuite filtrer et affiner le jeu de données que vous souhaitez utiliser, puis le charger dans Power Apps.
Limitations et problèmes
Vous devez être conscient des limitations et des problèmes suivants associés à l’accès aux données de Google Analytics.
Limites de quotas Google Analytics pour Power BI
Les limitations et quotas standard pour les demandes d’API Google Analytics sont documentés dans limites et quotas sur les demandes d’API. Toutefois, Power BI Desktop et service Power BI vous permettent d’utiliser le nombre amélioré de requêtes suivant.
- Requêtes par jour : 1 500 000
- Requêtes par 100 secondes : 4 000
Dépannage
Validation de données inattendues
Lorsque les plages de dates sont très volumineuses, Google Analytics retourne uniquement un sous-ensemble de valeurs. Vous pouvez utiliser le processus décrit dans cette section pour comprendre les dates récupérées et les modifier manuellement. Si vous avez besoin de plus de données, vous pouvez ajouter plusieurs requêtes avec différentes plages de dates. Si vous ne savez pas que vous récupérez les données que vous prévoyez de voir, vous pouvez également utiliser le profilage des données pour obtenir un aperçu rapide de ce qui est retourné.
Pour vous assurer que les données que vous voyez sont identiques à celles que vous obtenez à partir de Google Analytics, vous pouvez exécuter la requête vous-même dans l’outil interactif de Google. Pour comprendre quelles données Power Query récupère, vous pouvez utiliser les diagnostics de requête pour comprendre les paramètres de requête envoyés à Google Analytics.
Si vous suivez les instructions relatives aux diagnostics de requête et exécutez l’étape Diagnostiquer sur les éléments ajoutés, vous pouvez voir les résultats générés dans la colonne Requête de source de données diagnostics. Nous vous recommandons d’exécuter cela avec autant d’opérations supplémentaires que possible en plus de votre connexion initiale à Google Analytics, pour vous assurer que vous ne perdez pas de données dans une transformation Power Query plutôt que ce qui est récupéré à partir de Google Analytics.
Selon votre requête, la ligne contenant l’appel d’API émis à Google Analytics peut ne pas se trouver au même endroit. Toutefois, pour une simple requête Google Analytics, vous le verrez généralement comme la dernière ligne qui contient du contenu dans cette colonne.
Dans la colonne Requête de source de données, vous trouverez un enregistrement avec le modèle suivant :
Request:
GET https://www.googleapis.com/analytics/v3/data/ga?ids=ga:<GA Id>&metrics=ga:users&dimensions=ga:source&start-date=2009-03-12&end-date=2020-08-11&start-index=1&max-results=1000"aUser=<User>%40gmail.com HTTP/1.1
<Content placeholder>
Response:
HTTP/1.1 200 OK
Content-Length: -1
<Content placeholder>
À partir de cet enregistrement, vous pouvez voir que vous disposez de votre ID d’affichage Analytics (profil), de votre liste de métriques (dans ce cas uniquement ga:users), de votre liste de dimensions (dans ce cas, simplement de la source de référence), de la date de début et de la date de fin, de l’index de début, du nombre maximal de résultats (défini sur 1 000 pour l’éditeur par défaut) et du quotaUser.
Vous pouvez copier ces valeurs dans l’Explorateur de requêtes Google Analytics pour vérifier que les mêmes données que celles que vous voyez retournées par votre requête sont également retournées par l’API.
Si votre erreur se trouve autour d’une plage de dates, vous pouvez facilement la corriger. Allez dans l’Éditeur avancé. Vous aurez une requête M qui ressemble à ceci (au minimum, il peut y avoir d’autres transformations en plus de celle-ci).
let
Source = GoogleAnalytics.Accounts(),
#"<ID>" = Source{[Id="<ID>"]}[Data],
#"UA-<ID>-1" = #"<ID>"{[Id="UA-<ID>-1"]}[Data],
#"<View ID>" = #"UA-<ID>-1"{[Id="<View ID>"]}[Data],
#"Added Items" = Cube.Transform(#"<View ID>",
{
{Cube.AddAndExpandDimensionColumn, "ga:source", {"ga:source"}, {"Source"}},
{Cube.AddMeasureColumn, "Users", "ga:users"}
})
in
#"Added Items"
Vous pouvez effectuer l’une des deux opérations suivantes. Si vous avez une colonne Date , vous pouvez filtrer sur la date. Il s’agit de l’option la plus simple. Si vous ne vous souciez pas de le diviser par date, vous pouvez regrouper par la suite.
Si vous n’avez pas de colonne Date, vous pouvez manipuler manuellement la requête dans le Éditeur avancé pour en ajouter une et filtrer dessus. Par exemple :
let
Source = GoogleAnalytics.Accounts(),
#"<ID>" = Source{[Id="<ID>"]}[Data],
#"UA-<ID>-1" = #"<ID>"{[Id="UA-<ID>-1"]}[Data],
#"<View ID>" = #"UA-<ID>-1"{[Id="<View ID>"]}[Data],
#"Added Items" = Cube.Transform(#"<View ID>",
{
{Cube.AddAndExpandDimensionColumn, "ga:date", {"ga:date"}, {"Date"}},
{Cube.AddAndExpandDimensionColumn, "ga:source", {"ga:source"}, {"Source"}},
{Cube.AddMeasureColumn, "Organic Searches", "ga:organicSearches"}
}),
#"Filtered Rows" = Table.SelectRows(#"Added Items", each [Date] >= #date(2019, 9, 1) and [Date] <= #date(2019, 9, 30))
in
#"Filtered Rows"