CloudBluePSA (Bêta)
Remarque
L’article suivant sur le connecteur est fourni par CloudBluePSA, propriétaire de celui-ci et un membre du programme Microsoft Power Query Connector Certification. Si vous avez des questions sur le contenu de cet article, ou si vous souhaitez que des modifications y soient apportées, visitez le site web CloudBluePSA et utilisez les canaux de support qui y sont proposés.
Résumé
| Élément | Description |
|---|---|
| État de publication | Bêta |
| PRODUITS | Power BI (Modèles sémantiques) Power BI (Dataflows) Fabric (Dataflow Gen2) |
| Types d’authentification pris en charge | Clé API |
| Documentation de référence sur la fonction | CloudBluePSA Connector.Help |
Prérequis
Avant de pouvoir utiliser le connecteur CloudBluePSA, vous devez disposer d’une instance CloudBluePSA (nom d’utilisateur/mot de passe) et d’une clé d’API. Connectez-vous à votre instance PSA, qui se trouve généralement dans une URL similaire à YOUR_COMPANY_NAME.cloudbluepsa.io, puis accédez à Configurer > Employés > Rechercher des employés et ajoutez un nouvel utilisateur d’API, ce qui vous donne une clé API.
Fonctionnalités
- Importer
Se connecter à CloudBluePSA à partir de Power Query Desktop
Pour vous connecter aux données CloudBluePSA :
Sélectionnez Obtenir des données dans le ruban Accueil de Power BI Desktop.
Sélectionnez la zone de Recherche et commencez à saisir CloudBluePSA. Sélectionnez ensuite CloudBluePSA dans la liste de droite, puis Se connecter.
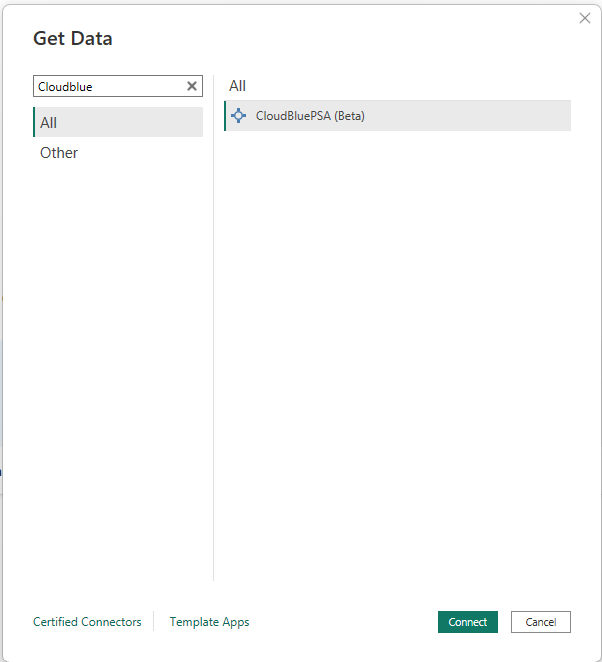
Dans la fenêtre Récupérer toutes les pages de données qui s’affiche, copiez et collez l’URL générée côté GET du point de terminaison d’API de votre choix. Ensuite, dans Filtre, copiez et collez le filtre construit sur le même point de terminaison d’API. Par exemple :
URL:
https://INSTANCE_URL/webapi/v1.3/tickets/getticketsreportFiltre\
{ "pageno": 1, "pagesize": 10, "filters": [{"field": "Type", "op": "cn", "data": "n"}], "filterop": "AND", "sortcolumn": "Name", "sortorder": "Asc", "resulttype": "Json", "includeccysymbols": true, "gridcolumns": "RefNumber,Type,Name"}: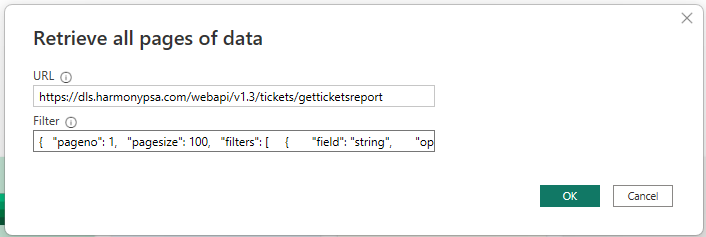
Cliquez sur OK.
Fournissez votre clé d’API générée dans CloudBluePSA, puis sélectionnez Se connecter.
Vous devez sélectionner Transformer des données, ce qui ouvre l’éditeur Power Query.
Développez la colonne Données, puis sélectionnez OK.
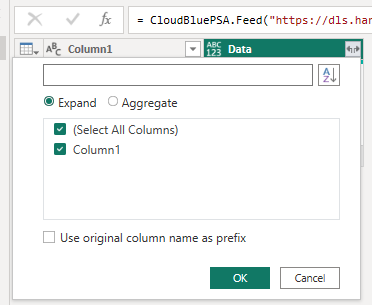
Développez la colonne Column1.1. Maintenant, dans la liste des colonnes, toutes les colonnes de grille incluses dans le filtre sont affichées. Sélectionnez autant de colonnes que nécessaire, puis sélectionnez OK. Toutes les données sélectionnées sont désormais affichées et peuvent être remodelées et utilisées pour créer des rapports selon les besoins.
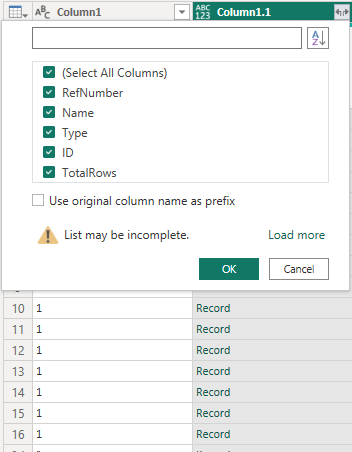
Cliquez sur Fermer et appliquer. Vous pouvez commencer à utiliser vos données.
Se connecter à CloudBluePSA à partir de PowerQuery Online
Pour vous connecter à CloudBluePSA :
Dans Choisir une source de données, commencez à saisir dans la zone de recherche : CloudBluePSA.
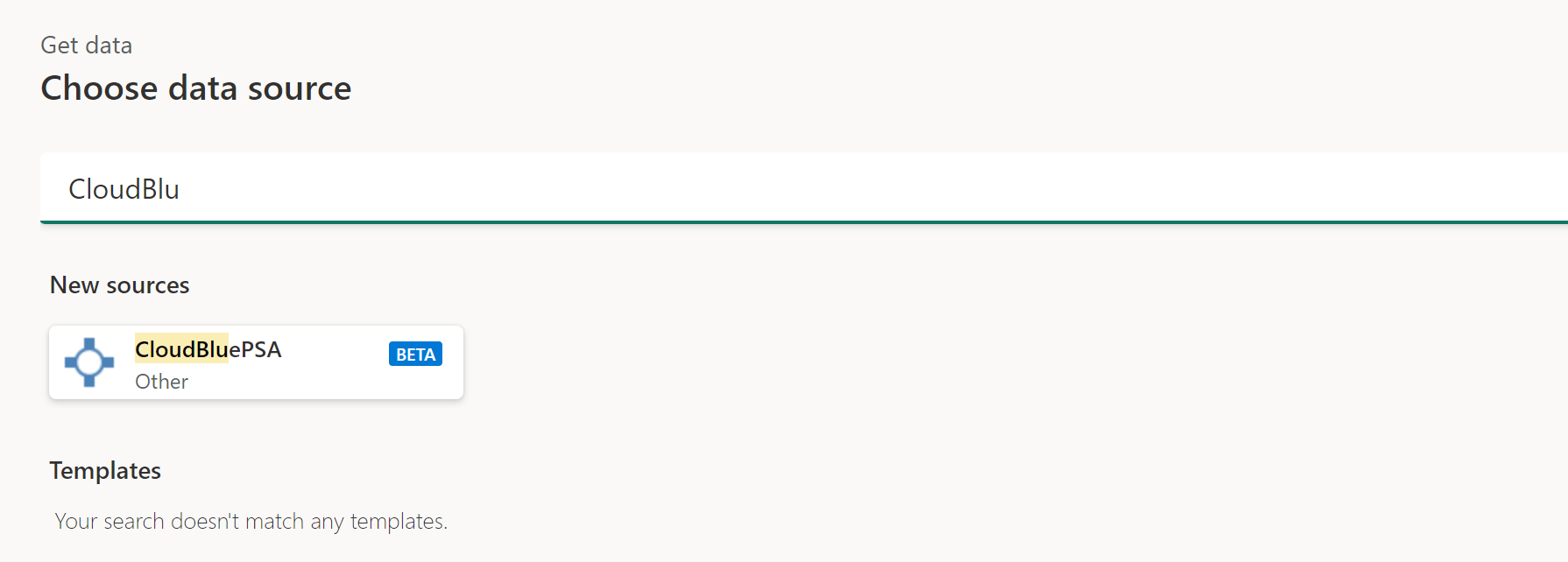
Dans Se connecter à la source de données, saisissez l’URL et le Filtre tels qu’ils sont définis et générés dans votre instance, comme le montre l’exemple dans chaque zone de texte. Pour finir, collez votre clé d’API dans le champ Clé de compte.
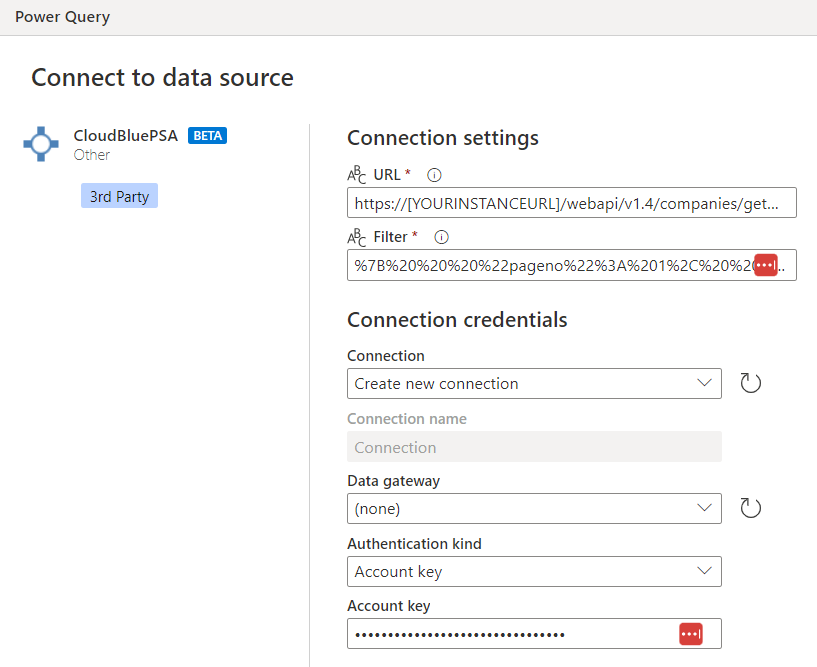
Cliquez sur Suivant.
Dans l’écran Navigateur , sélectionnez le bouton Développer en regard de la colonne Données, puis OK.
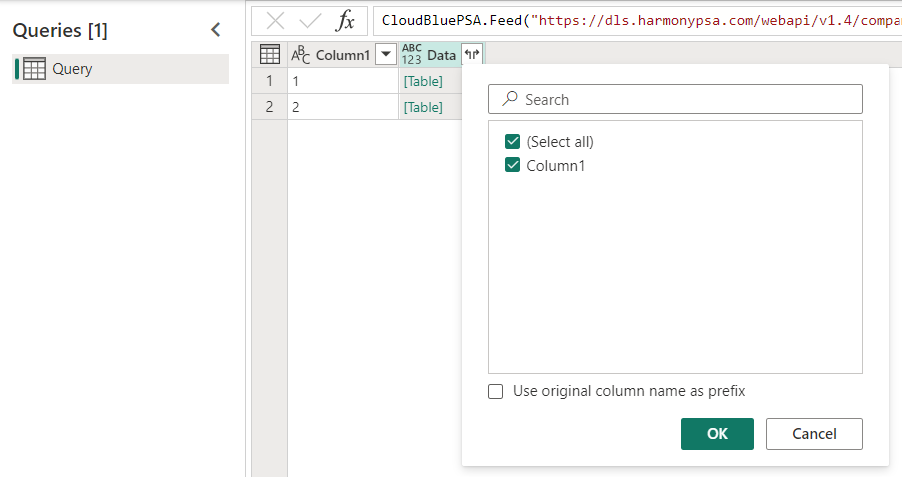
Deux nouvelles colonnes apparaissent. Sélectionnez le bouton Développer en regard de la colonne Column1.1, puis sélectionnez OK. Vous pouvez commencer à utiliser vos données.
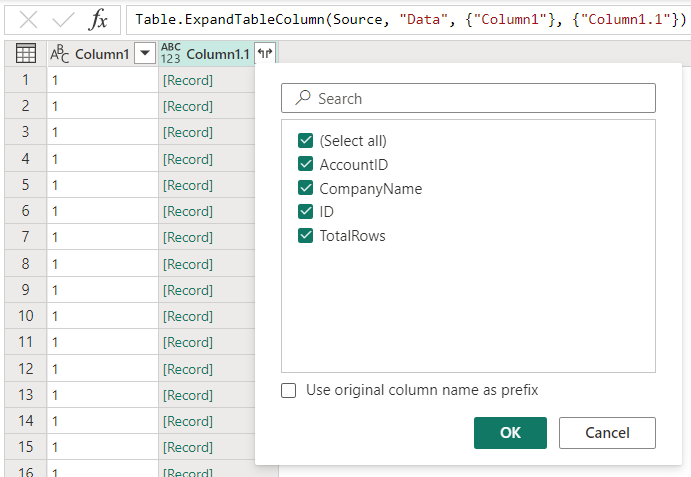
Ressources complémentaires
Les renseignements suivants sur CloudBluePSA pourraient également vous être utiles :