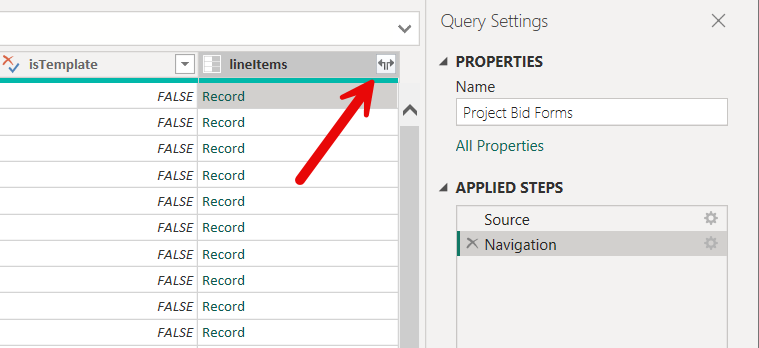BuildingConnected (bêta)
Remarque
L’article suivant sur le connecteur est fourni par Autodesk, propriétaire de celui-ci et membre du programme Microsoft Power Query Connector Certification. Si vous avez des questions sur le contenu de cet article, ou si vous souhaitez que des modifications y soient apportées, visitez le site web Autodesk et utilisez les canaux de support qui y sont proposés.
Résumé
| Élément | Description |
|---|---|
| État de publication | Aperçu |
| PRODUITS | Power BI (Modèles sémantiques) Power BI (Dataflows) Fabric (Dataflow Gen2) |
| Types d’authentification pris en charge | Compte Autodesk |
| Documentation de référence sur la fonction | — |
Prérequis
Pour utiliser le connecteur BuildingConnected, vous devez disposer d’un compte BuildingConnected lié à votre AutodeskID. Un abonnement Bidboard Pro actif est requis pour accéder aux données Opportunity, et un abonnement TradeTapp actif est requis pour les données TradeTapp.
Fonctionnalités prises en charge
- Importer
- Prend en charge les comptes BuildingConnected et TradeTapp
Se connecter aux données BuildingConnected
Pour vous connecter aux données BuildingConnected :
Sélectionnez Obtenir des données dans le ruban Accueil de Power BI Desktop. Sélectionnez Services en ligne dans les catégories de gauche, sélectionnez BuildingConnected & TradeTapp, puis Se connecter.
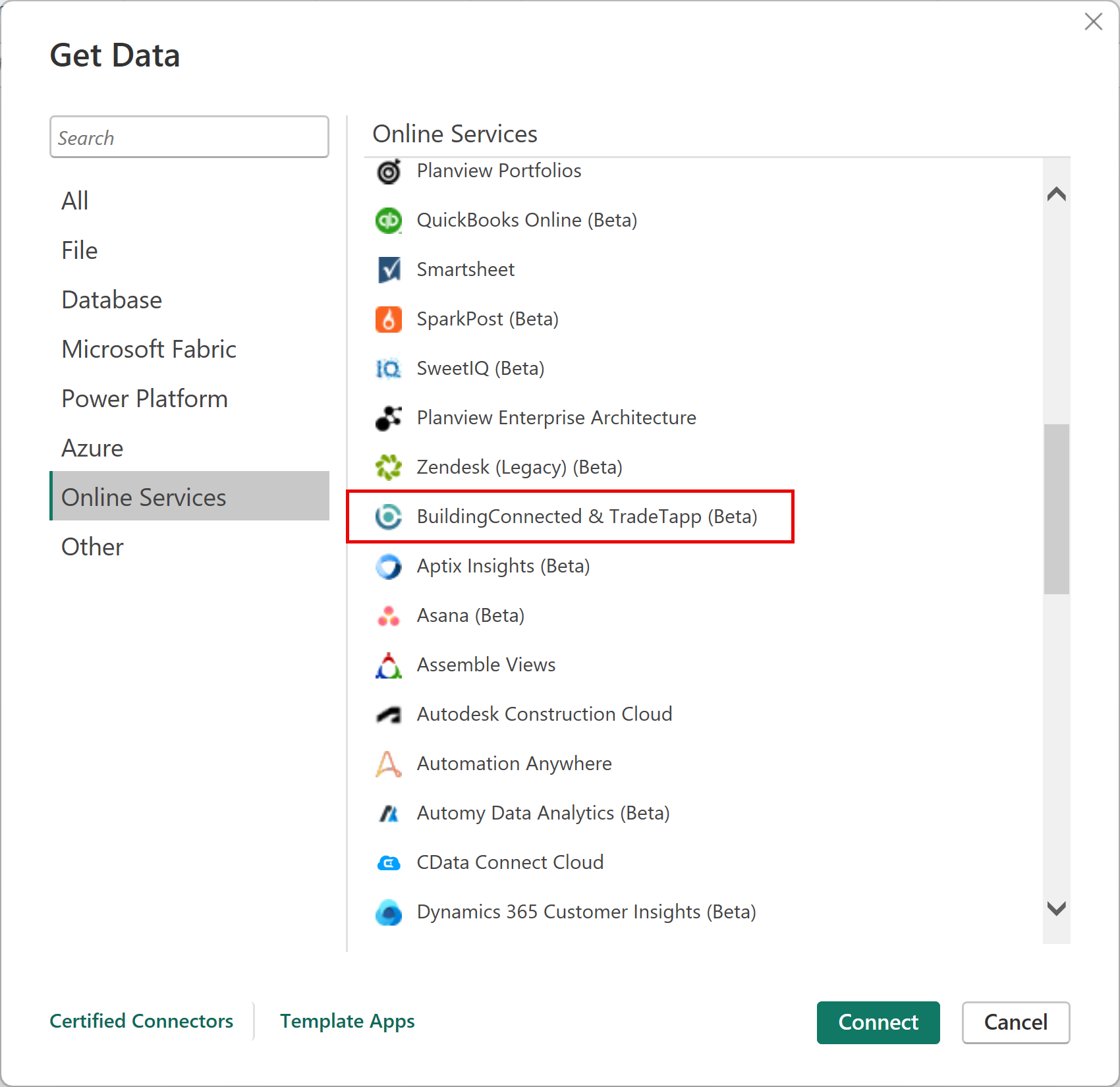
Si c’est la première fois que vous recevez des données via le connecteur BuildingConnected & TradeTapp, un avis de connecteur en préversion s’affiche. Sélectionnez Ne plus m’avertir concernant ce connecteur si vous ne souhaitez pas que ce message s’affiche à nouveau, puis sélectionnez Continuer.
Sélectionnez Se connecter, et utilisez vos informations d’identification Autodesk pour vous connecter à votre compte BuildlingConnected ou TradeTapp.
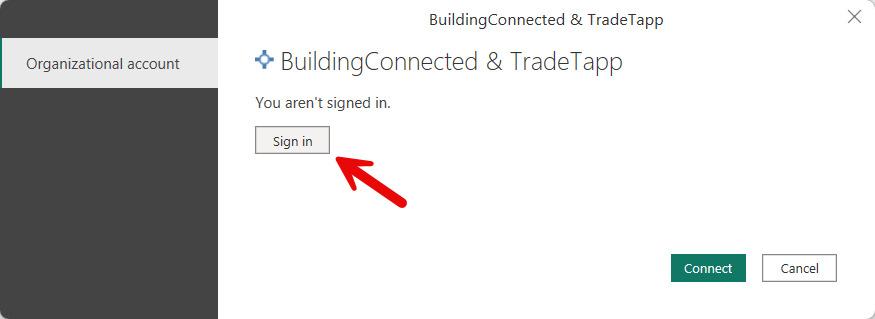
Dans la fenêtre Autodesk qui s’affiche, entrez vos informations d’identification pour vous identifier à votre compte Autodesk.
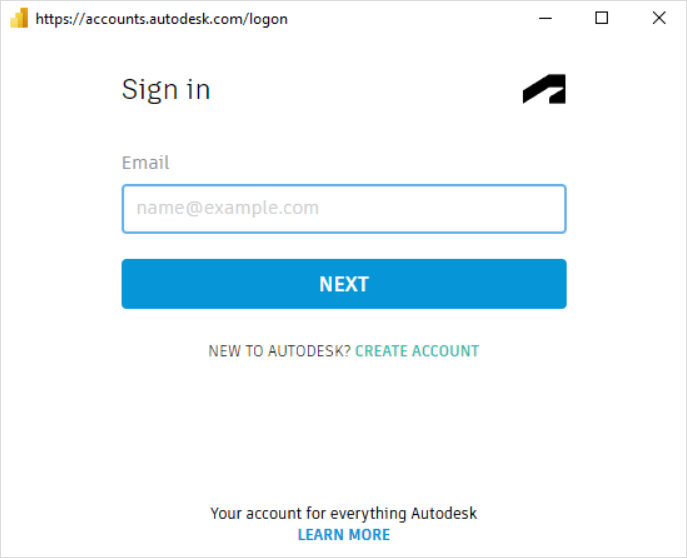
Une fois que vous êtes identifié, sélectionnez Se connecter.
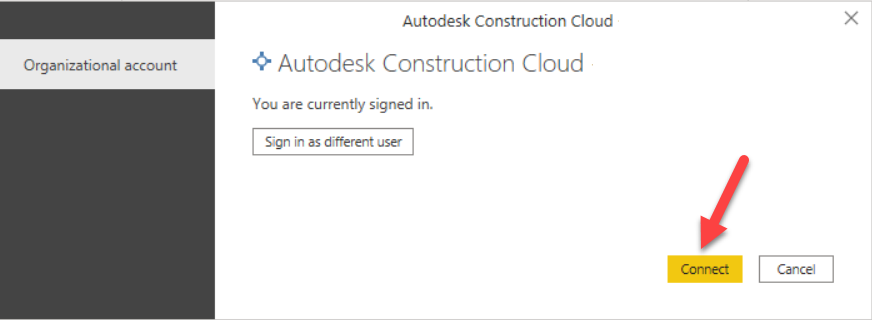
Dans le Navigateur, sélectionnez le type de données que vous souhaitez charger pour afficher un aperçu dans le volet droit. Vous pouvez ensuite charger ou transformer les données. Si vous sélectionnez Charger, tous les enregistrements sont chargés dans le modèle Power BI. Le chargement de tous les enregistrements peut prendre plusieurs minutes, selon le nombre d’objets.
Si vous le souhaitez, vous pouvez utiliser les entrées Début/Fin de plage sur la fonction BuildingConnected pour charger des données en fonction du paramètre de requête updatedAt. Cela vous permet d’implémenter l’actualisation incrémentielle, afin de charger uniquement les données mises à jour une fois que le chargement initial des données a été ingéré. Pour utiliser la boîte de dialogue d’entrée pour ces dates, sélectionnez une table, puis transformez-la pour la charger dans Power Query. Sélectionnez ensuite l’icône d’engrenage à droite de l’étape Source. Début de plage et Fin de plage sont des paramètres facultatifs. L’utilisation de Début de plage fournit uniquement les enregistrements mis à jour après ou le jour de la date de Début de plage fournie. L’utilisation de Fin de plage fournit uniquement les enregistrements mis à jour avant ou le jour de la date de Fin de plage fournie. Fournissez ces deux dates pour limiter les enregistrements à ceux mis à jour entre les deux.
Certains types de données contiennent des enregistrements et des listes imbriquées, que vous pourriez avoir à développer pour afficher tous les champs de données. Développez chaque élément d’enregistrement et de liste en fonction de vos besoins pour afficher tous les champs.