Autodesk Construction Cloud
Remarque
L’article suivant sur le connecteur est fourni par Autodesk, propriétaire de celui-ci et membre du programme Microsoft Power Query Connector Certification. Si vous avez des questions sur le contenu de cet article, ou si vous souhaitez que des modifications y soient apportées, visitez le site web Autodesk et utilisez les canaux de support qui y sont proposés.
Résumé
| Élément | Description |
|---|---|
| État de publication | Disponibilité générale |
| PRODUITS | Power BI (Modèles sémantiques) Power BI (Dataflows) Fabric (Dataflow Gen2) |
| Types d’authentification pris en charge | Compte Autodesk |
| Documentation de référence sur la fonction | — |
Prérequis
Pour utiliser le connecteur Autodesk Construction Cloud, vous devez disposer d’un compte Autodesk avec un nom d’utilisateur et un mot de passe, et avoir accès à la Vue d’ensemble dans un compte BIM360 ou ACC. Pour ce connecteur, vous devez également exécuter une extraction de connecteur de données manuellement, ou avoir les extractions planifiées pour exécution. Le connecteur extrait à partir de la dernière extraction exécutée.
Fonctionnalités prises en charge
- Importer
- Prend en charge les serveurs États-Unis, Europe et Australie Autodesk Construction Cloud
Se connecter aux données Autodesk Construction Cloud
Pour vous connecter aux données Autodesk Construction Cloud :
Sélectionnez Obtenir des données dans le ruban Accueil de Power BI Desktop. Sélectionnez Services en ligne dans les catégories à gauche, sélectionnez Autodesk Construction Cloud, puis Se connecter.
Si vous obtenez des données via le connecteur Autodesk Construction Cloud pour la première fois, un avis de connecteur en préversion s’affiche. Sélectionnez Ne plus m’avertir concernant ce connecteur si vous ne souhaitez pas que ce message s’affiche à nouveau, puis sélectionnez Continuer.
Sélectionnez la région du serveur Autodesk (États-Unis, Europe ou Australie), puis sélectionnez OK.
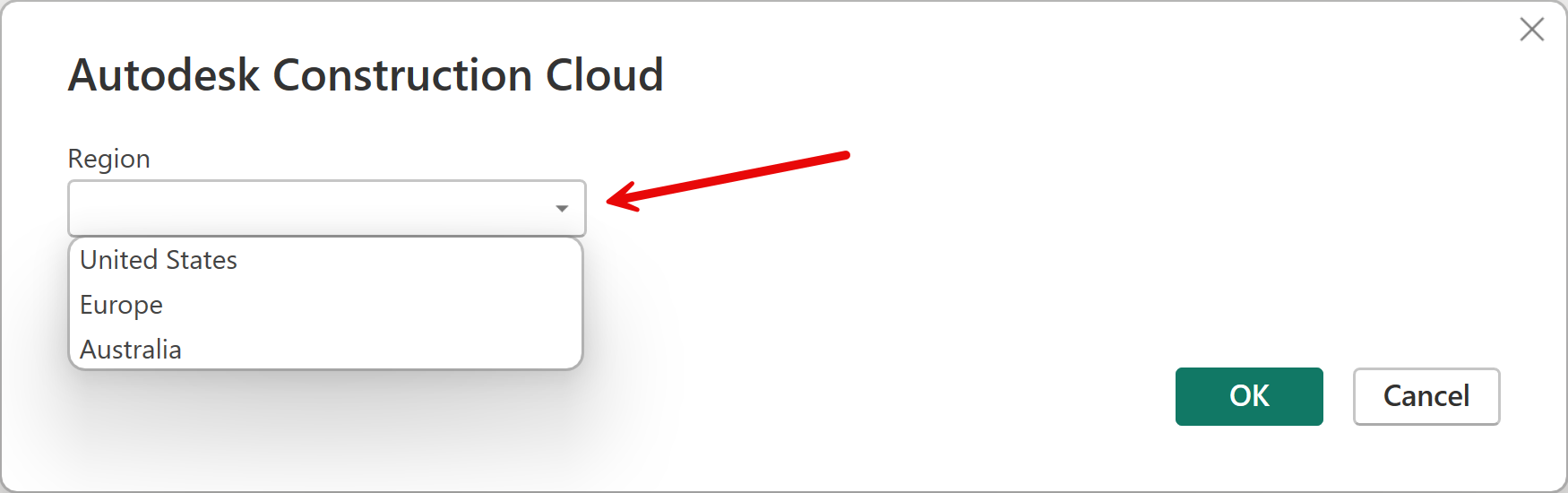
Sélectionnez S’identifier pour vous identifier à votre compte Autodesk.
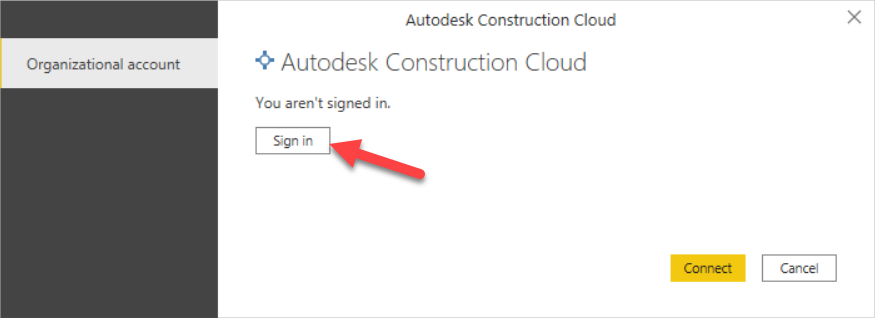
Dans la fenêtre Autodesk qui s’affiche, entrez vos informations d’identification pour vous identifier à votre compte Autodesk.
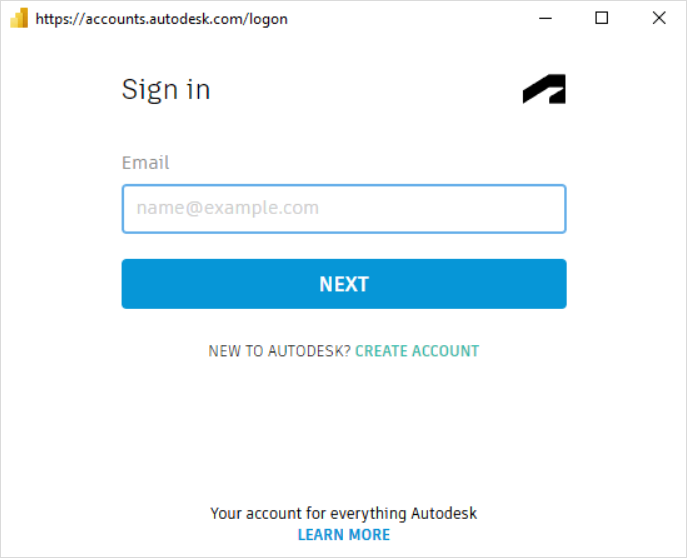
Une fois que vous êtes identifié, sélectionnez Se connecter.
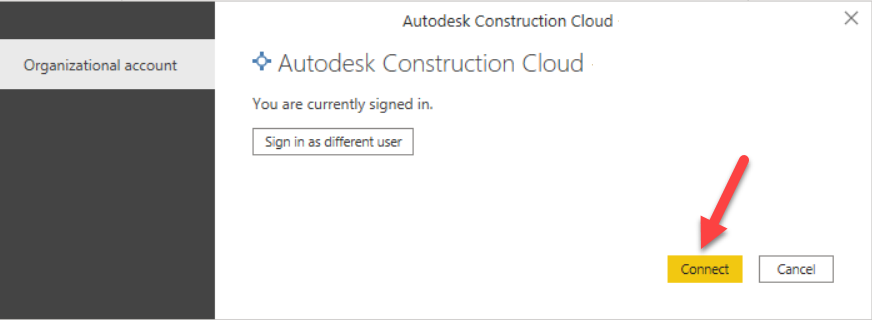
Dans le navigateur, développez le compte à partir duquel vous souhaitez extraire des données, ce qui affiche un dossier Extrait de compte et un dossier Extraits de projet. L'extrait de compte contient l’extrait de données de l’extrait au niveau du compte le plus récent si vous disposez d’un accès approprié et que vous avez exécuté un extrait de données au niveau du compte. Les Extraits de projet contiennent une liste de chaque projet dans le compte auquel vous avez accès, que vous pouvez ensuite développer pour afficher les tables pertinentes dans les extraits de ce projet spécifique si vous avez exécuté une extraction de données.
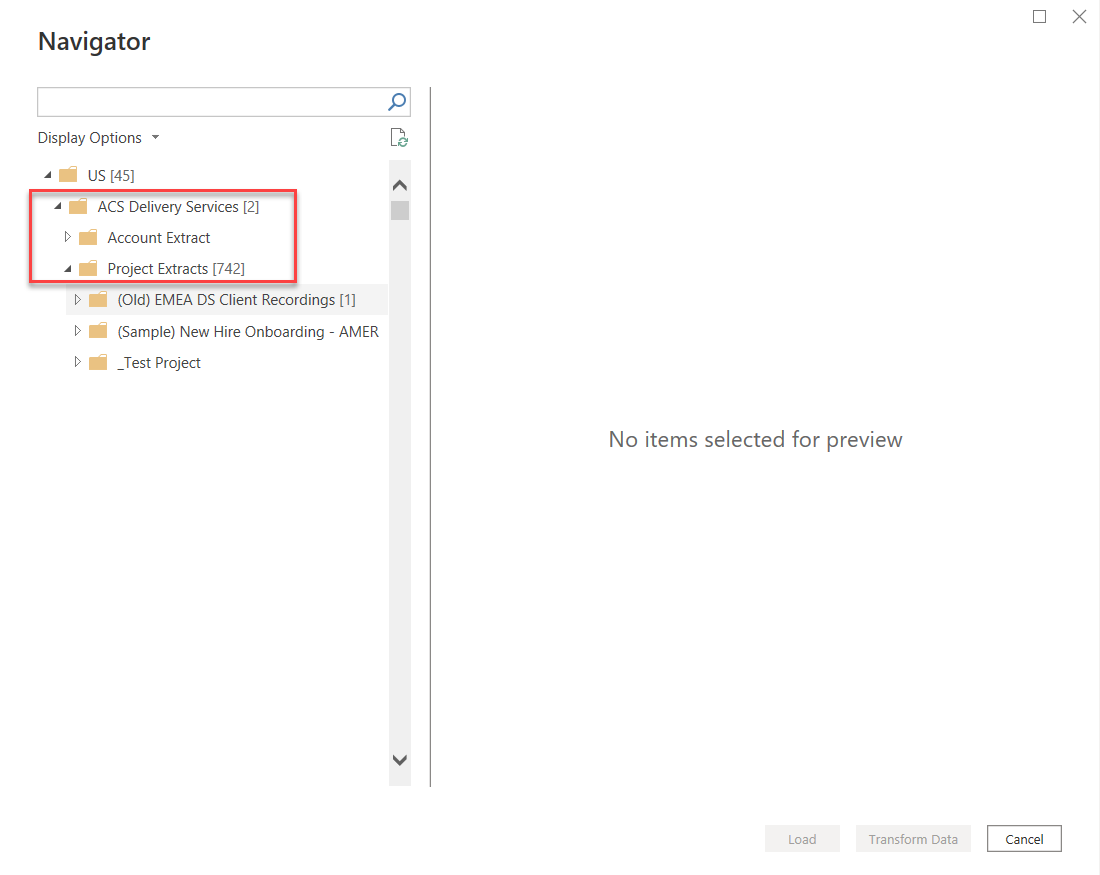
Une fois que vous accédez à l'extrait de compte ou de projet souhaité, sélectionnez les tables souhaitées, puis sélectionnez Charger pour charger les données ou Transformer les données afin de continuer à transformer les données dans l’éditeur Power Query.
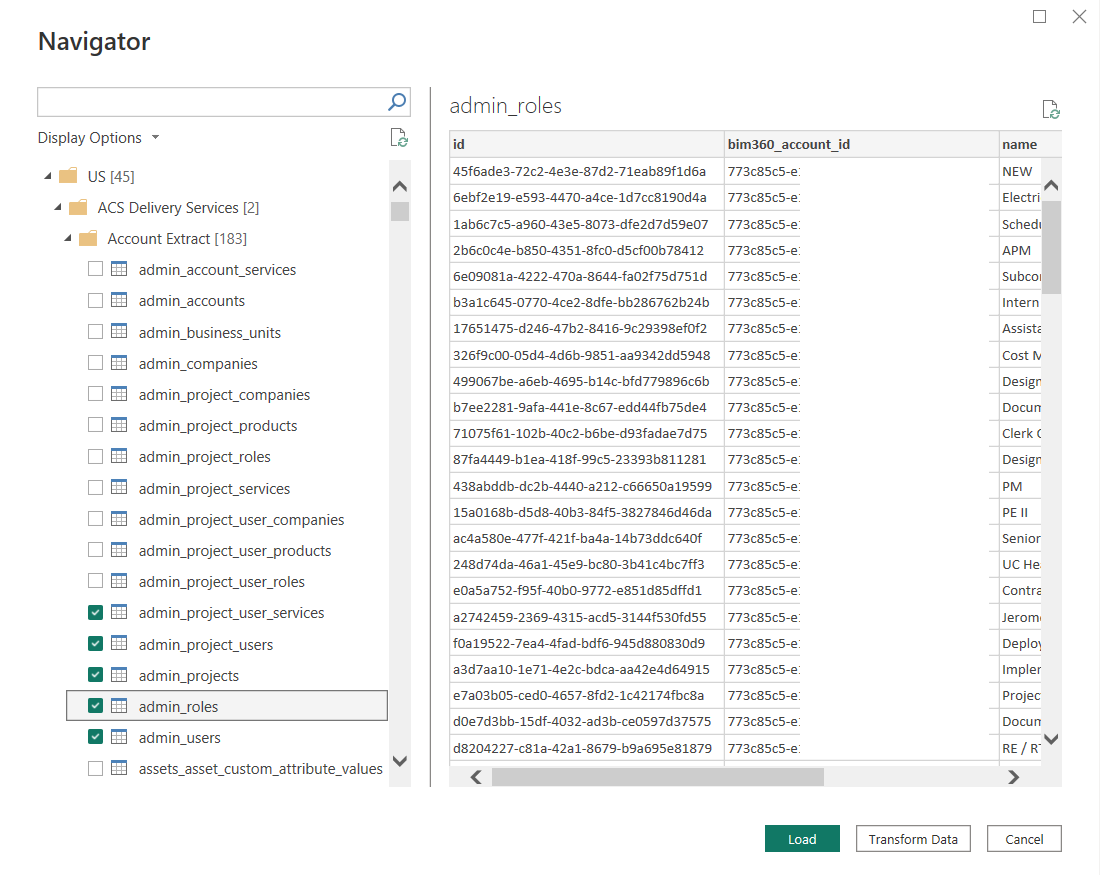
Se connecter à l’aide de modèles Power BI fournis par Autodesk
Téléchargez les derniers modèles Power BI à partir de la galerie de modèles dans Data Connector.
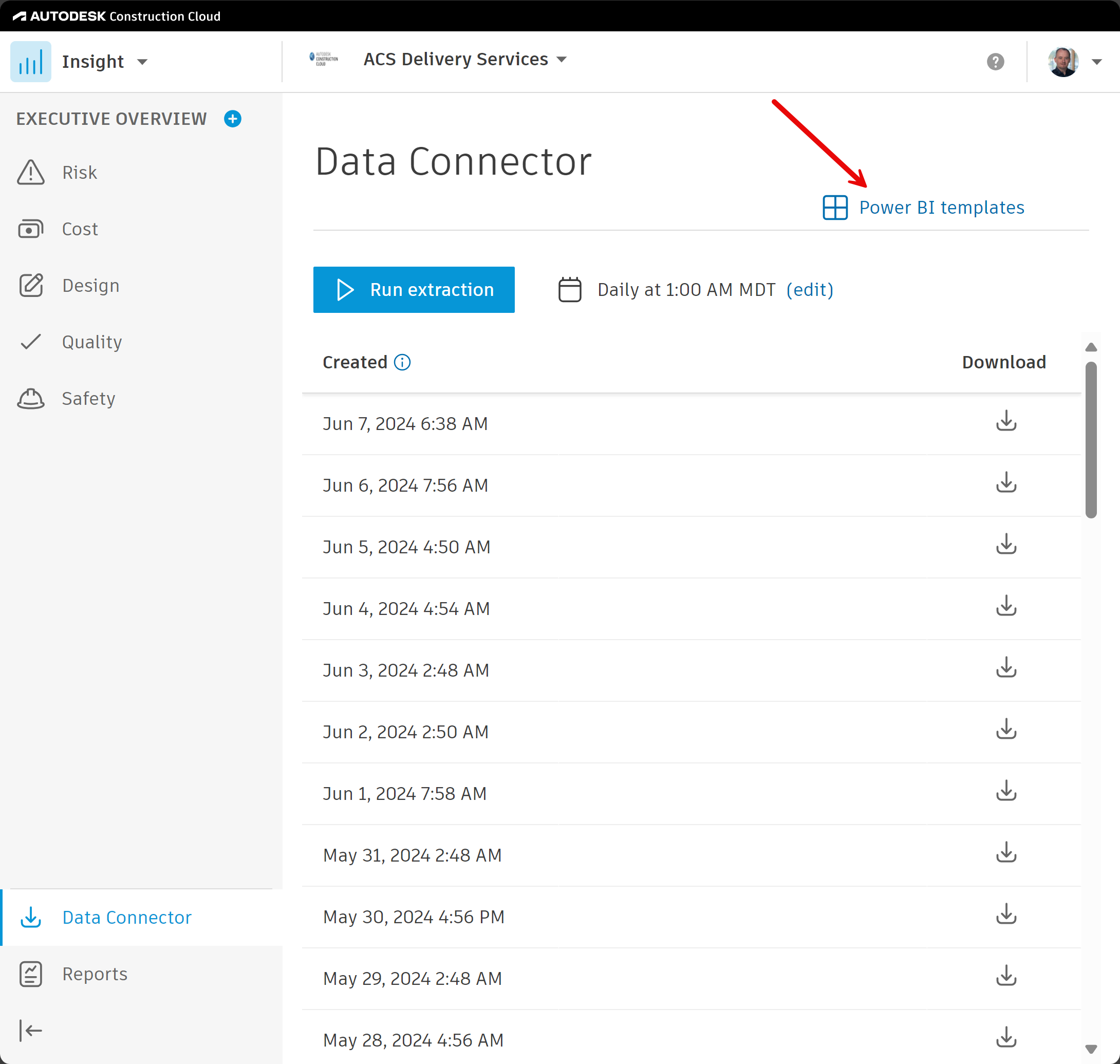
Seuls les modèles avec « ... (Connecteur).. » dans le nom du fichier sont configurés pour fonctionner avec ce connecteur.
Pour utiliser les modèles Power BI :
Ouvrez un fichier de modèle.
Indiquez le nom de votre compte ACC et sélectionnez la région du serveur.
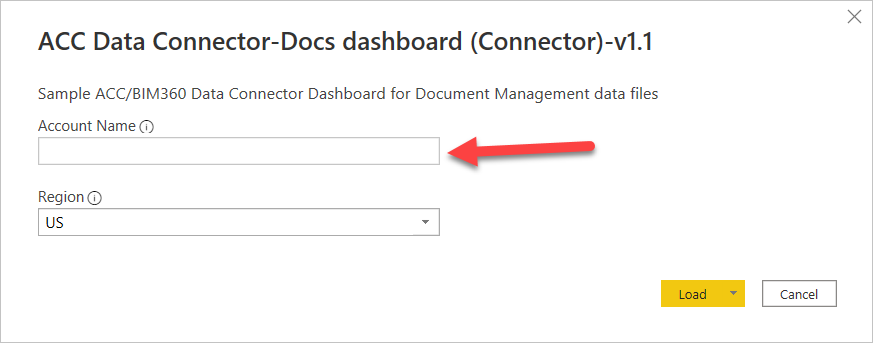
Remarque
Le Nom du compte est le nom du compte ACC auquel vous souhaitez vous connecter, non celui de votre compte d’utilisateur. Vous pouvez trouver le Nom du compte sur le portail Administration du compte, juste à droite de la liste déroulante Administration du compte ou sous Paramètres. Le Nom du compte apparaît également sur la page Insight (Compte), juste à droite de la liste déroulante Insight dans l’angle supérieur gauche.
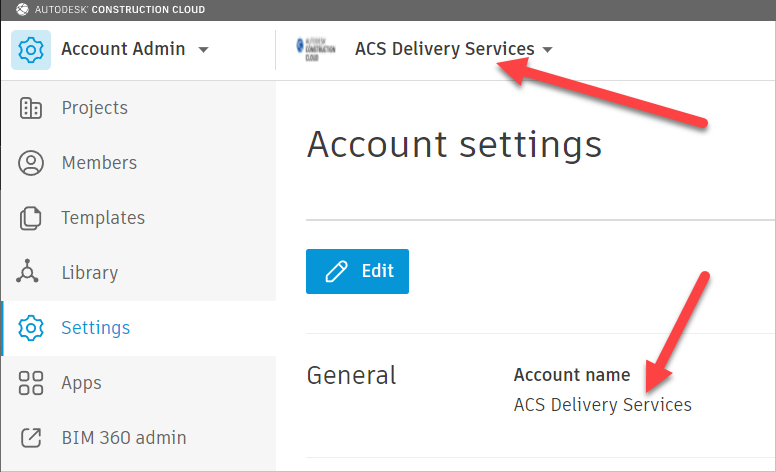
Si vous y êtes invité, suivez les étapes 4 à 6 de la procédure précédente pour vous identifier et vous connecter.
Limitations et problèmes
Vous devez connaître les limitations et problèmes suivants associés à l’accès aux données Autodesk.
- Ce connecteur extrait les données de la dernière extraction du connecteur de données, non les données en direct du compte.