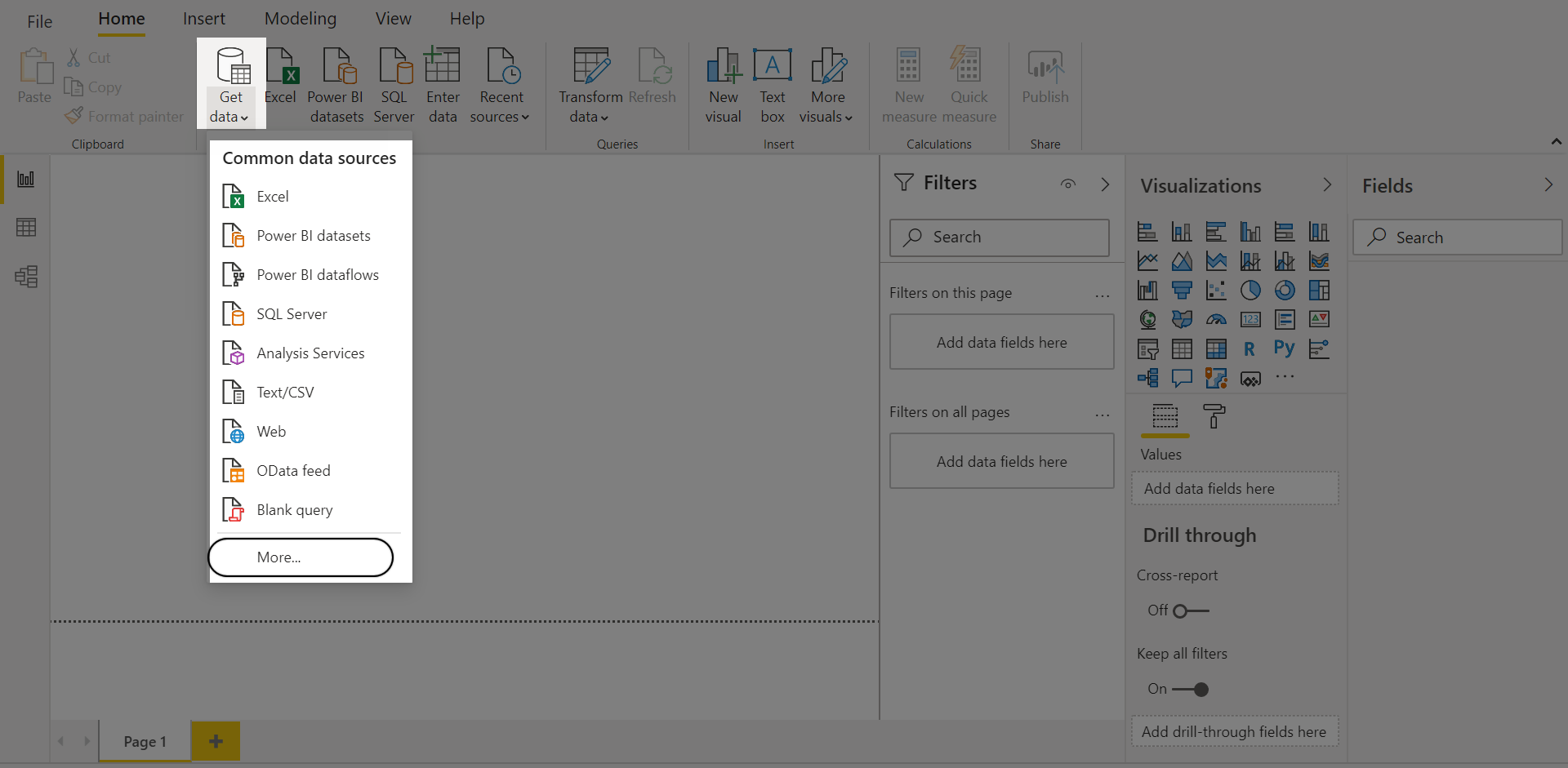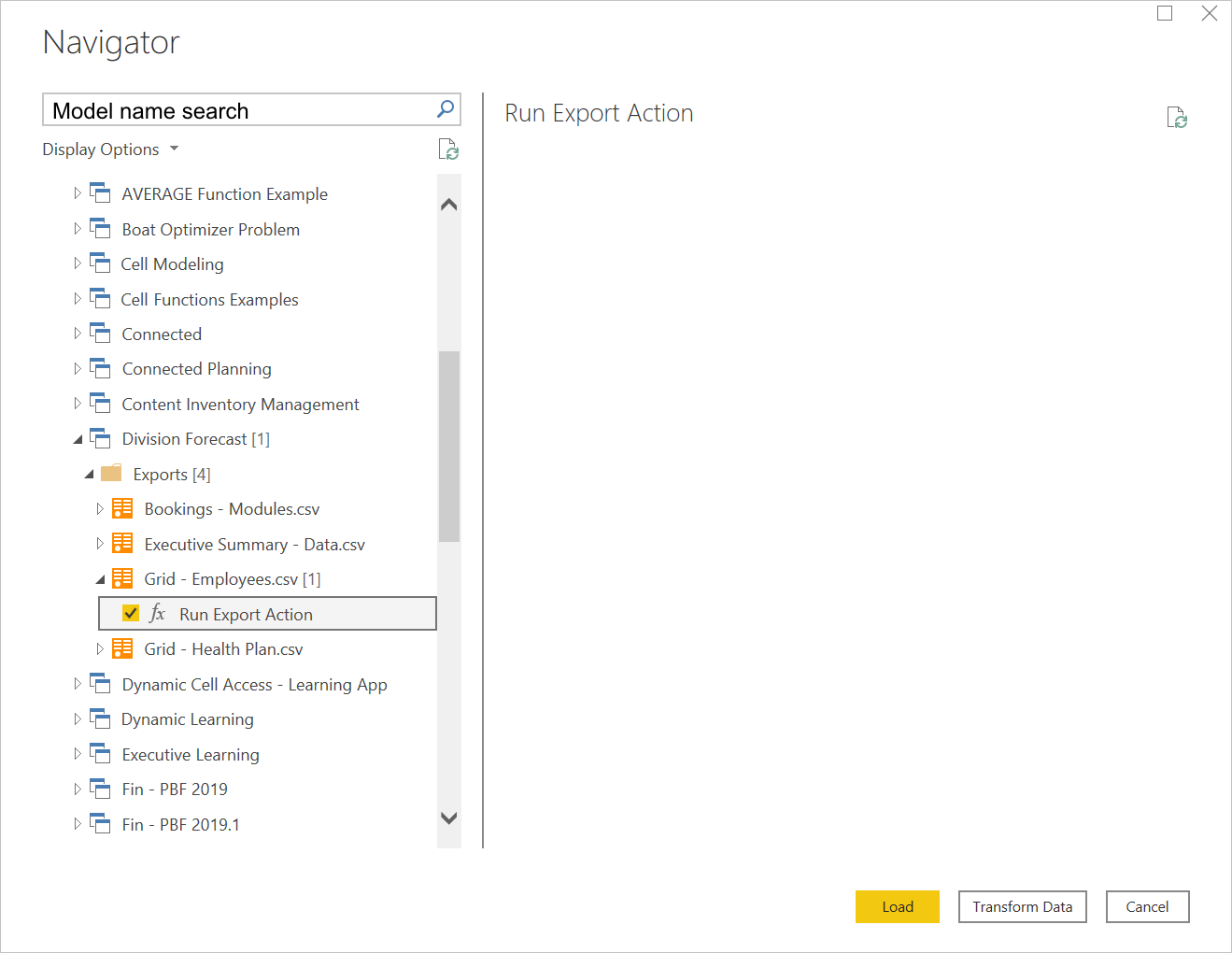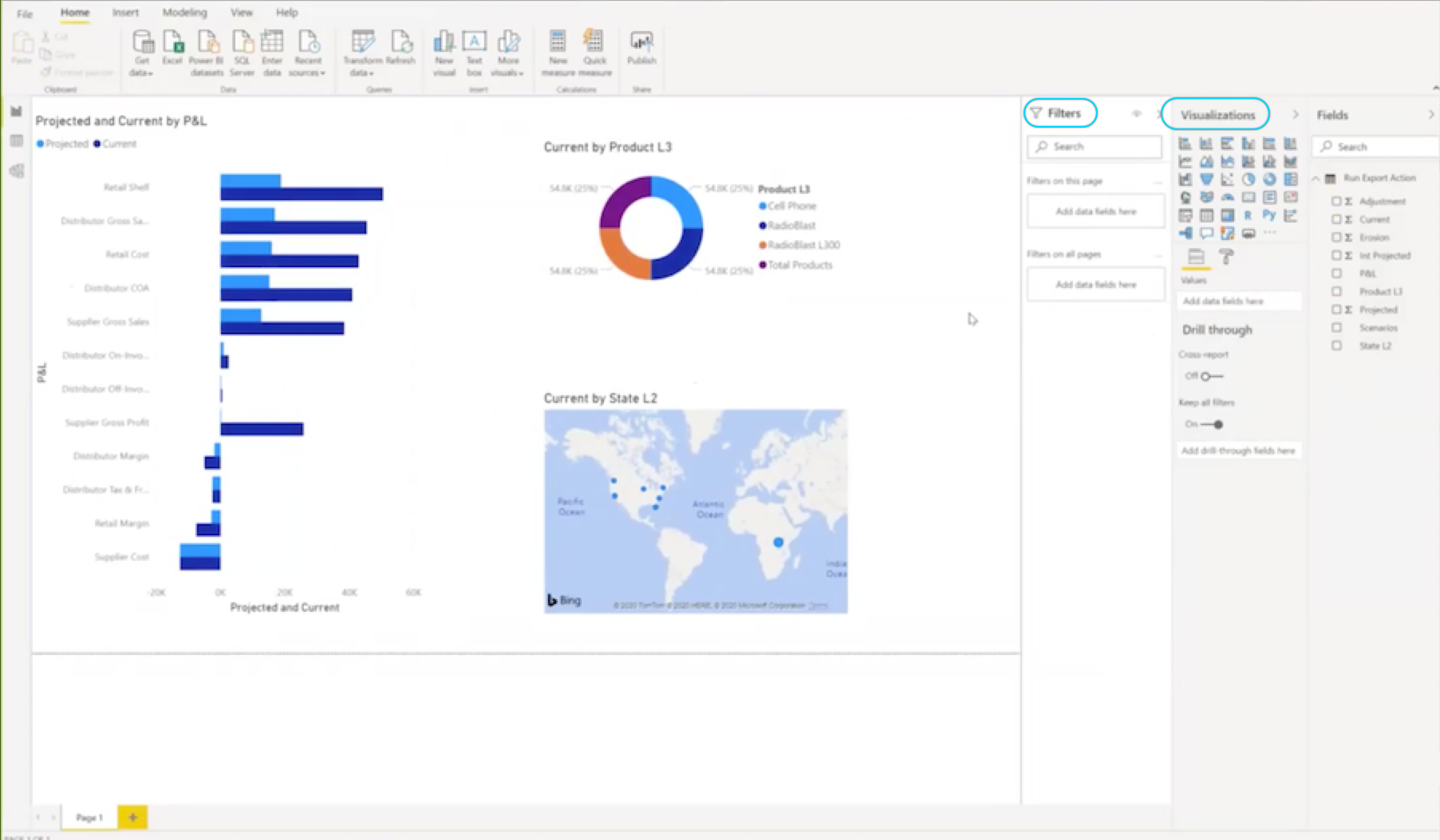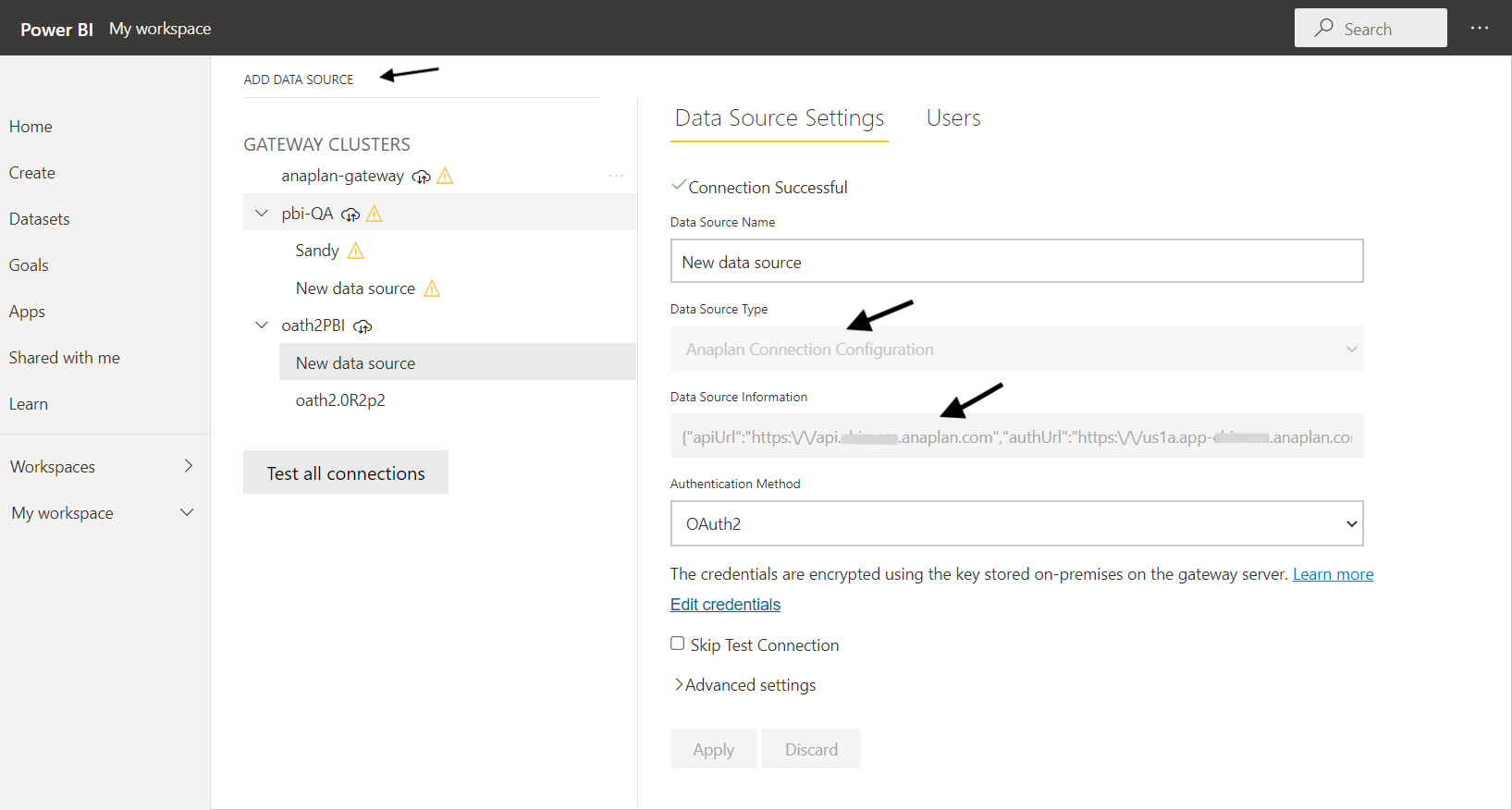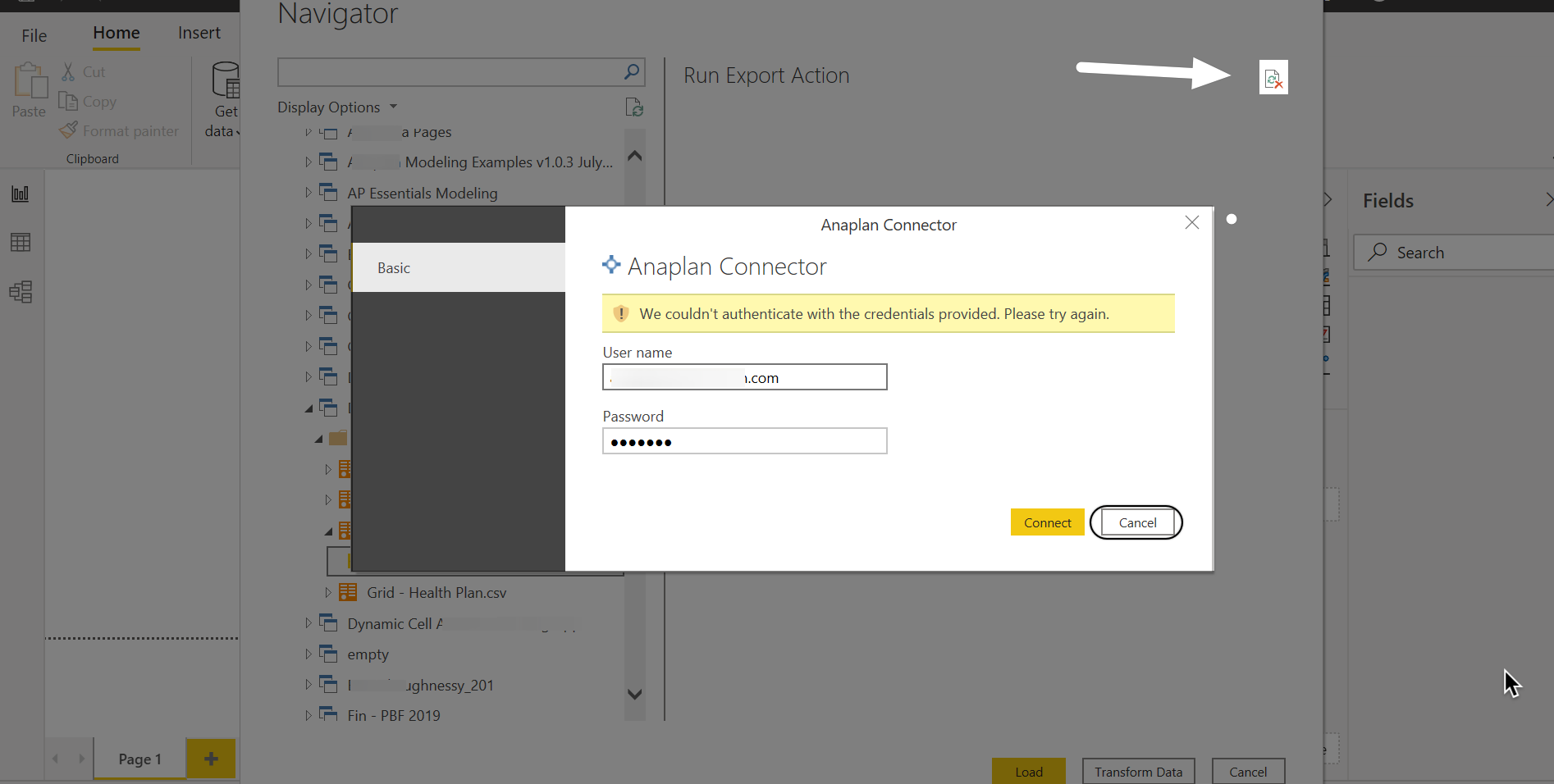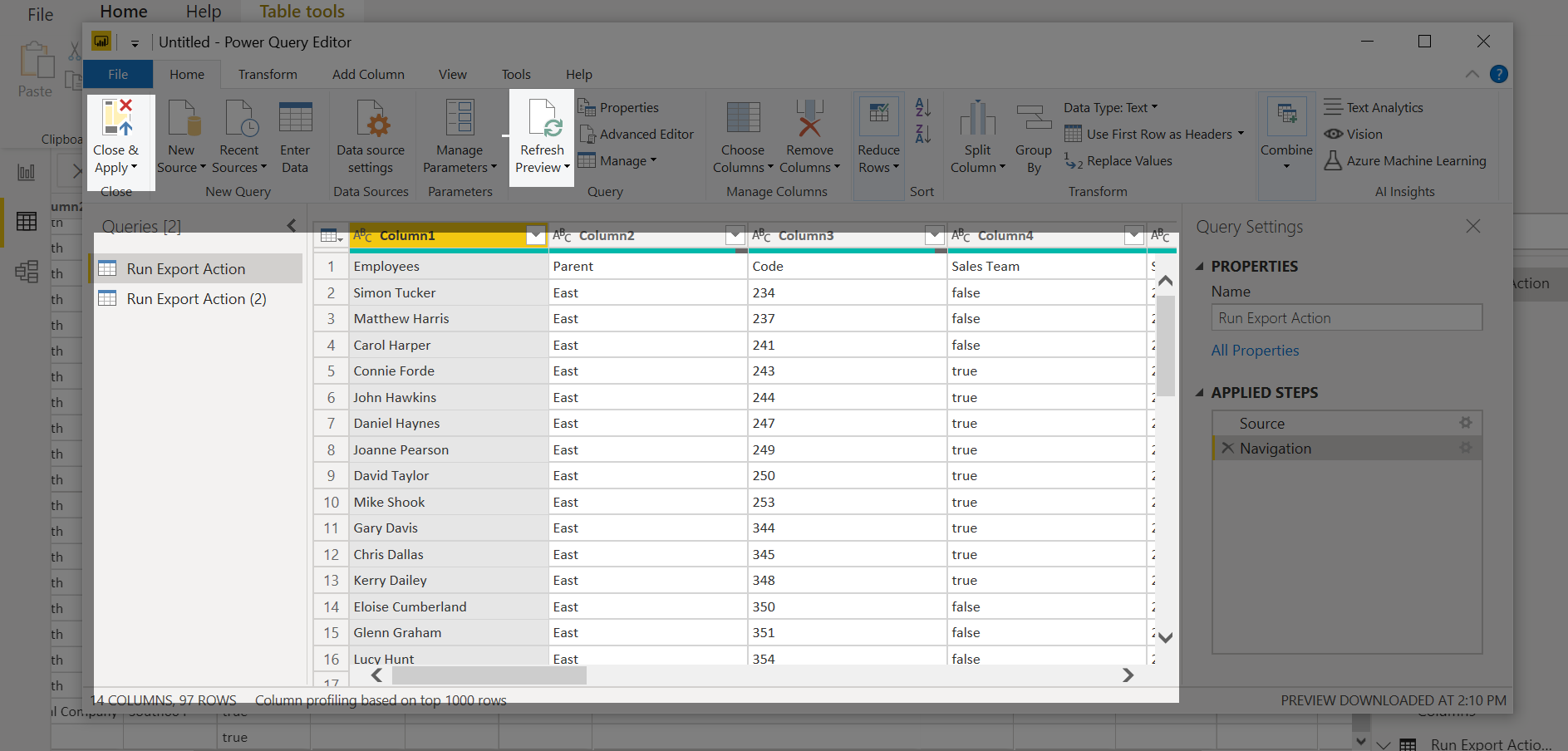Anaplan
Remarque
L’article suivant sur le connecteur est fourni par Anaplan, propriétaire de celui-ci et membre du programme Microsoft Power Query Connector Certification. Si vous avez des questions sur le contenu de cet article, ou si vous souhaitez que des modifications y soient apportées, visitez le site web Anaplan et utilisez les canaux de support qui y sont proposés.
Résumé
| Élément | Description |
|---|---|
| État de publication | Disponibilité générale |
| PRODUITS | Power BI (Modèles sémantiques) Power BI (Dataflows) Fabric (Dataflow Gen2) |
| Types d'authentification pris en charge | De base Organizational account |
Prérequis
Il existe une configuration système requise à vérifier avant d’installer Microsoft Power BI Desktop.
Fonctionnalités prises en charge
Le connecteur Anaplan permet d’accéder à vos exportations de modèle Anaplan. Aussi il :
- S’exécute à l’aide des API d’intégration de données publiques Anaplan.
- Charge les actions d’exportation enregistrées dans vos modèles Anaplan, directement dans Power BI.
- Affiche les modèles Anaplan (ces modèles non archivés) dans votre locataire par défaut.
- Crée des modèles sémantiques dans Power BI Desktop et les exporte ou les actualise vers le service Power BI (cloud).
Se connecter à Anaplan à partir de Power BI Desktop
Obtenir des données
Pour accéder à votre exportation enregistrée à partir de Power BI Desktop :
Sélectionnez Obtenir des données dans le menu ruban, qui affiche le menu Sources de données communes.
Sélectionnez Plus dans le menu.
Dans Obtenir des données, entrez Anaplan dans le champ de recherche, qui affiche le connecteur Anaplan.
Sélectionnez connecteur Anaplan.
Sélectionnez Se connecter.
Configurer le connecteur
Configurez le connecteur une fois que vous l’avez téléchargé. Cette étape vous permet de vous connecter à l’aide des API Anaplan.
Le connecteur utilise l’authentification de base (ID utilisateur, mot de passe) ou l'IDP configuré par Anaplan pour la connexion à Anaplan. Pour utiliser la deuxième méthode, vous devez être désigné comme un utilisateur Anaplan à authentification unique (SSO) dans votre modèle Anaplan. Vous pouvez définir votre propre configuration.
L’image suivante montre la boîte de dialogue Configuration de connexion Anaplan.
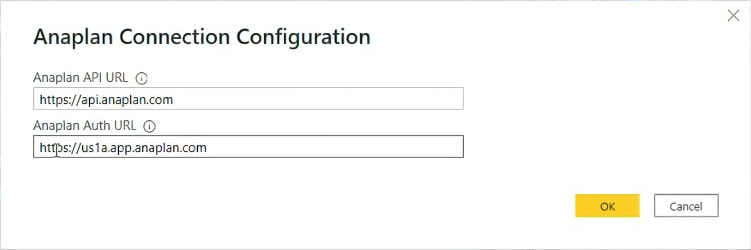
Entrez l'API et les URL d'authentication (auth).
Si vous choisissez Authentification de base, entrez les URL suivantes, puis sélectionnez OK.
URL d’API Anaplan :
https://api.anaplan.comURL d’authentification Anaplan :
https://auth.anaplan.comSi vous préférez l'IDP configuré par Anaplan pour vous connecter à Anaplan, entrez les URL suivantes, puis sélectionnez OK.
URL d’API Anaplan :
https://api.anaplan.comURL d’authentification Anaplan :
https://us1a.app.anaplan.comCliquez sur OK.
Dans la boîte de dialogue Anaplan suivante, choisissez un compte de base ou organisationnel (qui déclenche l'IDP configuré par Anaplan).
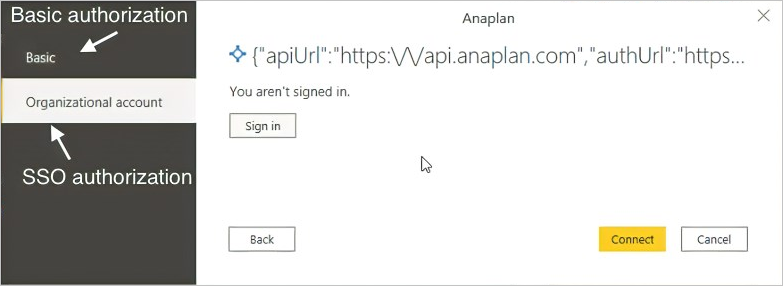
Authentifier
Vous avez choisi l’authentification de base ou l'IDP configuré par Anaplan.
Si vous avez choisi l’authentification de base de la boîte de dialogue Anaplan :
Entrez votre nom d’utilisateur et votre mot de passe.
Sélectionnez Se connecter.
Passez à l’étape suivante, Obtenir des données.
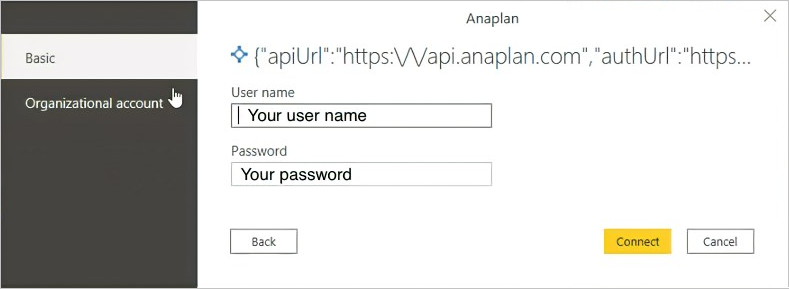
Si vous avez choisi un compte organisationnel (IDP configuré par Anaplan), de la boîte de dialogue Anaplan :
Cliquez sur Connexion.
Dans Bienvenue à Anaplan, sélectionnez Se connecter avec l’authentification unique (SSO).
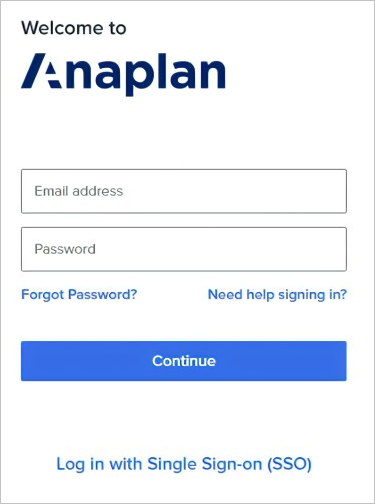
Dans la boîte de dialogue SSO de votre entreprise, entrez votre nom d’utilisateur et votre mot de passe.
Sélectionnez Connexion.
Remarque
Le service IDP configuré par Anaplan de votre entreprise génère cette boîte de dialogue. Un service commun de gestion des ID est Okta.
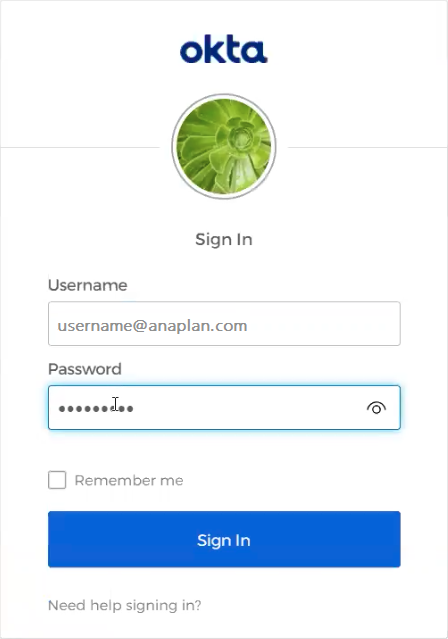
Sélectionnez Se connecter dans la boîte de dialogue Anaplan suivante.
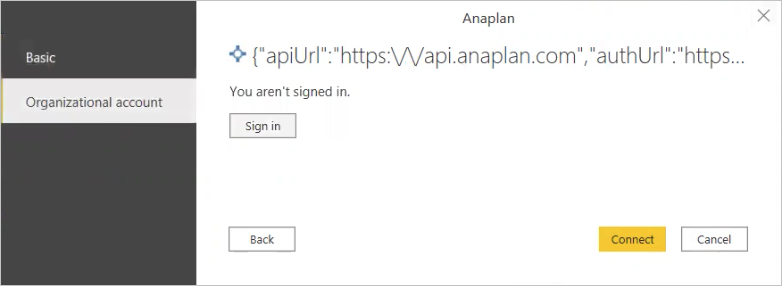
Exécuter une action d’exportation Power BI
Le connecteur Anaplan pour Power BI utilise les exportations pour télécharger les données de votre modèle Anaplan. Vérifiez que vous disposez d’un jeu d’actions d’exportation. L’étape du navigateur est l’emplacement où vous chargez et exécutez ces exportations.
Lorsque vous exécutez une action d’exportation :
- Seules les exportations qui génèrent des fichiers .csv et .txt sont prises en charge.
- Si vous ne voyez pas l’action d’exportation dans le connecteur Power BI, vérifiez votre rôle de modèle et les actions d’exportation dans votre modèle.
Pour exécuter une action d’exportation, utilisez la boîte de dialogue Navigateur pour localiser votre exportation.
Recherchez et définissez l’exportation dans vos modèles Anaplan.
- Sélectionnez le chevron blanc, qui s’étend sur une liste déroulante.
- Vous pouvez également localiser le nom de votre modèle à l’aide du champ de recherche.
Cochez la case en regard de ƒx Exécuter l’action d’exportation pour sélectionner votre exportation.
- Lorsque vous sélectionnez ƒx Exécuter l’action d'exportation, cette sélection ne déclenche pas l’exécution de l’exportation. Au lieu de cela, cette sélection télécharge la dernière version des données Anaplan exportées pour l’aperçu.
- Un aperçu s’affiche dans le panneau droit. Si l’exportation Anaplan est définie sur Administrateurs uniquement, les utilisateurs du modèle peuvent voir un aperçu vide, mais l’exportation s’exécutera normalement.
- L’aperçu s’affichera la prochaine fois que vous définirez une intégration avec la même exportation.
Sélectionnez Charger, qui démarre l’exportation. La boîte de dialogue Charger s'affiche.
Vos données sont ensuite chargées.
Gérer vos données
Une fois vos données chargées dans Power BI Desktop, vous pouvez effectuer des visualisations de données.
Comment tirer le meilleur parti de la visualisation des données vous permet de sélectionner des colonnes, d'appliquer des filtres, d'effectuer des visualisations, et de publier.
Publier un rapport dans le service Power BI
L’étape de publication envoie le rapport de Power BI Desktop au service Power BI.
Pour plus d’informations : Créer des rapports dans Power BI. Vous avez besoin d’un rapport pour commencer.
Pour publier un rapport sur le service Power BI, sélectionnez Publier dans la boîte de dialogue rapport Power BI Desktop.
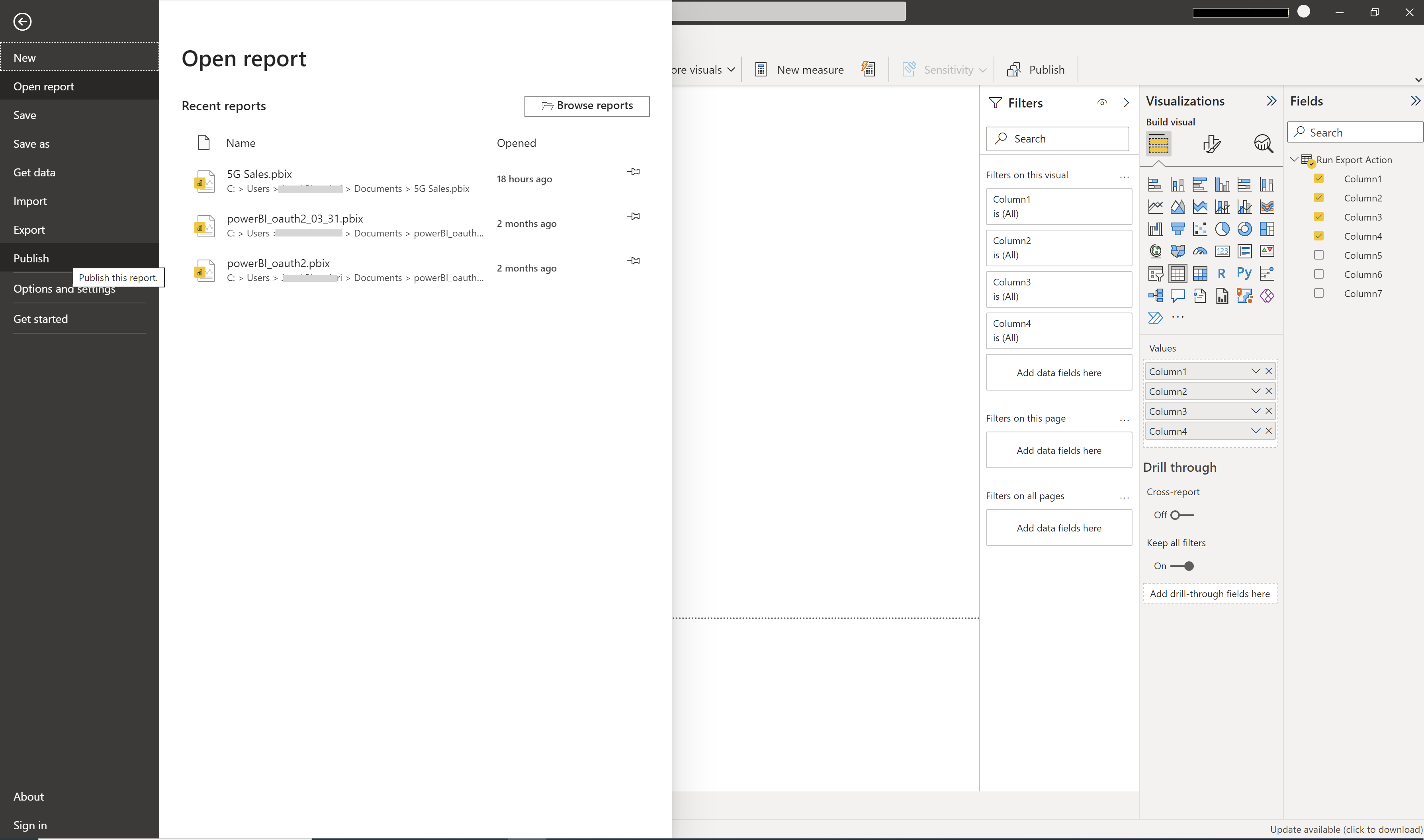 Le rapport est désormais dans le service Power BI. Connectez-vous au service Power BI pour voir le rapport.
Le rapport est désormais dans le service Power BI. Connectez-vous au service Power BI pour voir le rapport.
Planifier une actualisation (service Power BI)
Une fois que vous avez créé un modèle sémantique dans le service Power BI, vous pouvez planifier une actualisation des données.
Tout d’abord, créez un rapport dans le Power BI Desktop. Pour plus d’informations : Créer des rapports dans Power BI.
Pour actualiser votre modèle sémantique :
Sélectionnez Ajouter une source de données (en haut à gauche de la boîte de dialogue).
Sélectionnez dans les listes déroulantes Type de source de données et Informations de source de données.
Sélectionnez Appliquer.
Cette image affiche un exemple de modèle sémantique intitulé Nouvelle source de données.
Dans la boîte de dialogue Anaplan :
Sélectionnez OAuth2 dans le menu déroulant de méthode d’authentification.
Cliquez sur Connexion.
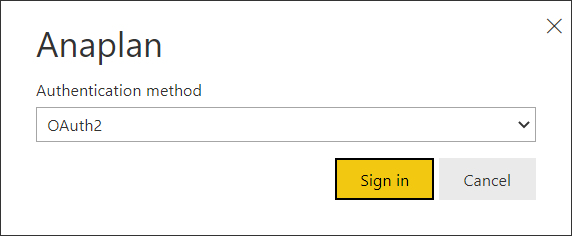
Une fois que vous avez créé une actualisation planifiée dans le service Power BI :
- Si votre fréquence d’actualisation planifiée est supérieure à 15 jours, vous devez reentrer vos informations d’identification de connexion avant la fin du 15e jour. Si ce n’est pas le cas, vous devez vous authentifier à nouveau.
- Nous recommandons une fréquence d’actualisation inférieure à tous les 15 jours.
- Outre les actualisations de données, vous devez saisir à nouveau vos informations d’identification de connexion tous les 90 jours.
Limites, considérations et dépannage
Vous pouvez recevoir des messages d’erreur. Voici quelques scénarios courants et étapes de résolution.
Si vous recevez un message d’erreur, sélectionnez l’icône d’actualisation. Cette actualisation résout l’erreur dans la plupart des cas.
Erreur d’informations d’identification dans le Navigateur
We couldn't authenticate with the credentials provided, please try again.
Pour résoudre une telle erreur :
Sélectionnez Actualiser (en haut à droite).
Sélectionnez Fichier.
Sélectionnez Options et paramètres.
Sélectionnez paramètres de la source de données.
Sélectionnez l’autorisation connecteur Anaplan dans la liste.
Sélectionnez Effacer les autorisations.
Sélectionnez Supprimer.
Ces étapes suppriment les jetons d’API Anaplan expirés. Vous devez réauthentifier pour continuer.
Erreur d’informations d’identification dans l’éditeur Power Query
Vous pouvez rencontrer une erreur d’informations d’identification dans l’éditeur Power Query lorsque vous rouvrez un rapport Power BI ou lorsque vous modifiez un jeu de données antérieur.
Pour résoudre cette erreur, sélectionnez Fermer & Appliquer ou Actualiser l’aperçu.
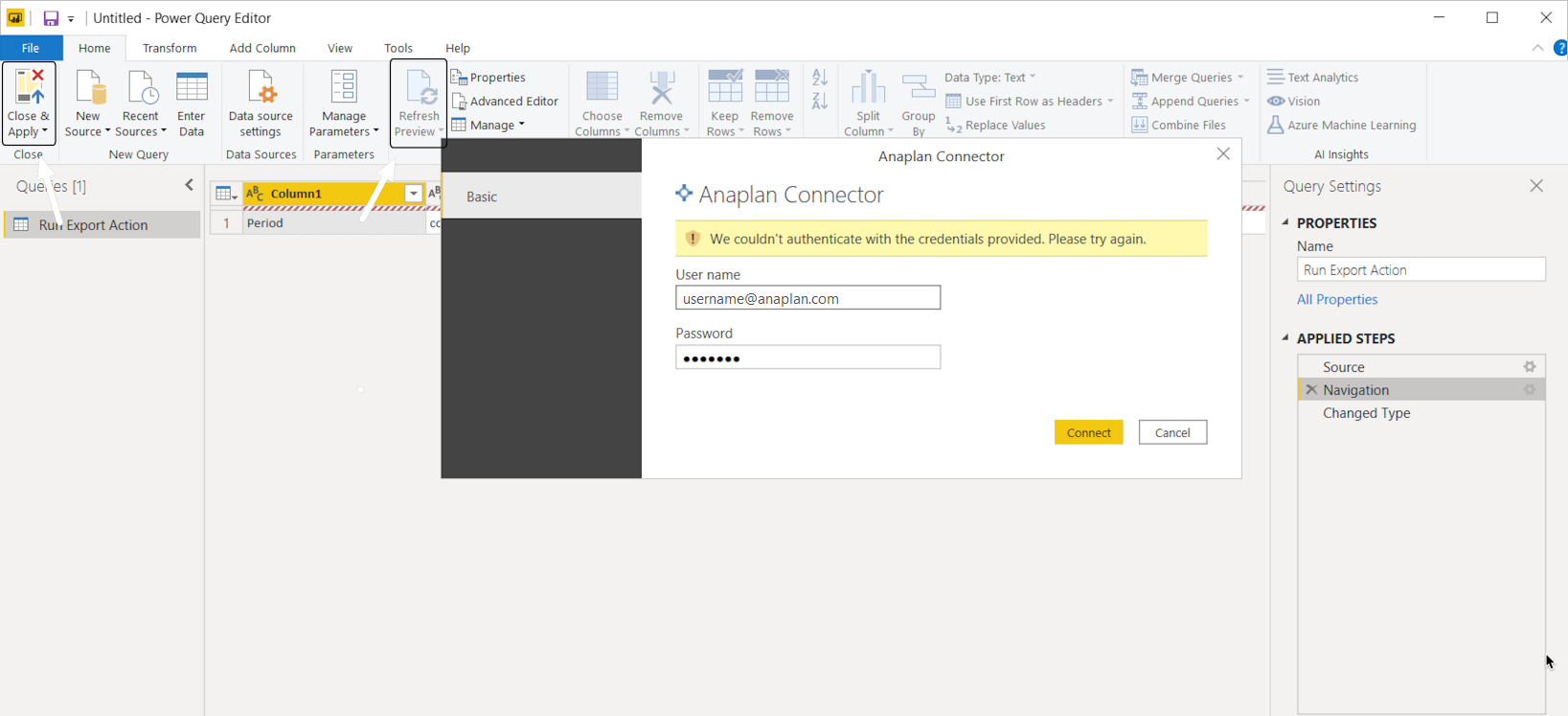 Vos données sont ensuite actualisées.
Vos données sont ensuite actualisées.
Liste d’intégration, erreur d’affichage
Solution : Si vous ne voyez pas votre liste complète d’intégrations après avoir basculé votre espace de travail, vous pouvez :
- Sélectionnez le bouton Actualiser en regard des intégrations.
- Actualisez votre navigateur.
Vous pouvez également :
Sélectionnez Sources récentes.
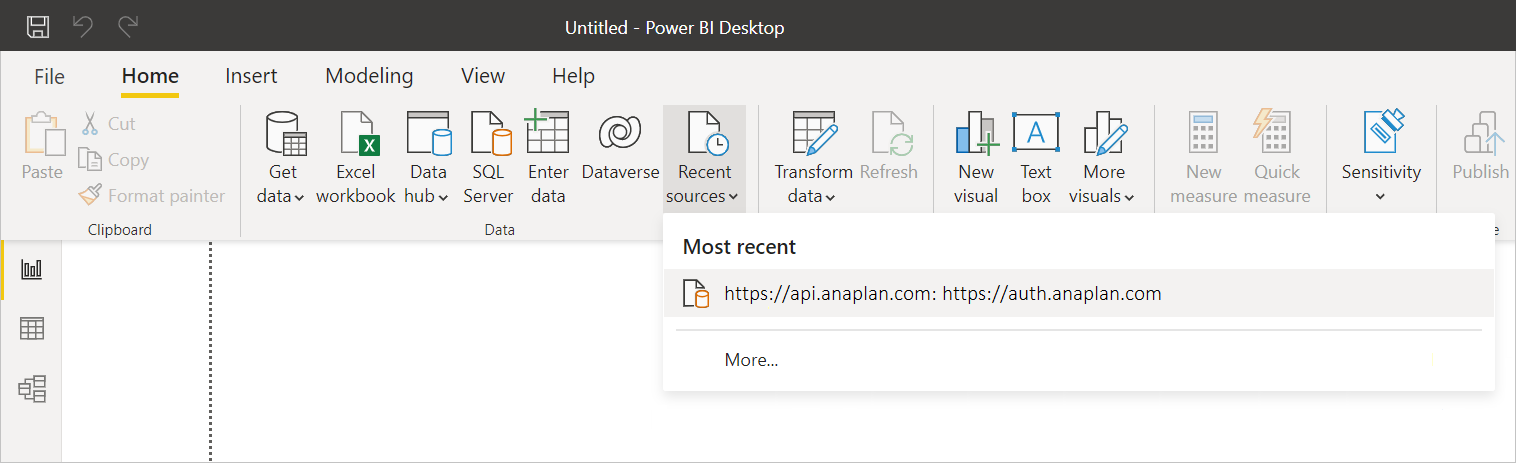
Sélectionnez Plus.
Cliquer avec le bouton droit sur la connexion.
Sélectionnez Supprimer de la liste.
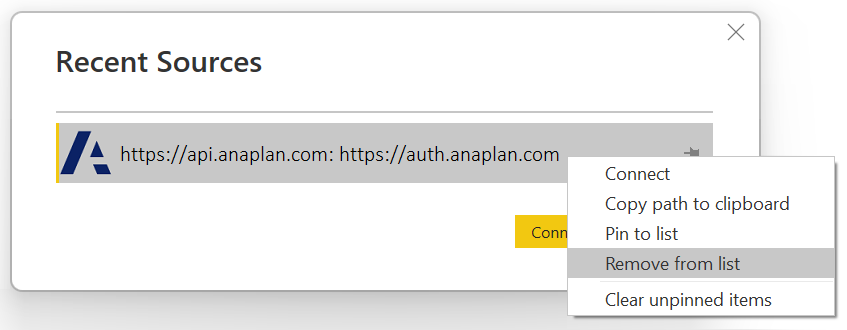
Connectez-vous à nouveau à l’exportation. Vos données sont ensuite actualisées.
Erreur d’expression Power Query
Expression.Error: The key didn't match any rows in the table.
Sélectionnez Actualiser l’aperçu.
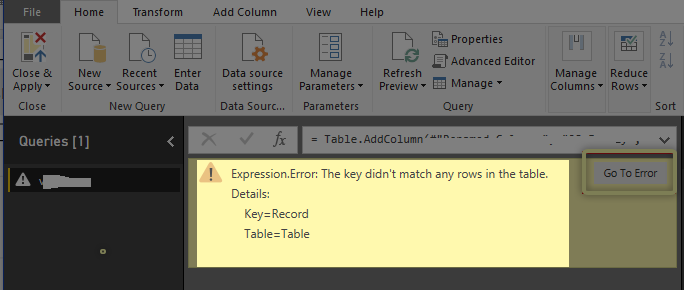 Les 1 000 premières lignes de données s'affichent ensuite.
Les 1 000 premières lignes de données s'affichent ensuite.
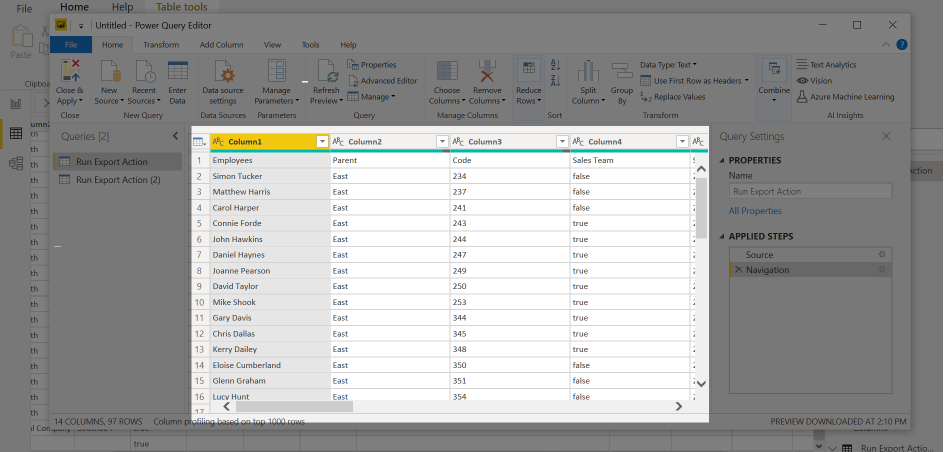 Plus d'informations : fonctions d'expression Power Query M
Plus d'informations : fonctions d'expression Power Query M
Erreur de téléchargement de fichier volumineux
Si vous dépassez la limite de taille de 5 gigaoctets (Go), vous obtenez l’erreur suivante.
Anaplan connector supports file downloads up to 5 GB in size.
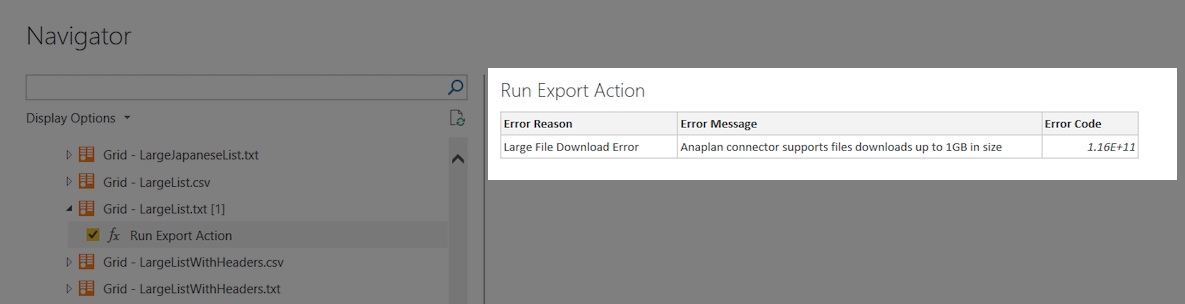 Revenez à votre modèle Anaplan, réduisez la taille de votre fichier, puis réessayez.
Revenez à votre modèle Anaplan, réduisez la taille de votre fichier, puis réessayez.