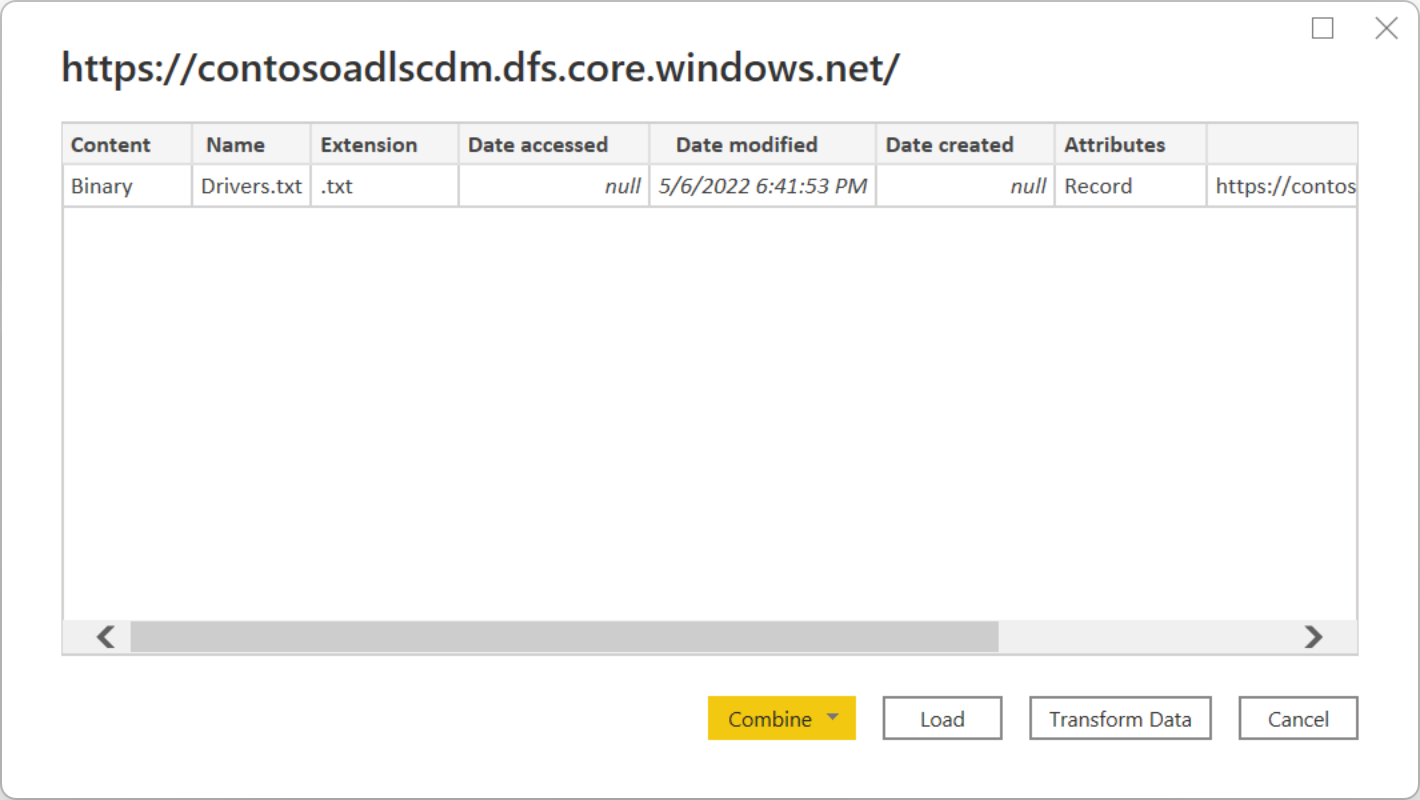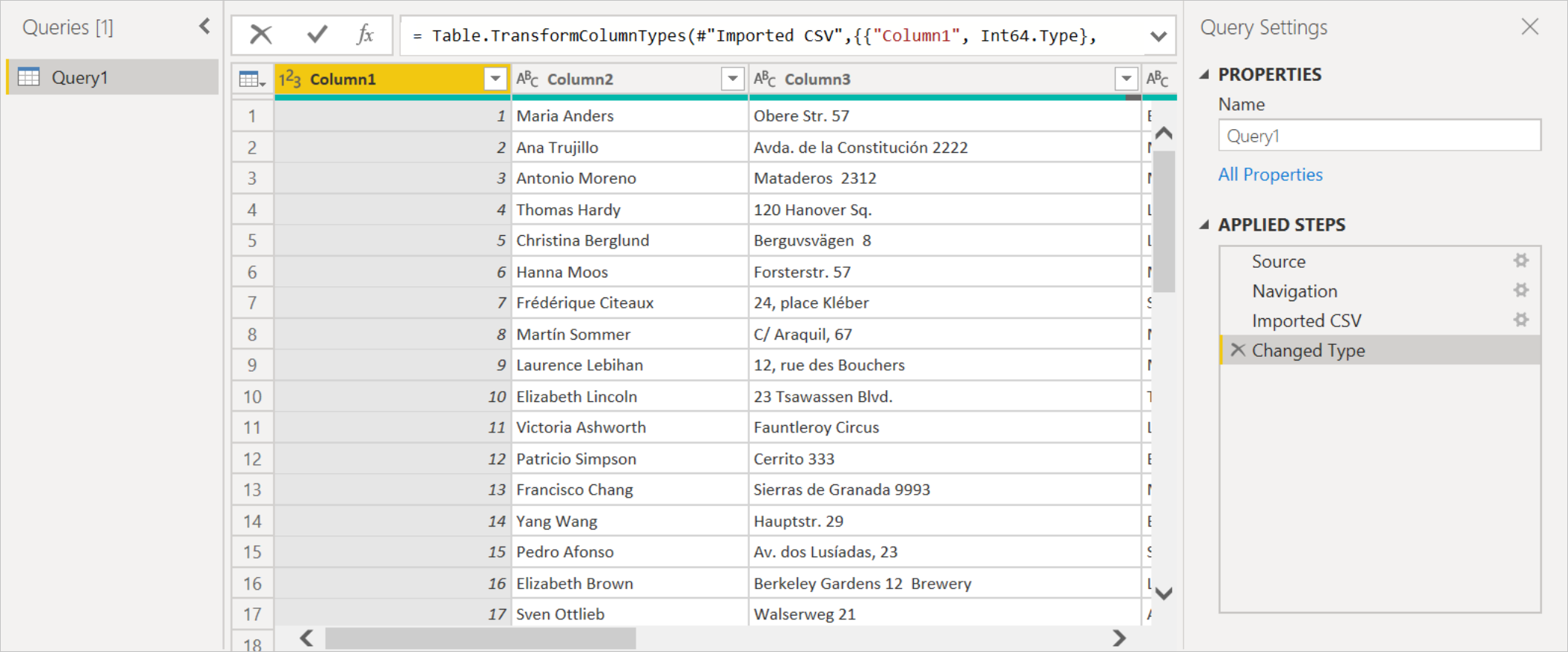Analyser des données dans Azure Data Lake Storage Gen2 à l’aide de Power BI
Dans cet article, vous allez apprendre à utiliser Power BI Desktop pour analyser et visualiser les données stockées dans un compte de stockage doté d’un espace de noms hiérarchique (Azure Data Lake Storage Gen2).
Prérequis
Avant de commencer ce didacticiel, vous devez disposer des éléments suivants :
- Un abonnement Azure. Consultez Créez votre compte Azure gratuit.
- Un compte de stockage doté d’un espace de noms hiérarchique. Suivez les instructions dans Créer un compte de stockage pour en créer un. Cet article suppose que vous avez créé un compte de stockage nommé
contosoadlscdm. - Vérifiez que vous disposez de l’un des rôles suivants pour le compte de stockage : Lecteur des données Blob, Contributeur aux données Blob ou Propriétaire des données Blob.
- Un exemple de fichier de données nommé
Drivers.txt, situé dans votre compte de stockage. Vous pouvez télécharger cet exemple à partir du Référentiel Azure Data Lake Git, puis charger ce fichier dans votre compte de stockage. - Power BI Desktop. Vous pouvez télécharger cette application à partir du Centre de téléchargement Microsoft.
Création d’un rapport dans Power BI Desktop
Lancez Power BI Desktop sur votre ordinateur.
Suivez les instructions de l’article sur le connecteur Azure Data Lake Storage Gen2 pour vous connecter aux exemples de données.
Dans le Navigateur Power Query, sélectionnez Charger.
Une fois que les données ont été correctement chargées dans Power BI, les champs suivants s’affichent dans le panneau Champs.
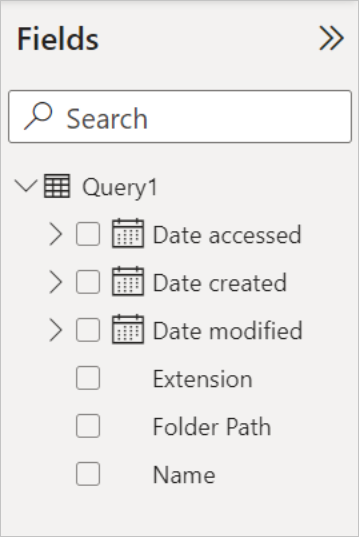
Toutefois, pour visualiser et analyser les données, vous préférerez peut-être que les données soient disponibles dans les champs suivants.

Dans les étapes suivantes, vous mettrez à jour la requête pour convertir les données importées au format souhaité.
Sous l’onglet Accueil dans le ruban, sélectionnez Transformer les données. L’éditeur Power Query s’ouvre alors et présente le contenu du fichier.
Dans l’éditeur Power Query, sous la colonne Contenu, sélectionnez Binaire. Le fichier sera automatiquement détecté en tant que CSV et contiendra une sortie comme celle indiquée ci-dessous. Vos données sont désormais disponibles dans un format que vous pouvez utiliser pour créer des visualisations.
Sous l’onglet Accueil du ruban, sélectionnez Fermer et appliquer.
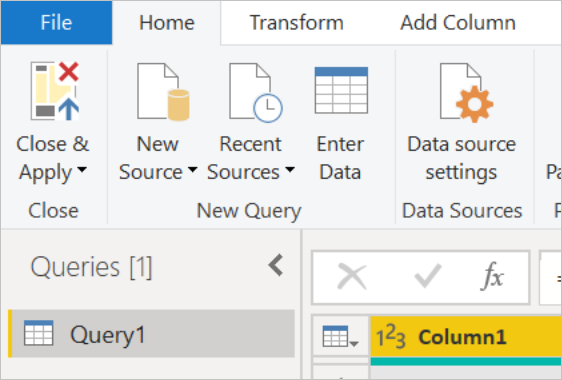
Une fois que la requête est mise à jour, l’onglet Champs affiche les nouveaux champs disponibles pour la visualisation.
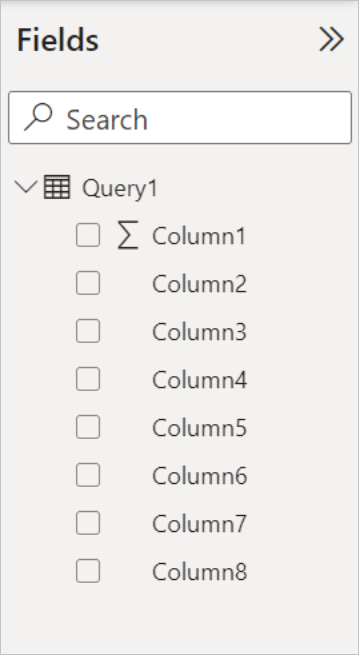
Vous pouvez maintenant créer un graphique à secteurs pour représenter les pilotes dans chaque ville d’un pays/d’une région donné(e). Pour ce faire, effectuez les sélections suivantes.
Sous l’onglet Visualisations, sélectionnez le symbole d’un graphique à secteurs.
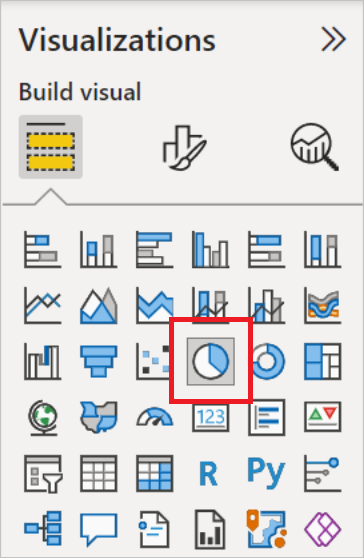
Dans cet exemple, les colonnes que vous allez utiliser sont la colonne 4 (nom de la ville) et la colonne 7 (nom du pays/de la région). Faites glisser ces colonnes de l’onglet Champs vers l’onglet Visualisations comme indiqué ci-dessous.
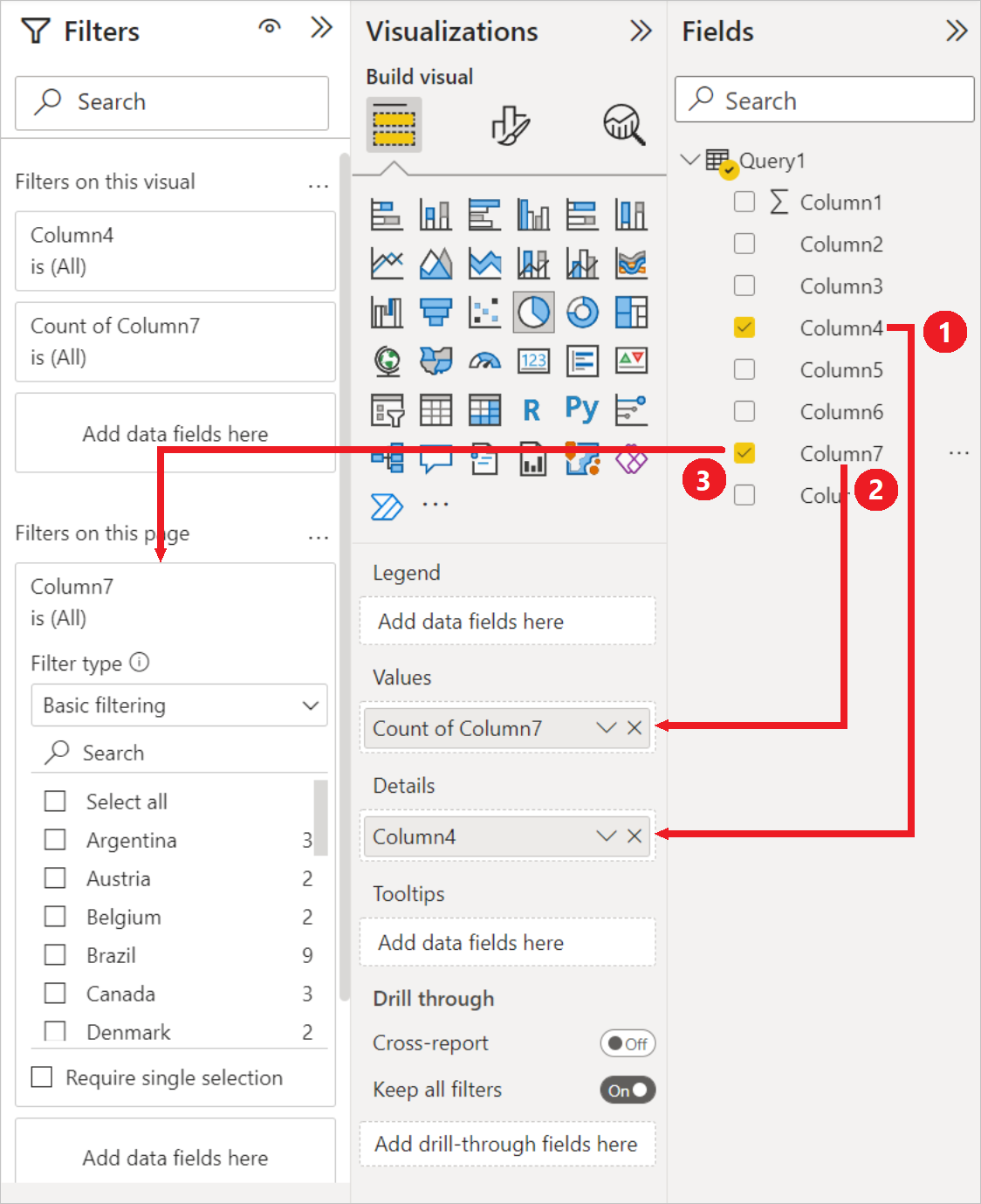
Le graphique à secteurs doit maintenant ressembler à celui illustré ci-dessous.
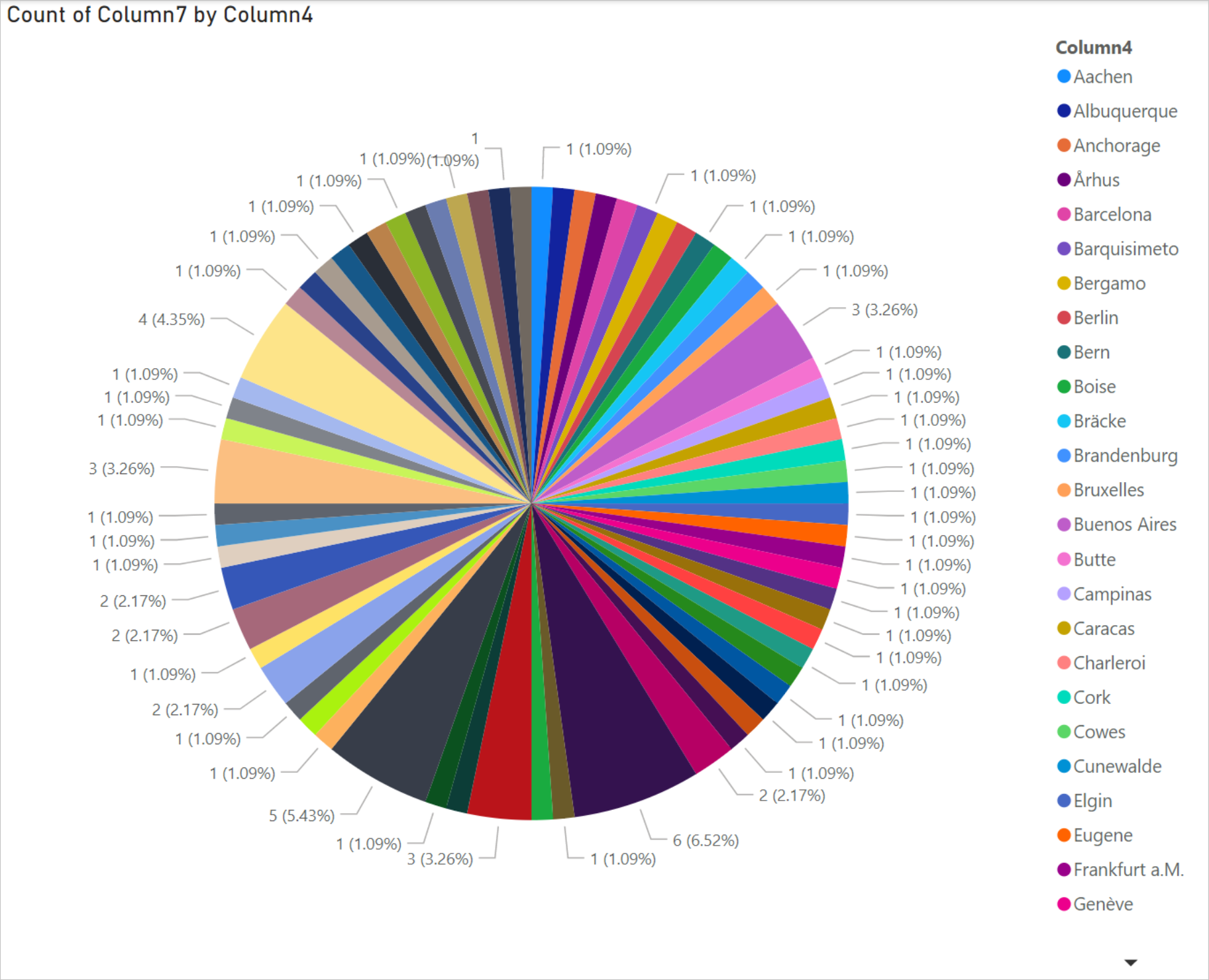
Si vous sélectionnez un pays/une région spécifique dans les filtres au niveau de la page, le nombre de pilotes dans chaque ville du pays/de la région sélectionné(e) sera affichée. Par exemple, sous l’onglet Visualisations, sous Filtres au niveau de la page, sélectionnez Brésil.
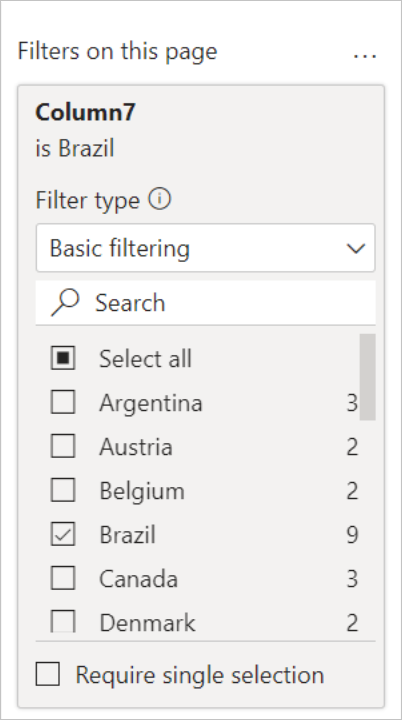
Le graphique à secteurs est automatiquement mis à jour pour afficher les pilotes dans les villes du Brésil.
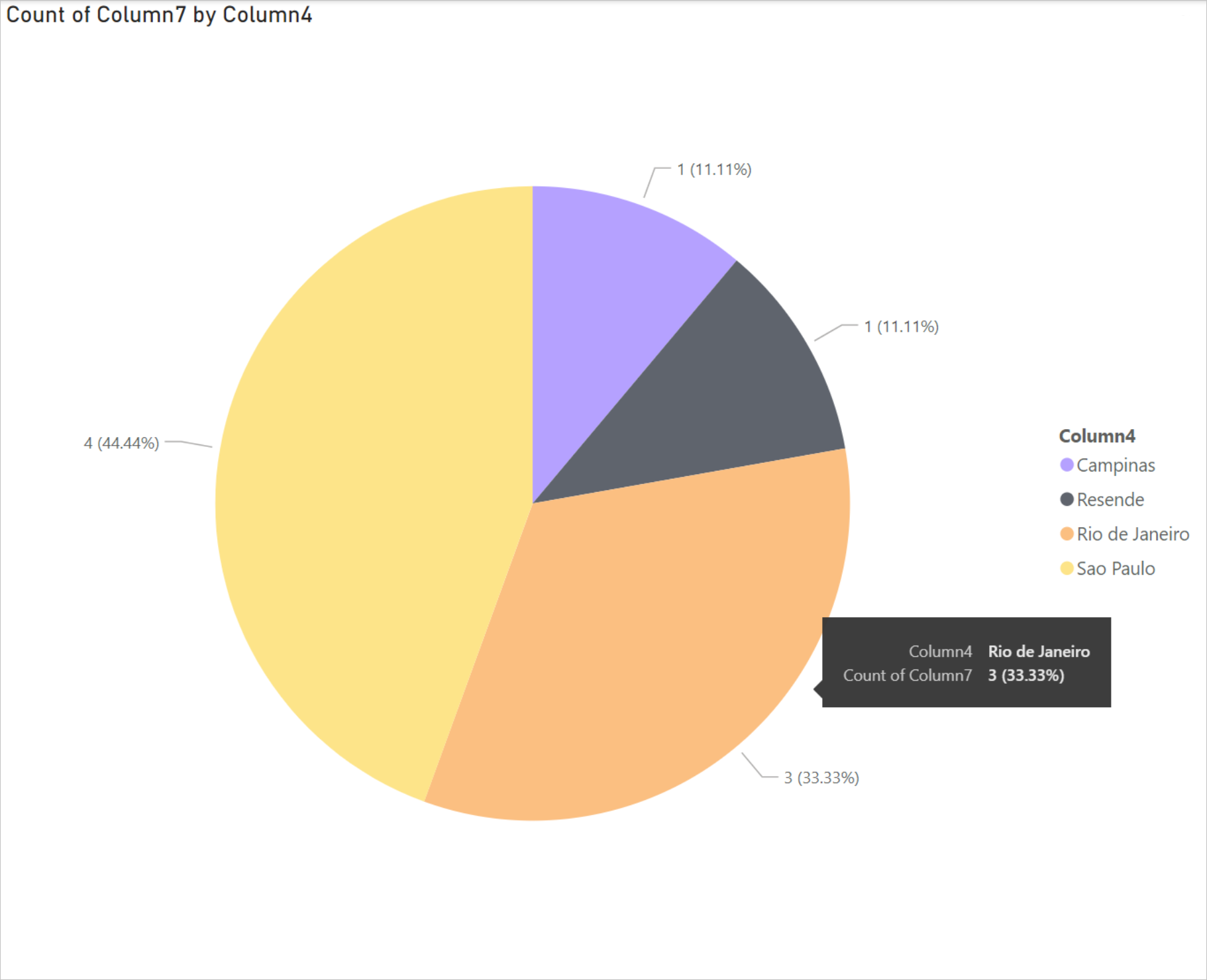
Dans le menu Fichier, sélectionnez Enregistrer pour enregistrer la visualisation sous forme de fichier Power BI Desktop.
Publication d’un rapport dans le service Power BI
Après avoir créé les visualisations dans Power BI Desktop, vous pouvez les partager avec d’autres utilisateurs en les publiant sur le service Power BI. Pour obtenir des instructions sur la procédure à suivre, consultez Publier à partir de Power BI Desktop.