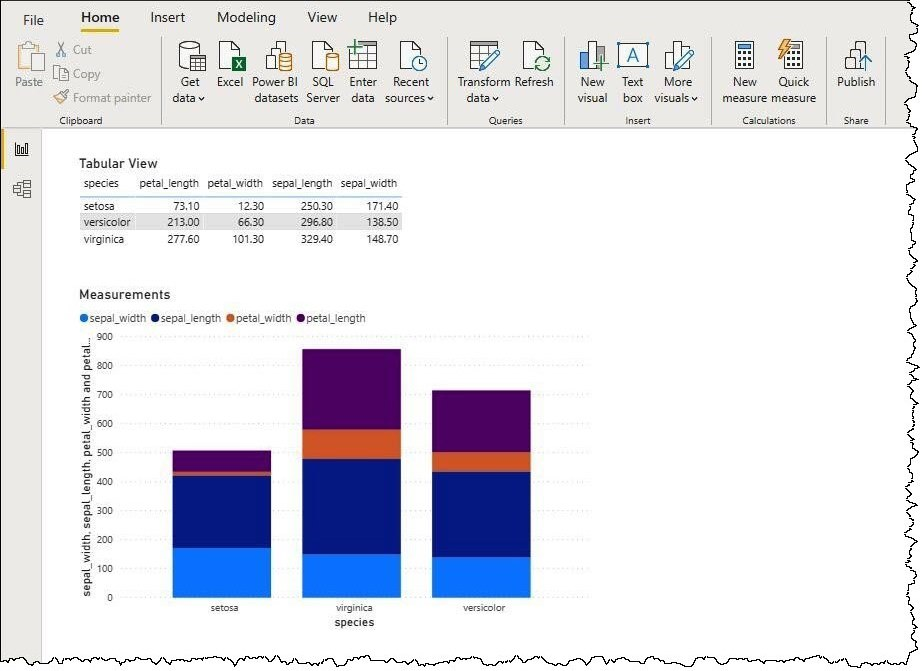Amazon Athena
Remarque
L’article suivant sur le connecteur est fourni par Amazon, propriétaire de celui-ci et membre du programme Microsoft Power Query Connector Certification. Si vous avez des questions sur le contenu de cet article, ou si vous souhaitez que des modifications y soient apportées, visitez le site web Amazon et utilisez les canaux de support qui y sont proposés.
Résumé
| Élément | Description |
|---|---|
| État de publication | Disponibilité générale |
| PRODUITS | Power BI (Modèles sémantiques) Power BI (Dataflows) Fabric (Dataflow Gen2) |
| Types d'authentification pris en charge | Configuration DSN Organizational account |
Prérequis
- Un compte Amazon Web Services (AWS)
- Autorisations d’utilisation d’Athena
- Les clients doivent installer le pilote ODBC Amazon avant d’utiliser le connecteur
Fonctionnalités prises en charge
- Importer
- DirectQuery (pour les modèles sémantiques Power BI)
Se connecter à Amazon Athena
Pour vous connecter aux données Athena :
Démarrez Power BI Desktop.
Dans l’onglet Accueil, sélectionnez Obtenir les données.
Dans la zone de recherche, saisissez Athena.
Sélectionnez Amazon Athena, puis connectez-vous.
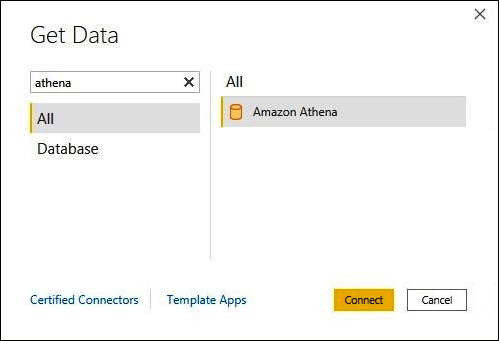
Dans la page de connexion Amazon Athena, saisissez les informations suivantes :
- Pour DSN, saisissez le nom du DSN ODBC que vous souhaitez utiliser. Pour obtenir des instructions sur la configuration de votre DSN, accédez à la documentation du pilote ODBC.
- Pour le mode Connectivité des données, choisissez un mode approprié pour votre cas d’usage, en suivant les instructions générales suivantes :
- Pour les jeux de données plus petits, choisissez Importer. Lorsque vous utilisez le mode d’importation, Power BI fonctionne avec Athena pour importer le contenu de l’ensemble du jeu de données à utiliser dans vos visualisations.
- Pour les jeux de données plus volumineux, choisissez DirectQuery. En mode DirectQuery, aucune donnée n’est téléchargée sur votre station de travail. Pendant que vous créez ou interagissez avec une visualisation, Microsoft Power BI fonctionne avec Athena pour interroger dynamiquement la source de données sous-jacente afin que vous puissiez toujours consulter les données actuelles. Informations supplémentaires : Utiliser DirectQuery dans Power BI Desktop
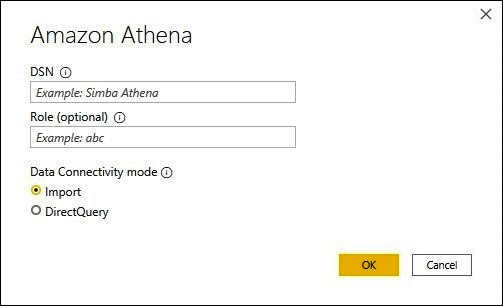
Cliquez sur OK.
À l’invite de configuration de l’authentification de la source de données, sélectionnez Utiliser la configuration de la source de données ou l’authentification AAD. Saisissez les informations de connexion requises. Sélectionnez Connecter.
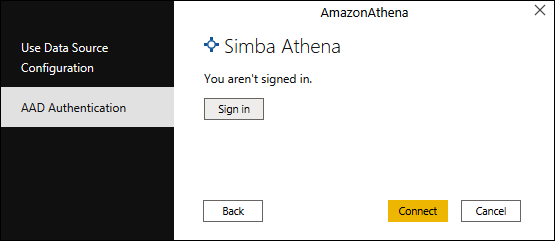
Votre catalogue de données, vos bases de données et vos tables s’affichent dans la boîte de dialogue Navigateur.
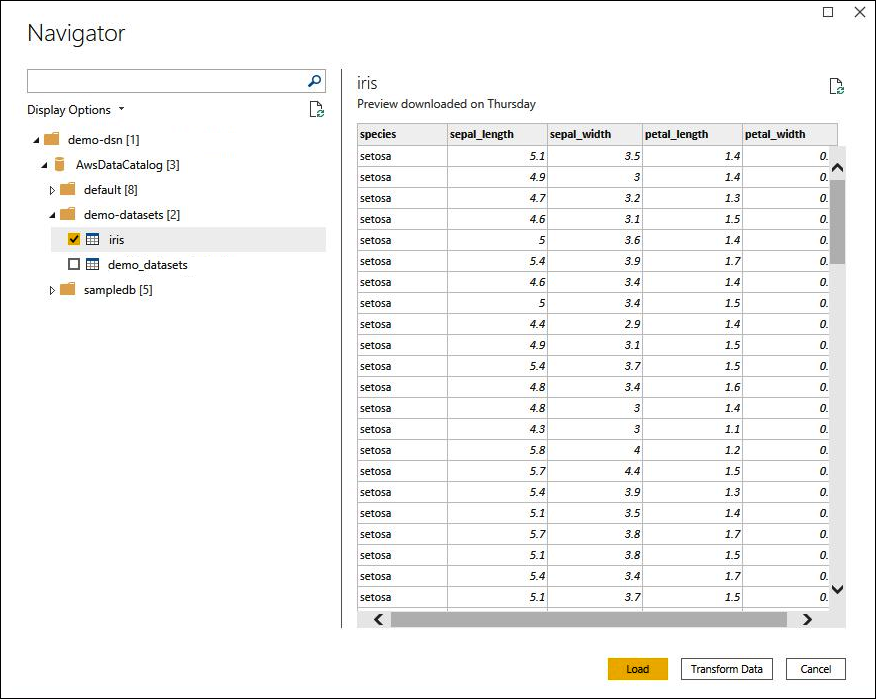
Dans le volet Options d’affichage, activez la case à cocher du jeu de données que vous souhaitez utiliser.
Si vous souhaitez transformer le jeu de données avant de l’importer, accédez au bas de la boîte de dialogue et sélectionnez Transformer les données. Cette sélection a pour effet d’ouvrir l’éditeur Power Query afin de pouvoir filtrer et affiner le jeu de données à utiliser.
Sinon, sélectionnez Charger. Une fois la charge terminée, vous pouvez créer des visualisations comme celle de l’image suivante. Si vous avez sélectionné DirectQuery, Power BI émet une requête à Athena pour la visualisation que vous avez demandée.