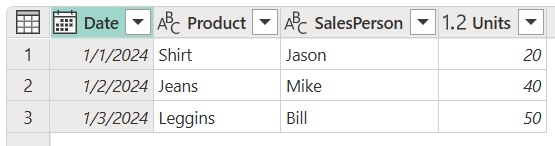Choisir ou supprimer des colonnes
Il peut arriver que vous deviez choisir entre les colonnes d'une table que vous souhaitez conserver et celles que vous souhaitez supprimer. Vous pouvez accomplir cette tâche soit en choisissant les colonnes à conserver, soit en choisissant les colonnes à supprimer. Choisir des colonnes et Supprimer des colonnes sont des opérations qui vous aident à définir les colonnes que votre tableau doit respectivement conserver et supprimer. Cet article montre comment utiliser les commandes Choose columns (Choisir des colonnes) et Remove Columns (Supprimer des colonnes) en utilisant l’exemple de tableau suivant pour les deux opérations.
L'objectif est de créer une table qui ne contienne que les colonnes date, produit, vendeur et unités.
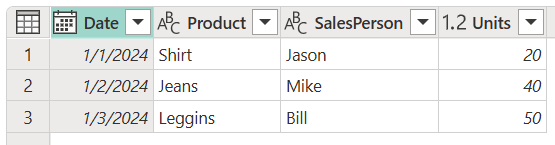
Choisir les colonnes
Sous l’onglet Home (Accueil), dans le groupe Manage columns (Gérer les colonnes), sélectionnez Choose columns (Choisir des colonnes).
![]()
La boîte de dialogue Choose columns (Choisir des colonnes) s’affiche, avec toutes les colonnes disponibles dans votre table. Vous pouvez sélectionner tous les champs que vous souhaitez conserver, et supprimer des champs spécifiques en désactivant la case à cocher qui leur est associée. Pour cet exemple, vous souhaitez supprimer les colonnes GUID et Report created by (Auteur du rapport). Vous désactivez donc les cases à cocher de ces champs.
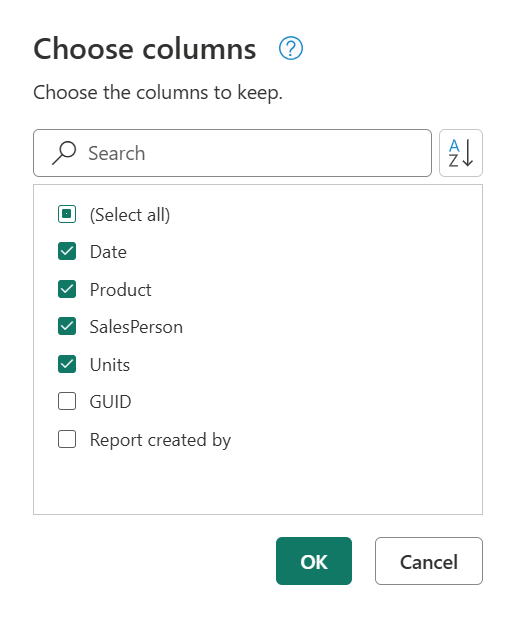
Après avoir sélectionné OK, vous créez une table contenant uniquement les colonnes Date, Product (Produit), SalesPerson (Vendeur) et Units (Unités).
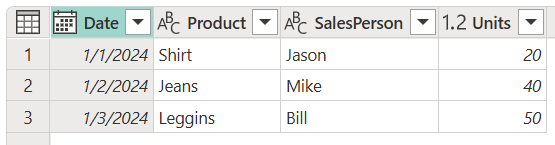
Supprimer des colonnes
Lorsque vous sélectionnez Remove columns (Supprimer des colonnes) sous l’onglet Home (Accueil), vous avez deux options :
- Remove columns (Supprimer des colonnes) : Supprime les colonnes sélectionnées.
- Remove other columns (Supprimer les autres colonnes) : supprime toutes les colonnes du tableau, à l’exception des colonnes sélectionnées.
![]()
Vous pouvez également sélectionner les colonnes que vous souhaitez supprimer dans la table, puis sélectionner et maintenir (ou cliquer avec le bouton droit sur) la colonne et choisir Supprimer les colonnes dans le menu contextuel. Cette méthode de suppression des colonnes est démontrée dans la section suivante.
Supprimer les colonnes sélectionnées
Dans l’exemple de tableau, sélectionnez les colonnes GUID et report created by (Auteur du rapport). Sélectionnez et maintenez (ou cliquez avec le bouton droit sur) l'un des en-têtes de colonne sélectionnés. Un nouveau menu contextuel s’affiche, dans lequel vous pouvez sélectionner la commande Remove columns (Supprimer les colonnes).
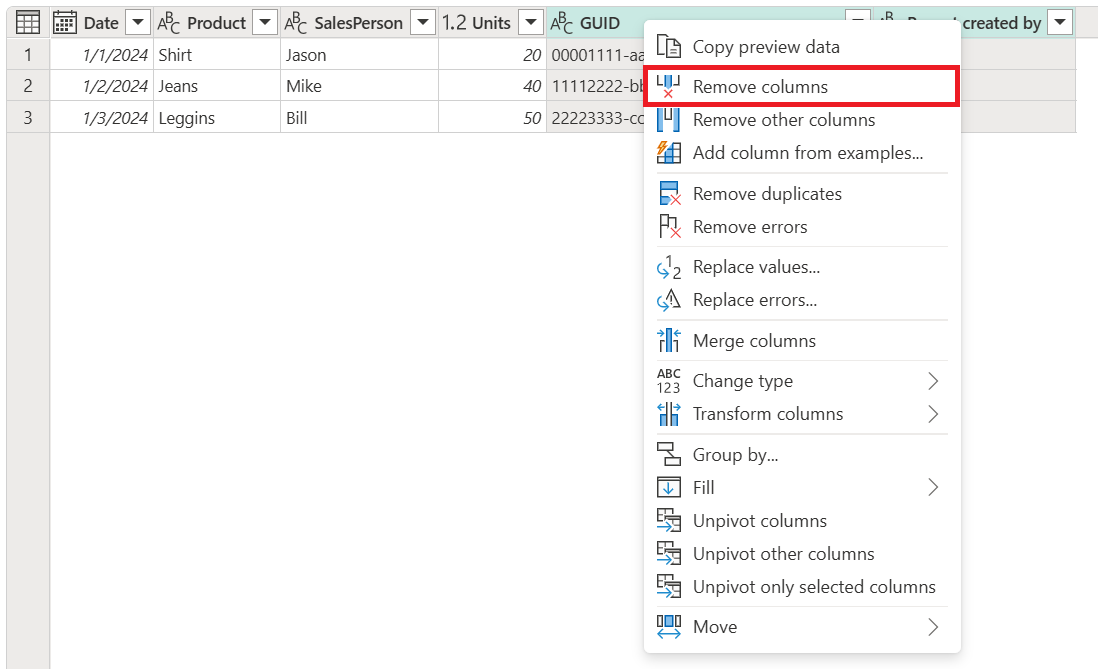
Après avoir sélectionné Remove columns (Supprimer les colonnes), vous créez une table contenant uniquement les colonnes Date, Product (Produit), SalesPerson (Vendeur) et Units (Unités).
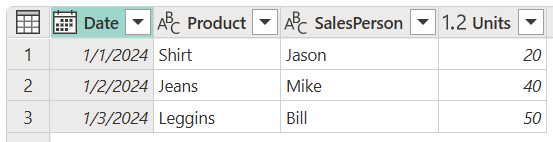
Supprimer d’autres colonnes
Dans l’exemple de tableau, sélectionnez toutes les colonnes du tableau, à l’exception de GUID et Report created by (Auteur du rapport). Sous l’onglet Home (Accueil), sélectionnez Remove columns (Supprimer les colonnes)>Remove columns (Supprimer les colonnes).
![]()
Après avoir sélectionné Remove other columns (Supprimer les autres colonnes), vous créez un tableau contenant uniquement les colonnes Date, Product (Produit), SalesPerson (Vendeur) et Units (Unités).