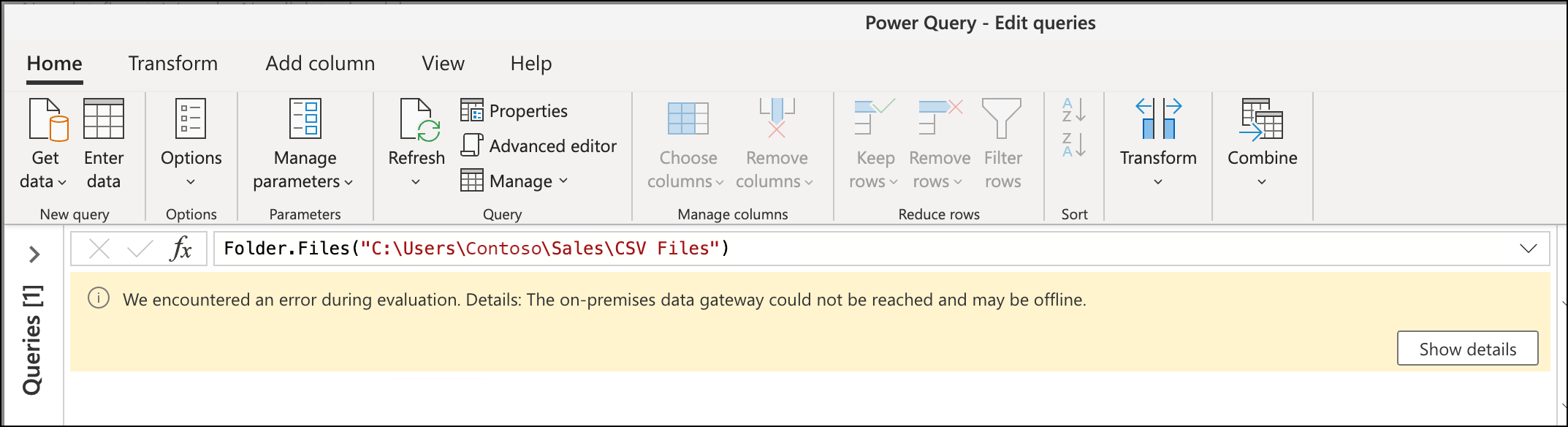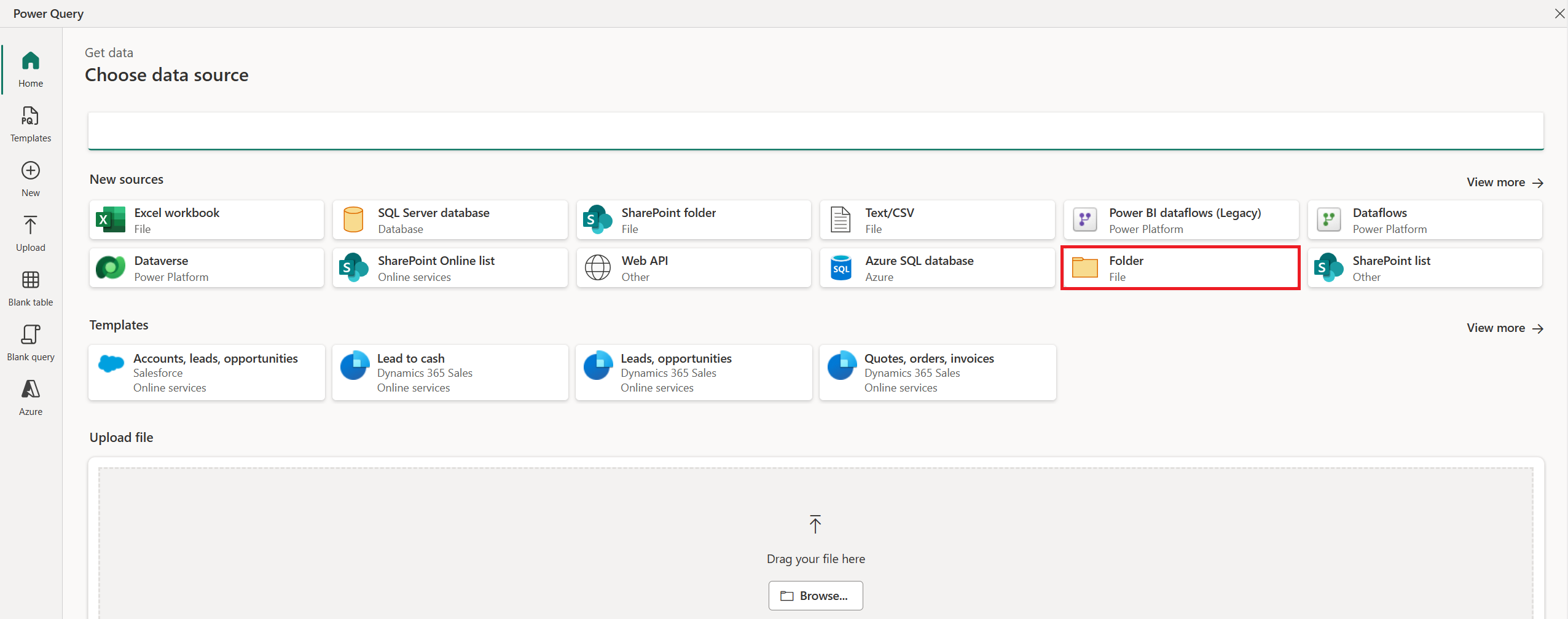Modifier la passerelle utilisée dans un projet de flux de données
Lors de la création d’un nouveau projet de flux de données dans Power Query Online, vous pouvez sélectionner la passerelle de données locale utilisée pour vos sources de données spécifiques pendant l’expérience d’obtention des données. Cet article explique comment modifier ou affecter une passerelle à un projet de flux de données existant.
Remarque
Avant de pouvoir modifier une passerelle, assurez-vous que vous disposez des passerelles nécessaires déjà inscrites sous votre locataire et avec accès aux auteurs du projet de flux de données. Vous pouvez en savoir plus sur les passerelles de données en consultant Utilisation d’une passerelle de données locale dans les flux de données Power Platform.
Modification de la passerelle
Pour présenter comment modifier la passerelle dans un projet de flux de données, cet article utilise une requête qui se connecte à un dossier local comme exemple.
Cette requête a précédemment utilisé une passerelle nommée « Passerelle A » pour se connecter au dossier. Mais « Passerelle A » n’a plus accès au dossier en raison de nouvelles stratégies d’entreprise. Une nouvelle passerelle nommée « Passerelle B » est inscrite et a maintenant accès au dossier requis par la requête. L’objectif est de modifier la passerelle utilisée dans ce projet de flux de données afin qu’elle utilise la nouvelle « passerelle B ».
Pour modifier la passerelle :
Dans l’onglet Accueil de Power Query, sélectionnez Options.
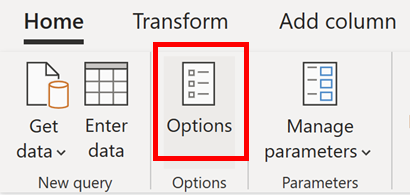
Dans la boîte de dialogue Options Options, sélectionnez Chargement des données, puis sélectionnez la passerelle à utiliser pour votre projet, dans ce cas, Passerelle B.
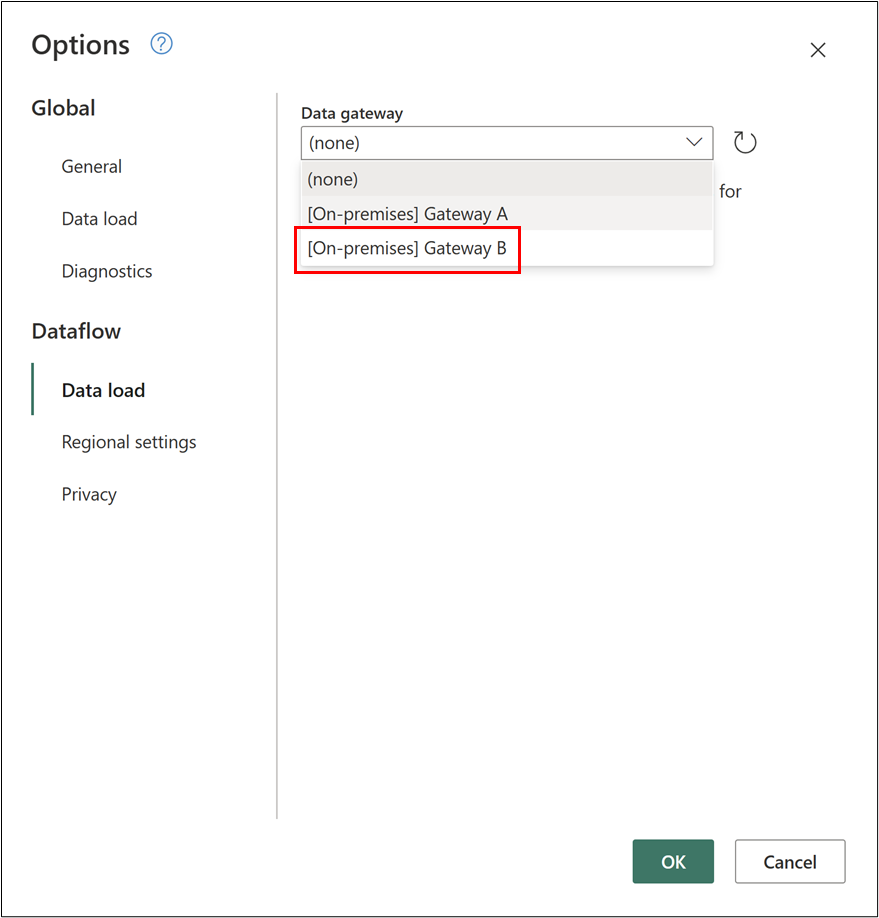
Conseil
Si des modifications récentes ont été apportées à vos passerelles, sélectionnez la petite icône d’actualisation à droite du menu déroulant pour mettre à jour la liste des passerelles disponibles.
Après avoir sélectionné la passerelle appropriée pour le projet, dans ce cas, la passerelle B, sélectionnez OK pour revenir à l’éditeur Power Query.
Valider la connexion à la source de données
Après avoir modifié votre passerelle de données, nous vous recommandons de vérifier vos chemins de source de données pour vous assurer que vos requêtes se connectent à vos sources de données comme prévu.
Remarque
Le moteur M identifie une source de données à l’aide d’une combinaison de son type et de son chemin d'accès.
Le type définit la fonction de connecteur ou de source de données utilisée, par exemple SQL Server, dossier, classeur Excel ou autres.
La valeur du chemin d’accès est dérivée des paramètres requis de votre fonction de source de données et, pour cet exemple, qui serait le chemin d’accès au dossier.
La meilleure façon de valider le chemin de la source de données consiste à accéder à la requête où votre fonction de source de données est utilisée et vérifier les paramètres utilisés pour celui-ci. Pour cet exemple, il n’y a qu’une seule requête qui se connecte à un dossier et cette requête a l’étape Source avec le chemin de la source de données défini dans celui-ci. Vous pouvez double-cliquer sur l’étape Source pour obtenir la boîte de dialogue qui indique les paramètres utilisés pour votre fonction de source de données. Assurez-vous que le chemin d’accès du dossier ou les paramètres appropriés pour votre fonction de source de données est celui approprié par rapport à la passerelle utilisée.
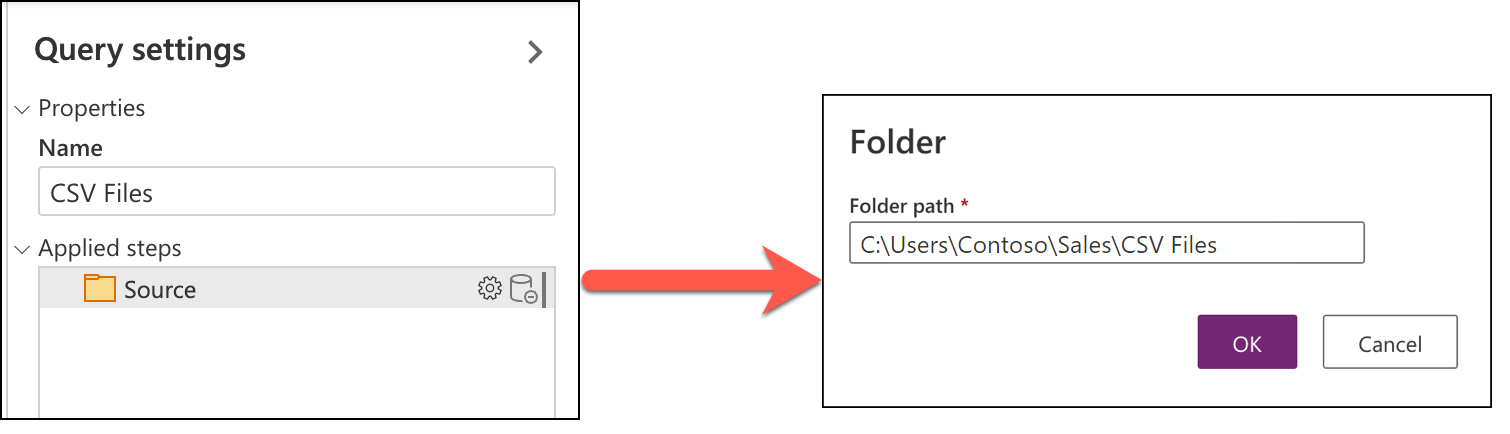
Modifier l’authentification
Pour modifier les informations d’identification utilisées par rapport à votre source de données, sélectionnez Obtenir des données dans le ruban de l’éditeur Power Query pour lancer la boîte de dialogue Choisir une source de données, puis définissez une connexion nouvelle ou existante à votre source de données. Dans cet exemple, le connecteur Dossier est utilisé.
Une fois que vous êtes dans Connecter à une source de données, créez une nouvelle connexion, ou sélectionnez ou modifiez une autre connexion pour votre source de données.
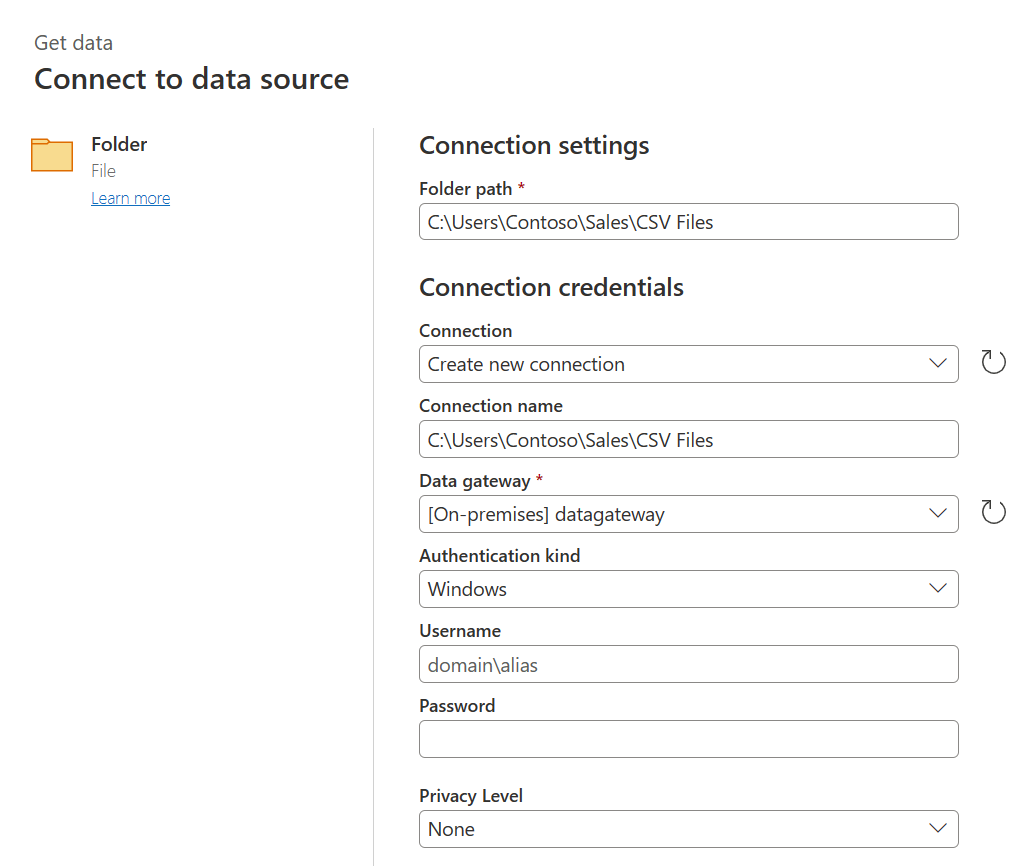
Après avoir défini les détails de la connexion, sélectionnez Suivant et vérifiez que votre requête est chargée dans l’éditeur Power Query.
Remarque
Ce processus est identique à celui utilisé pour vous reconnecter à votre source de données. Mais en effectuant à nouveau le processus, vous définissez efficacement la méthode d’authentification et les informations d’identification à utiliser sur votre source de données.