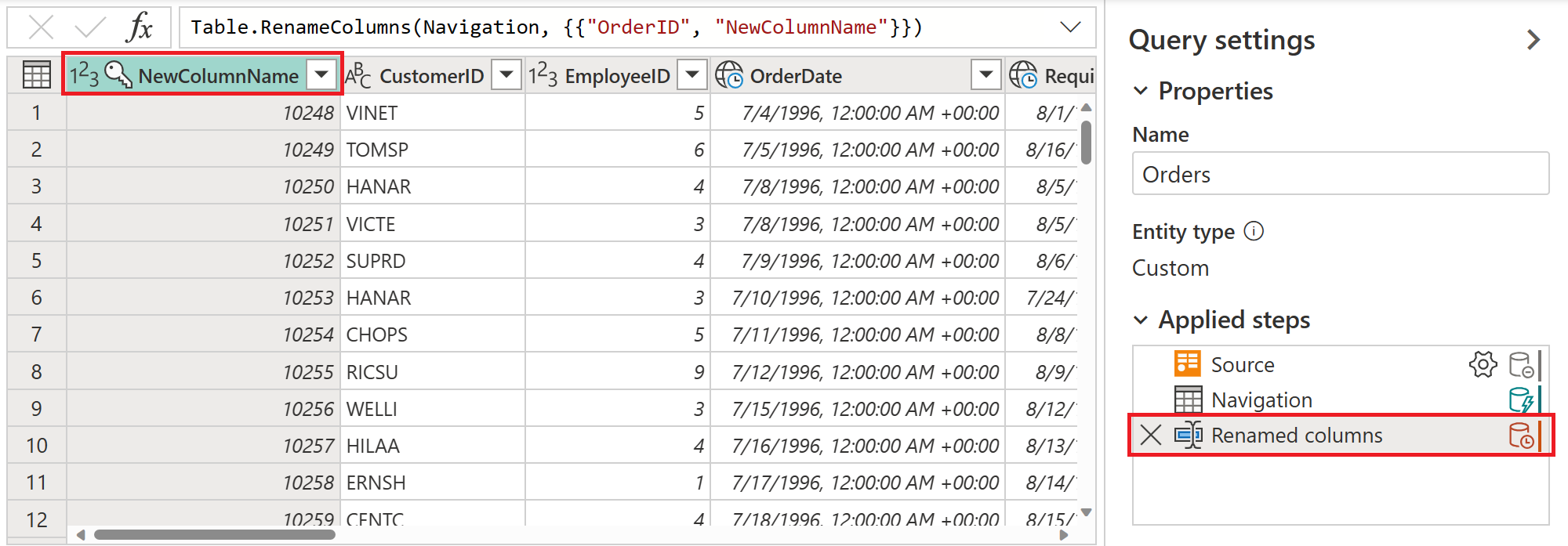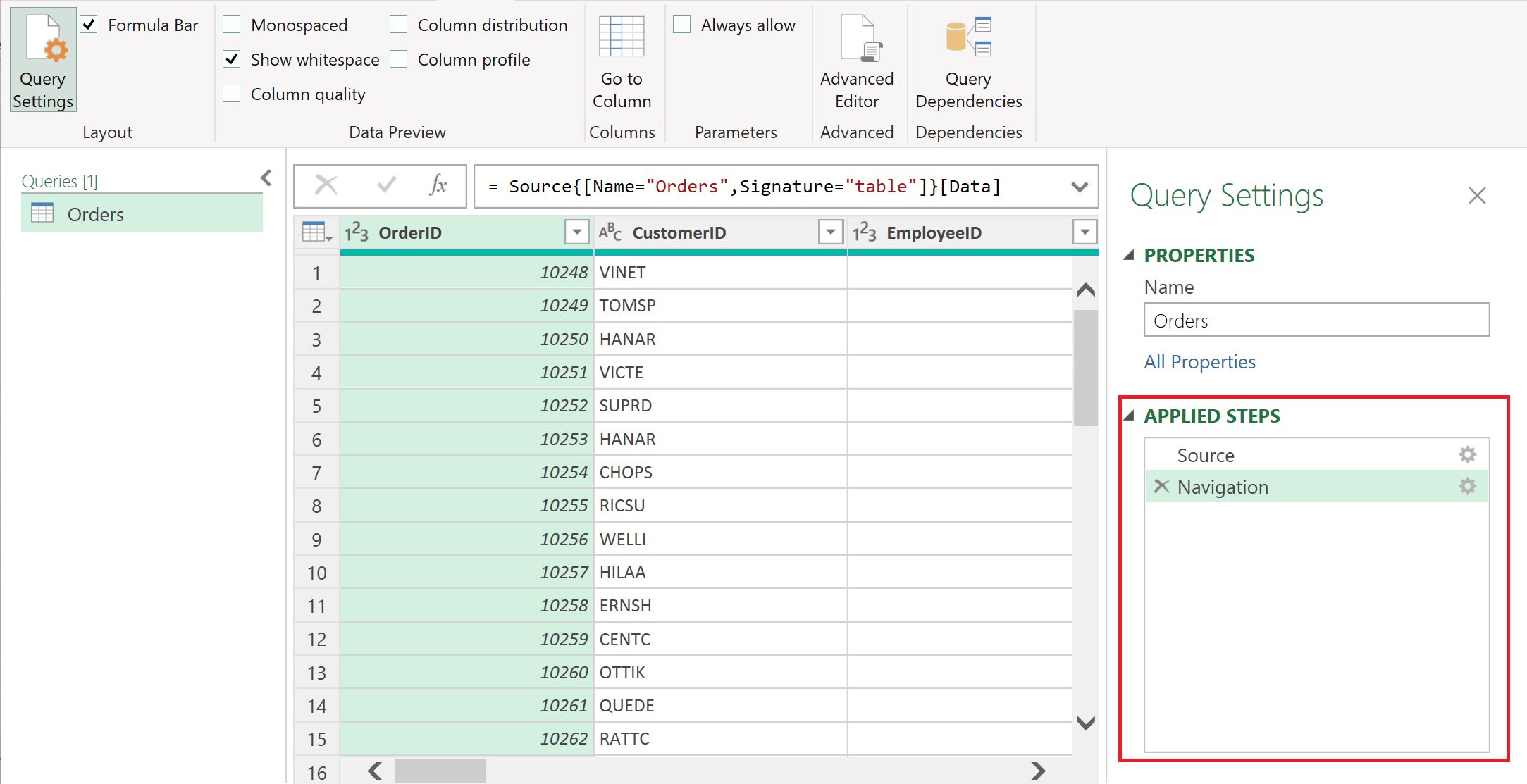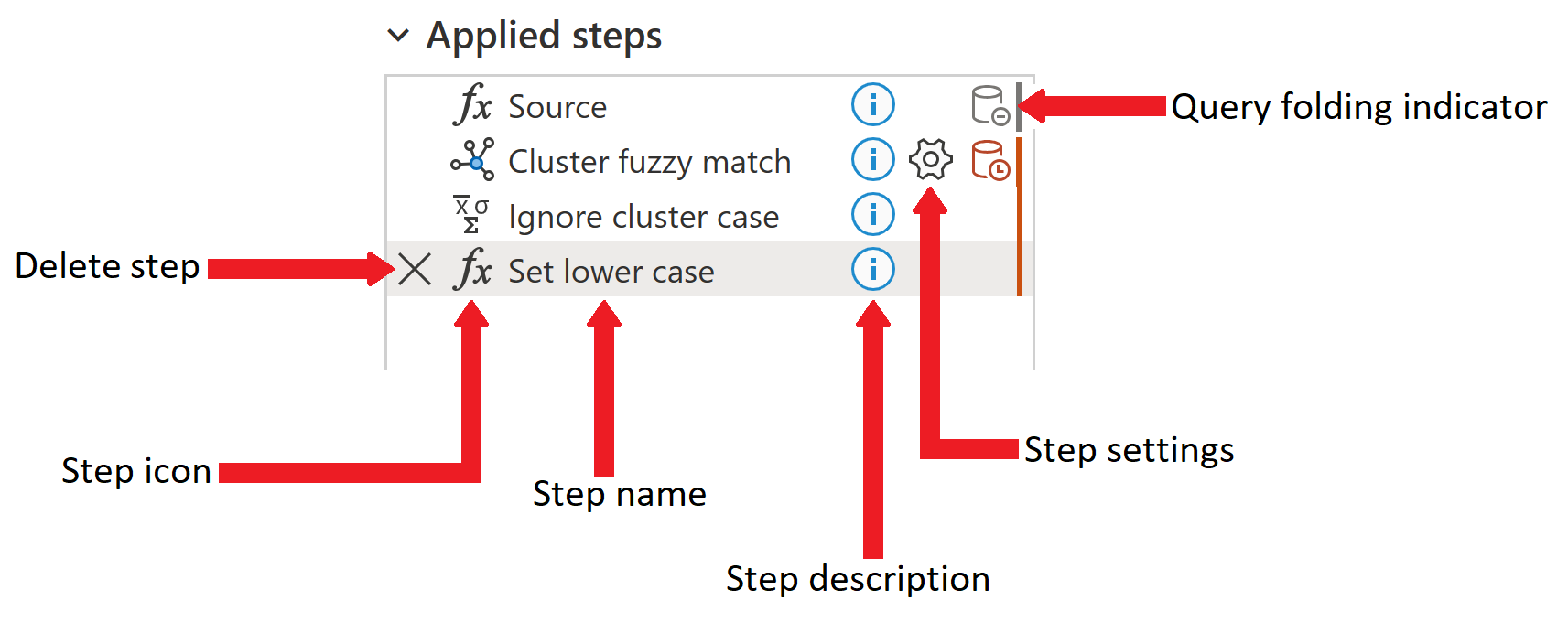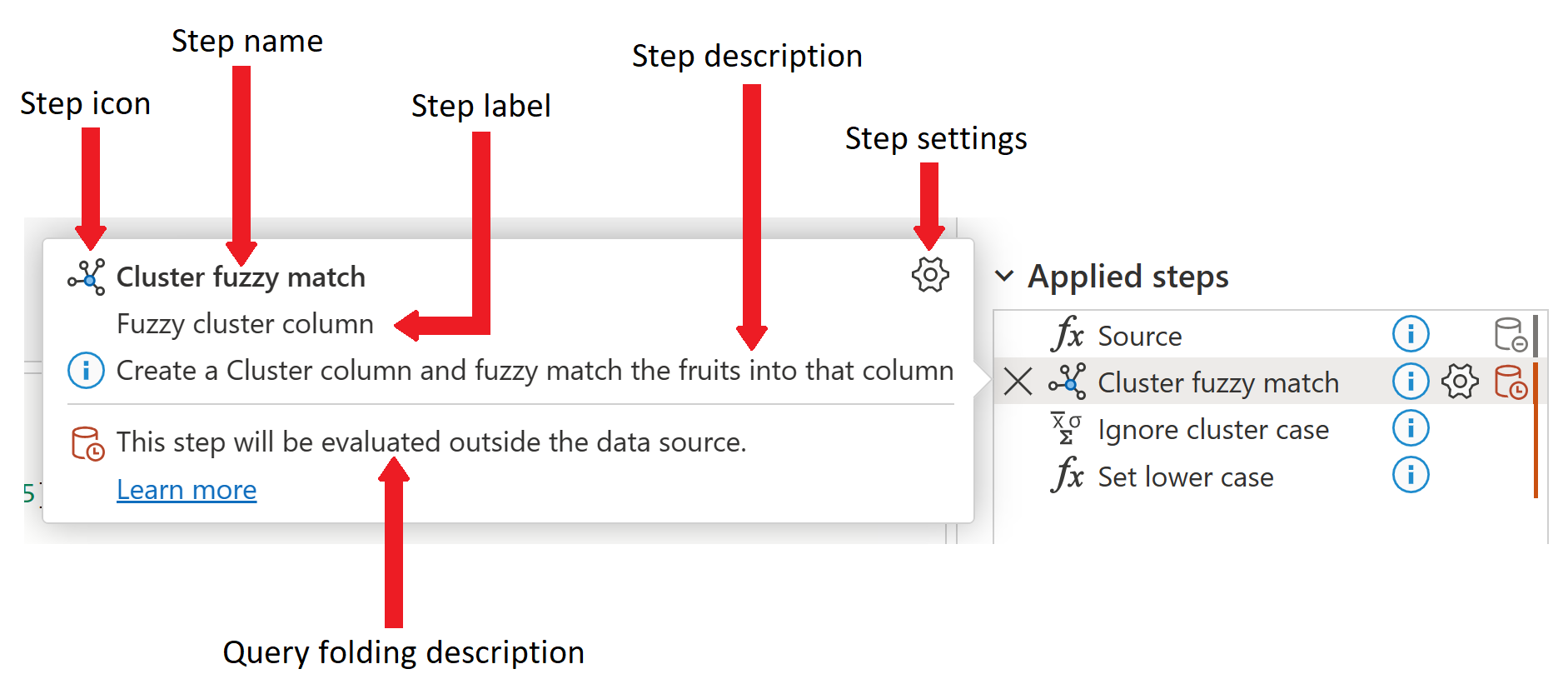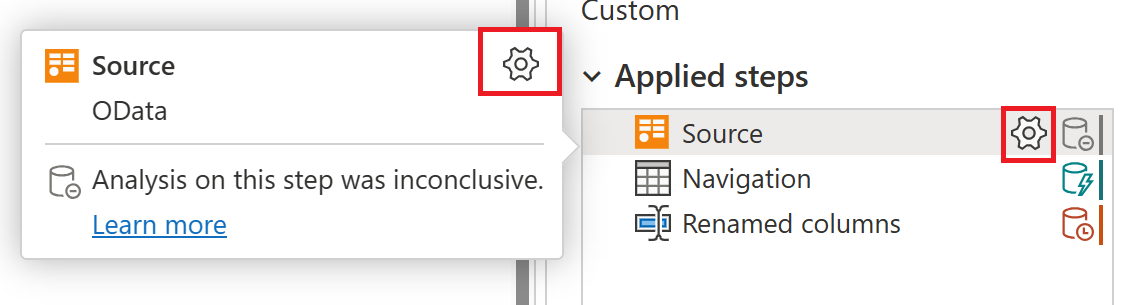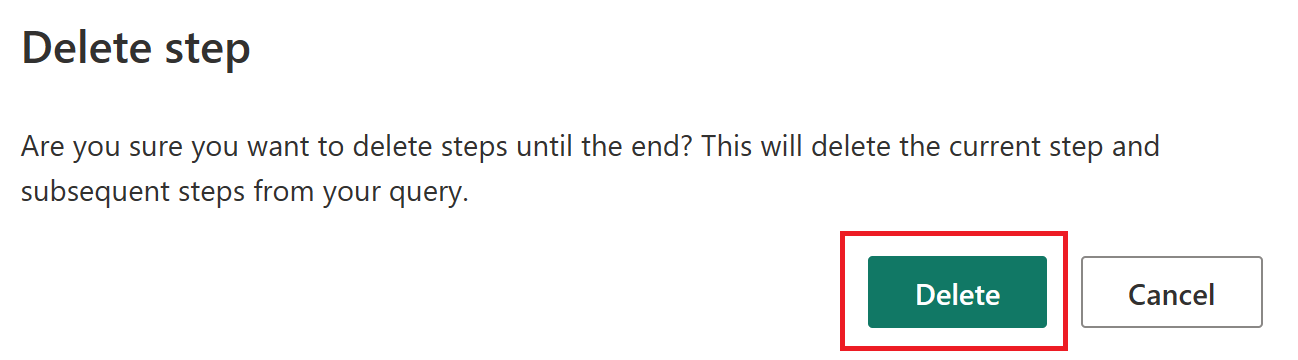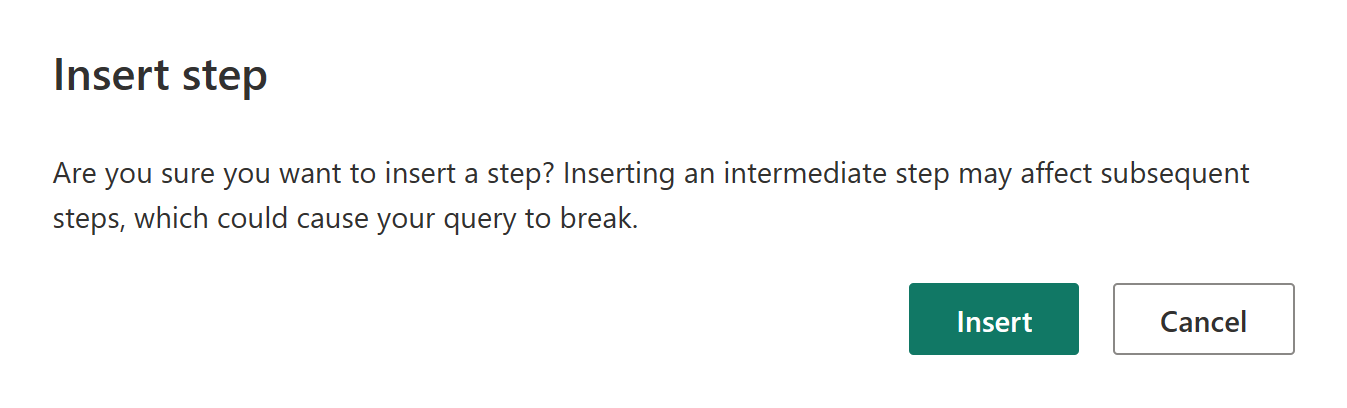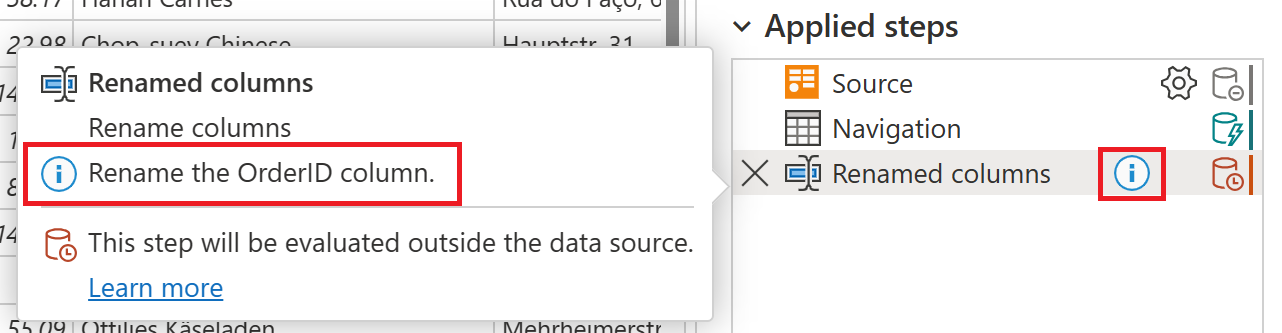Utilisation de la liste Étapes appliquées
La liste des étapes appliquées fait partie du volet des paramètres de requête dans Power Query. Toutes les transformations de vos données sont affichées dans la liste des étapes appliquées . Si, par exemple, vous modifiez le nom de la première colonne, le nouveau nom de colonne s’affiche dans la liste des Étapes appliquées comme Colonne renommée.
La sélection d’une étape affiche les résultats de cette étape particulière afin de voir exactement comment vos données changent lorsque vous ajoutez des étapes à la requête.
Accéder à la liste des étapes appliquées
Dans la plupart des cas, la liste des étapes appliquées s’affiche automatiquement lorsque vous vous connectez à votre source de données et ouvrez l’éditeur Power Query. Toutefois, il peut arriver que la section des paramètres de requête soit fermée et que vous deviez la rouvrir.
Si vous utilisez Power Query Desktop (Excel, Power BI Desktop, Analysis Services) et que le volet paramètres de requête est fermé, sélectionnez l’onglet Afficher dans le ruban, puis sélectionnez Paramètres de requête.
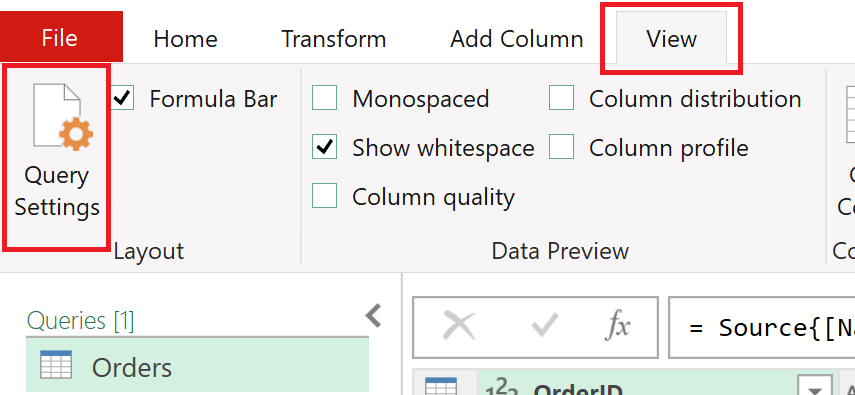
Le volet Paramètres de requête s’ouvre ensuite sur le côté droit avec la liste Étapes appliquées.
Si vous utilisez Power Query Online (service Power BI, PowerApps, Data Factory (aperçu), Microsoft 365 Customer Insights) et que le volet Paramètres de requête est fermé, sélectionnez l’icône < ci-dessus Paramètres de requête pour ouvrir le volet.
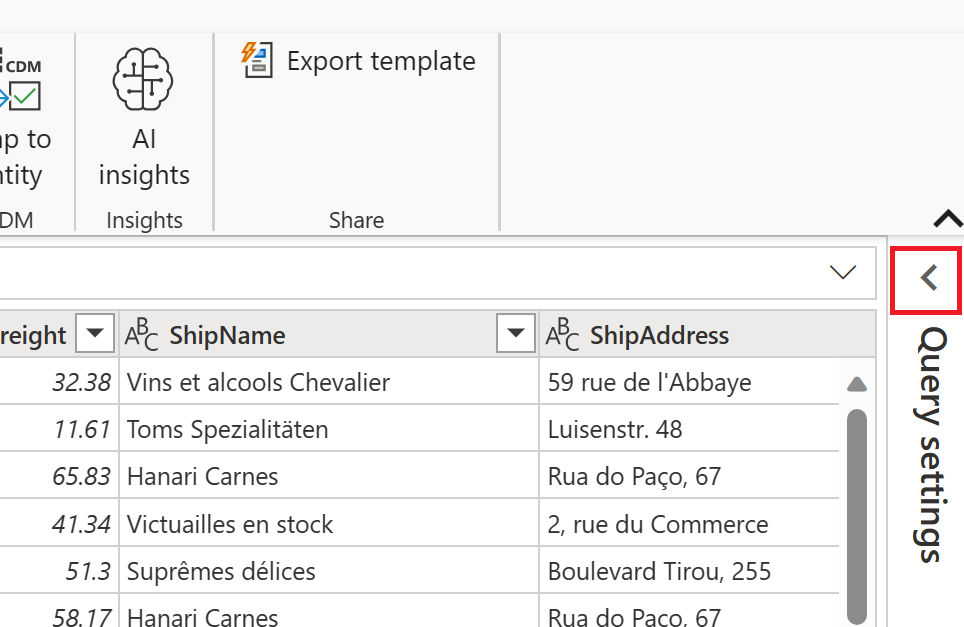
Le volet des paramètres de requête s’ouvre ensuite sur le côté droit avec la liste des étapes appliquées .
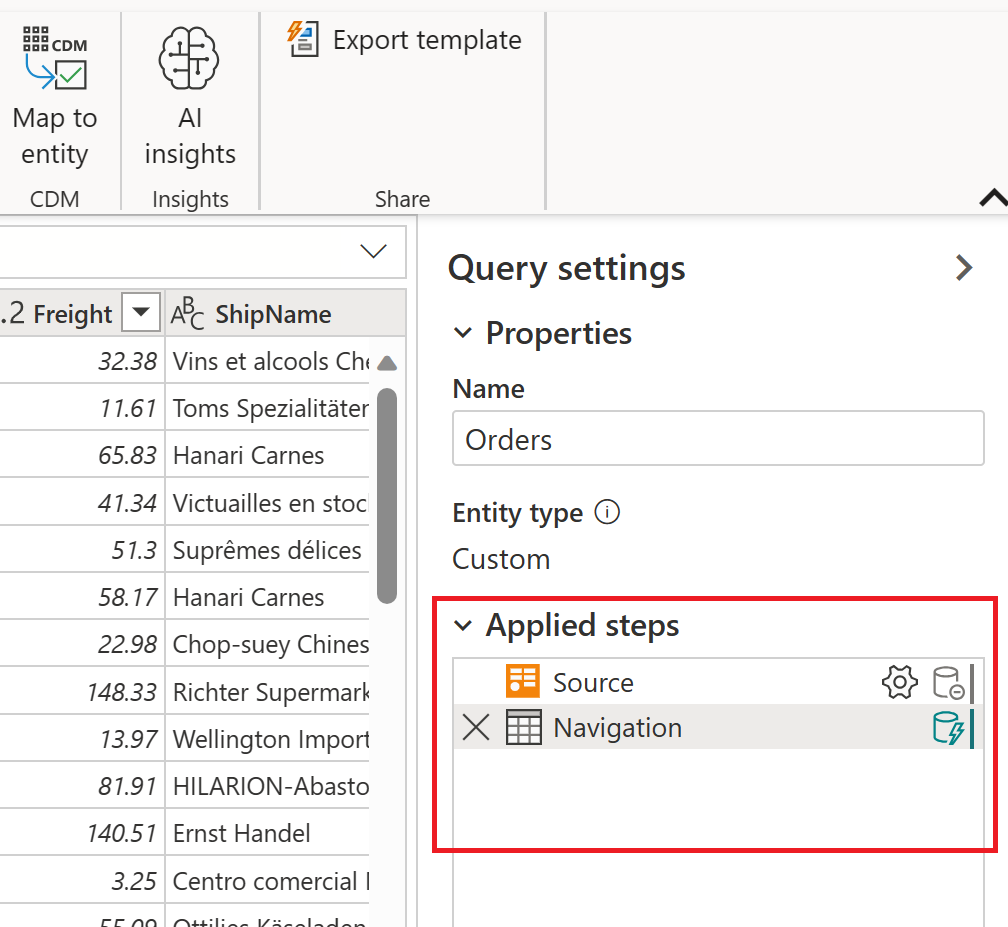
L'image suivante montre les différentes parties de la liste des Étapes appliquées. Actuellement, toutes ces parties ne sont pas toutes trouvées dans Power Query Desktop. La liste des étapes appliquées dans Power Query Desktop ne contient que les éléments suivants : étape de suppression, nom de l’étape, description de l’étape et paramètres de l’étape. L’icône d’étape et l’indicateur de pliage de requête se trouvent uniquement dans Power Query Online.
La liste complète des parties d’étape est la suivante :
- Étape de suppression : lorsqu’une étape est sélectionnée, l’icône de suppression apparaît sur le côté gauche de la Étapes appliquées liste. Si vous sélectionnez l’icône, l’étape est supprimée. Plus d’informations : Supprimer l’étape
- Icône d’étape : affectée automatiquement à l’étape, en fonction de son type et ne peut pas être modifiée par l’utilisateur. L’icône d’étape n’est pas disponible dans Power Query Desktop.
- Nom de l’étape : nom attribué automatiquement à l’étape. Le nom de l’étape peut être modifié à l’aide du menu de l’étape. Plus d’informations : renommer l’étape
- Description de l’étape : description de l’étape. En règle générale, aucune description n’est ajoutée lors de la création de l’étape. Toutefois, la description de l’étape peut être ajoutée à l’aide du menu d’étape. Plus d’informations : Modifier les noms des étapes et leurs descriptions
- Paramètres de l’étape : modifiez les paramètres spécifiques à l’étape sélectionnée. Toutes les étapes ne possèdent pas de paramètres. Plus d’informations : Modifier les paramètres
- Indicateur de pliage de requête : fournit une représentation graphique de l’état de pliage de la requête de l’étape sélectionnée. Cet indicateur n’est pas disponible dans Power Query Desktop. Plus d’informations : Indicateurs de Query folding
Dans Power Query Online, si vous placez le curseur de la souris sur l’une des étapes appliquées, un affichage d’informations s’ouvre, répertorie le nom de l’étape, l’étiquette de l’étape, la description de l’étape, les paramètres de l’étape, les informations sur le pliage des étapes et un lien en savoir plus sur les indicateurs de pliage de requête article. Pour plus d’informations sur le pliage des requêtes, accédez à Vue d’ensemble de l’évaluation des requêtes et du pliage des requêtes dans Power Query. L’étiquette d’étape est générée automatiquement lorsque l’étape est créée et indique le type d’étape, comme l’icône d’étape. L’étiquette d’étape et l’icône d’étape ne peuvent pas être modifiées.
Sélections de menus étape par étape
Lorsque vous cliquez avec le bouton droit sur une étape dans la liste des étapes appliquées, un menu d’étapes s’affiche. Les sections suivantes décrivent chacune des options disponibles dans le menu de l’étape.
Modifier les paramètres
L’option Modifier les paramètres vous permet de modifier des paramètres spécifiques pour chaque étape de manière individuelle dans la liste des paramètres appliqués. Toutes les étapes ne comportent pas de paramètres qui peuvent être modifiés. Si aucun paramètre n’est disponible, cette option est grisée dans le menu de l’étape. Pour les étapes qui ont des paramètres qui peuvent être modifiés, la sélection de l’option Modifier les paramètres affiche la page des paramètres pour cette étape particulière. Par exemple, si l’étape concerne une source OData, la page source OData s’affiche, où vous pouvez entrer l’URL source OData. Par exemple, si l’étape concerne une colonne de cluster flou, la page des valeurs de cluster s’affiche, où vous pouvez modifier la colonne pour créer les clusters flous.
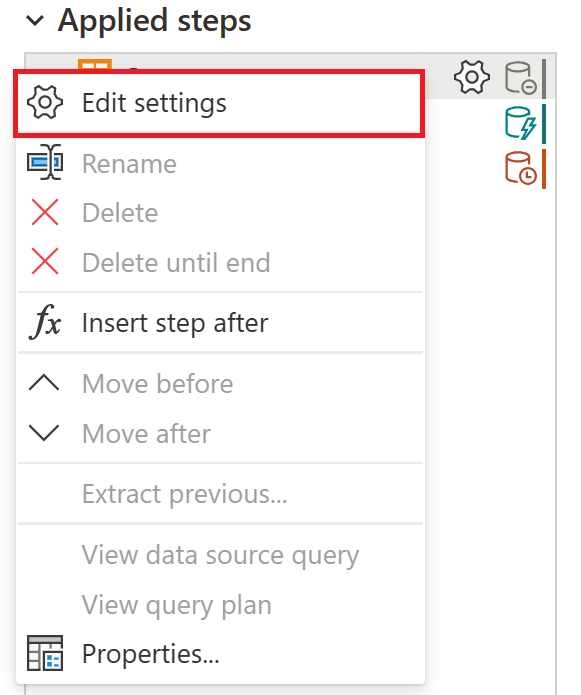
Vous pouvez également modifier les paramètres de n’importe quelle étape qui contient l’icône des paramètres de l’étape. Les deux emplacements où l’icône apparaît se trouvent dans l’étape des paramètres appliqués et dans l’affichage d’informations de l’étape. Sélectionnez simplement l’icône et la page des paramètres de cette étape particulière s’affiche.
Renommer l’étape
Pour renommer une étape, cliquez avec le bouton droit sur l’étape et sélectionnez Renommer.
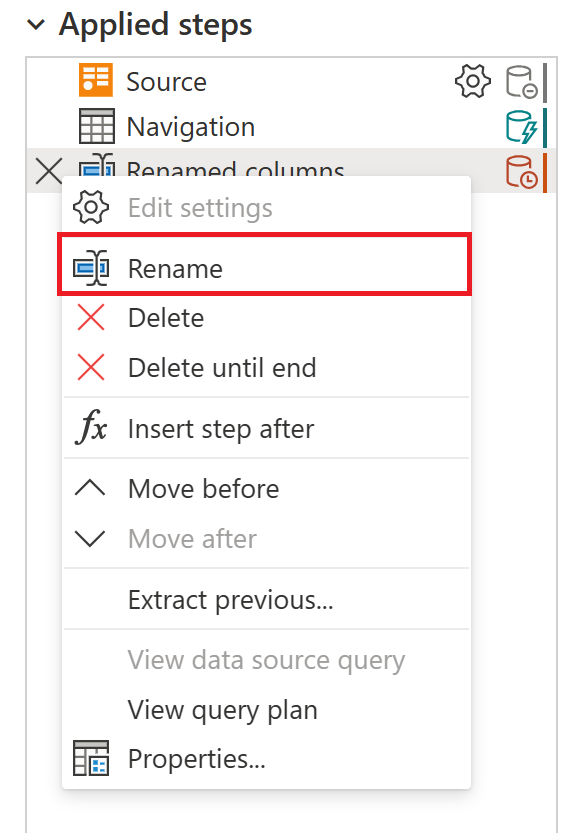
Entrez le nom souhaité, puis sélectionnez Entrez ou Absent de l’étape.
Supprimer l’étape
Pour supprimer une étape, cliquez avec le bouton droit sur l’étape, puis sélectionnez Supprimer.
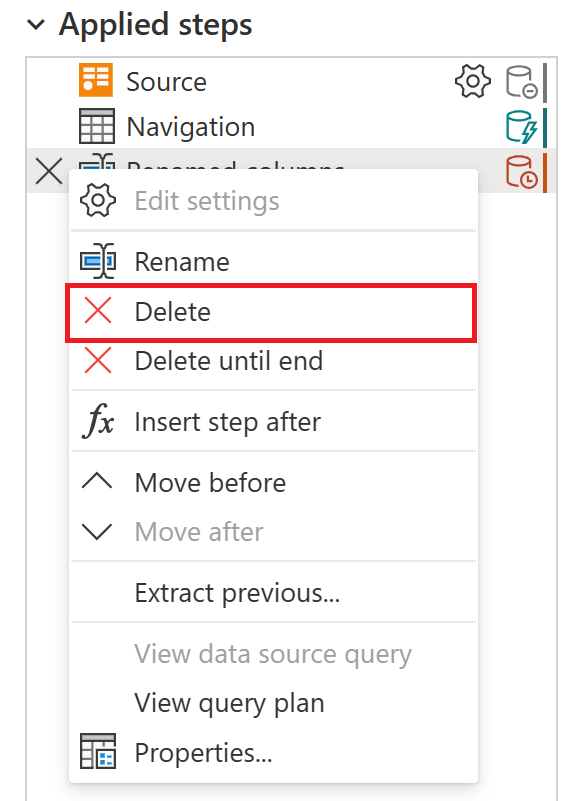
Vous pouvez également sélectionner le X à côté de l’étape.
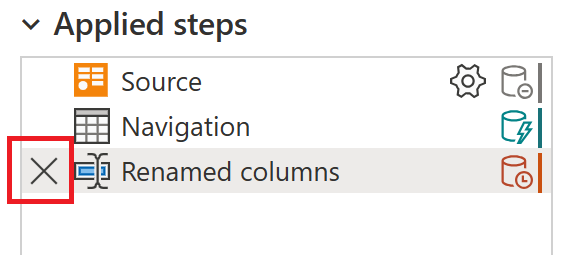
Supprimer jusqu’à la fin
Pour supprimer une série d’étapes, cliquez avec le bouton droit sur la première étape de la série et sélectionnez Supprimer jusqu’à la fin. Cette action supprime l’étape sélectionnée et toutes les étapes suivantes.
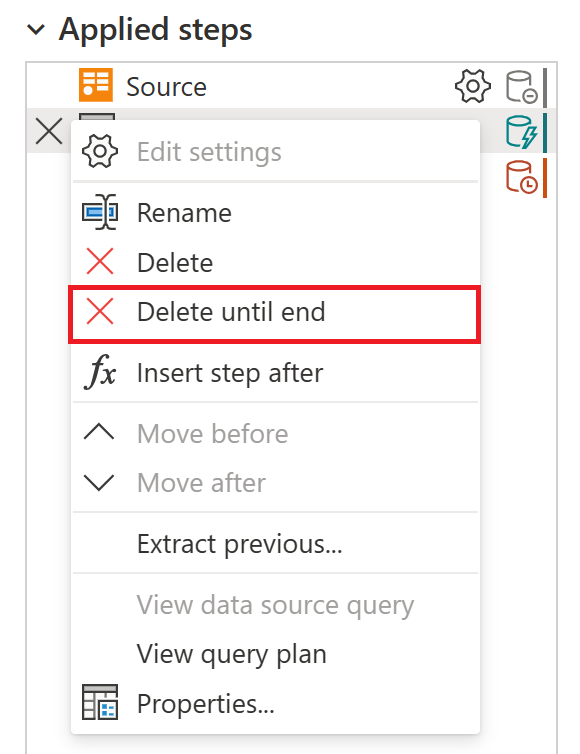
Sélectionnez Supprimer dans la nouvelle fenêtre.
L’image suivante montre la liste des Étapes appliquées après l’utilisation de Supprimer jusqu’à la fin.
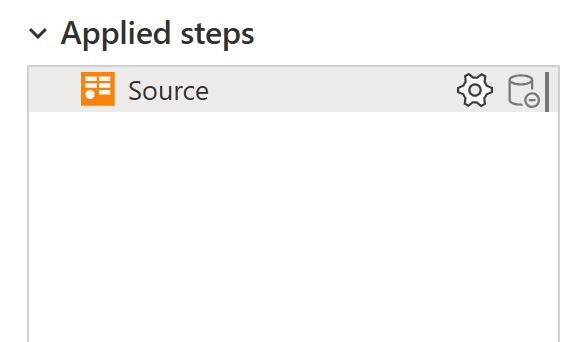
Insérer une étape après
Pour ajouter une nouvelle étape, cliquez avec le bouton droit sur la dernière étape de la liste et sélectionnez Insérer une étape après.
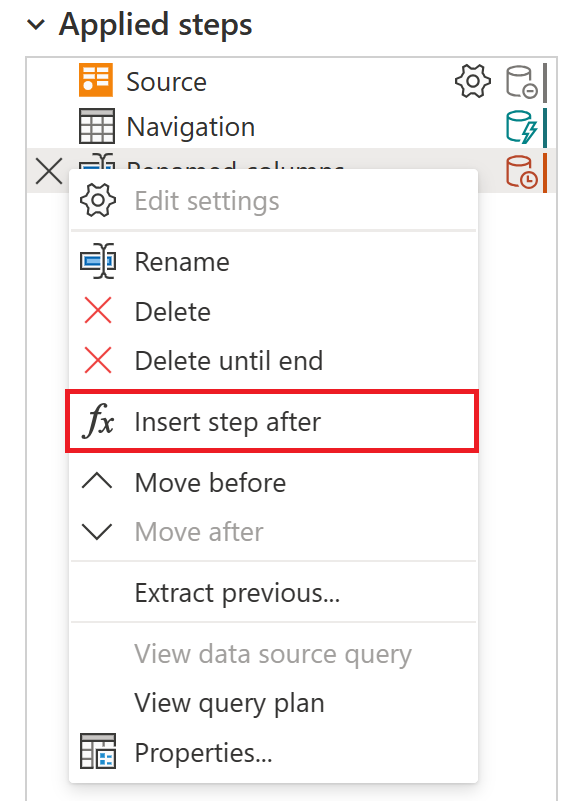
Pour insérer une nouvelle étape intermédiaire, cliquez avec le bouton droit sur une étape, puis sélectionnez Insérer l'étape après. Sélectionnez ensuite Insérer dans la nouvelle fenêtre.
Pour définir une transformation pour la nouvelle étape, sélectionnez la nouvelle étape de la liste et apportez la modification aux données. Il lie automatiquement la transformation à l’étape sélectionnée.
Déplacer l’étape
Pour monter une position dans la liste, cliquez avec le bouton droit sur l’étape, puis sélectionnez Déplacer avant.
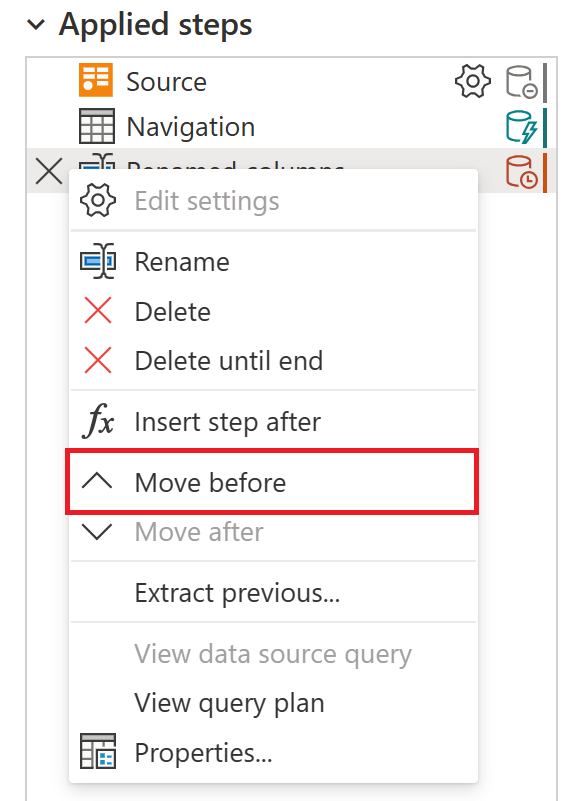
Pour descendre une position dans la liste, cliquez avec le bouton droit sur l’étape et sélectionnez Déplacer après.
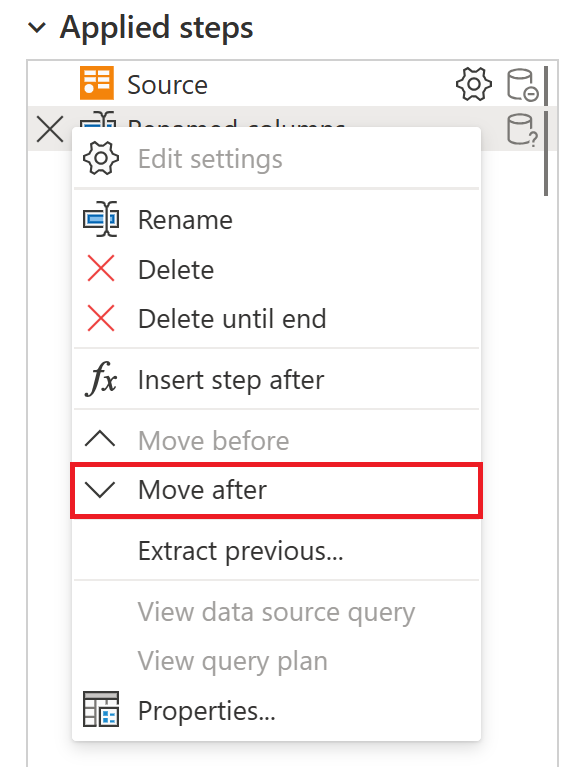
Sinon, ou pour déplacer de plus d’une position, faites glisser et déposez l’étape à l’emplacement souhaité.
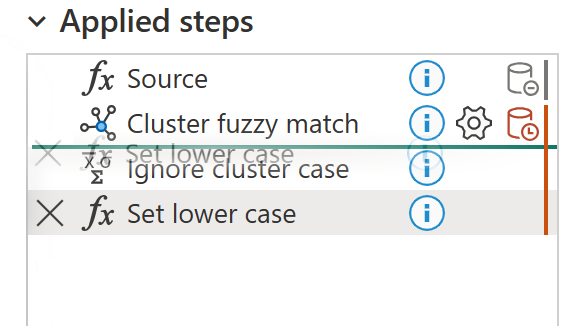
Extraire les étapes précédentes dans la requête
Vous pouvez également séparer une série de transformations en une autre requête. Cette modification permet à la requête d’être référencée pour d’autres sources, ce qui peut être utile si vous essayez d’appliquer la même transformation à plusieurs jeux de données. Pour extraire toutes les étapes précédentes dans une nouvelle requête, cliquez avec le bouton droit sur la première étape que vous ne souhaitez pas inclure dans la requête et sélectionnez Extraire Précédent.
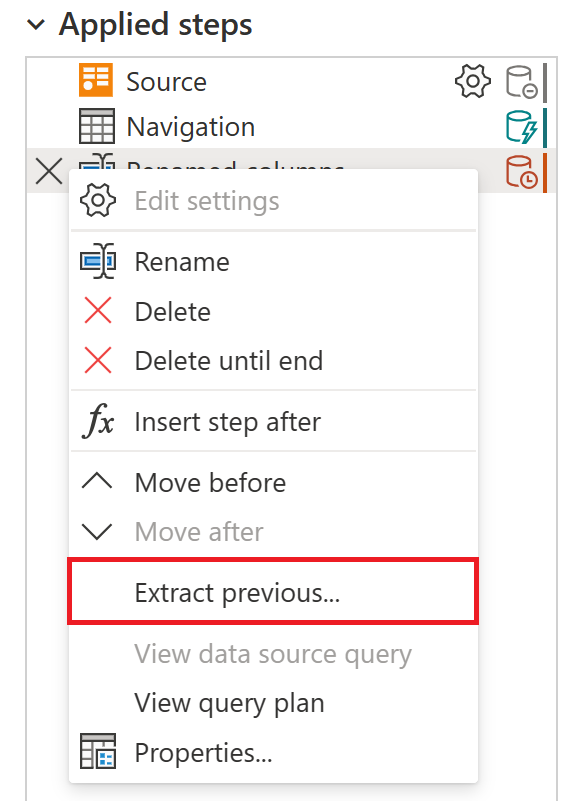
Nommez la nouvelle requête et sélectionnez OK. Pour accéder à la nouvelle requête, accédez au volet Requêtes sur le côté gauche de l’écran.
Modifier les noms des étapes et leurs descriptions
Pour modifier l’étape, cliquez avec le bouton droit sur l’étape, puis sélectionnez Propriétés.
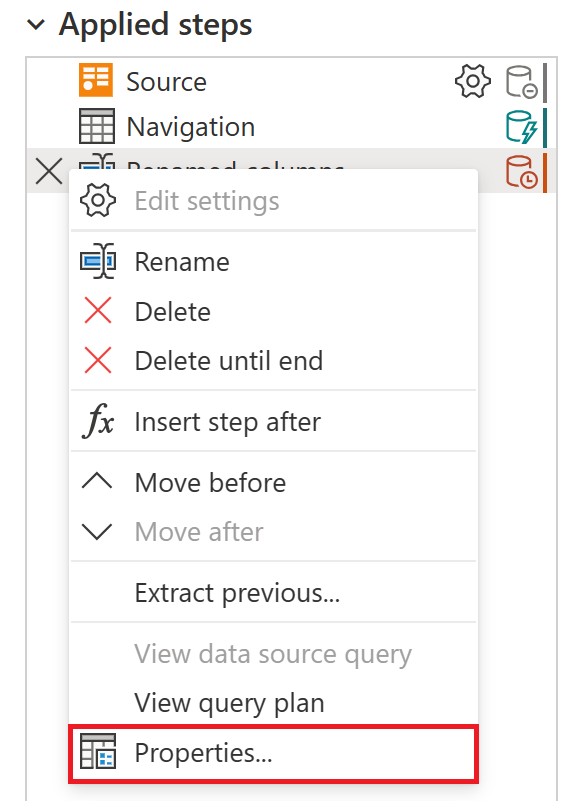
Dans la fenêtre, modifiez le nom et la description de l’étape, puis sélectionnez OK pour enregistrer les modifications.
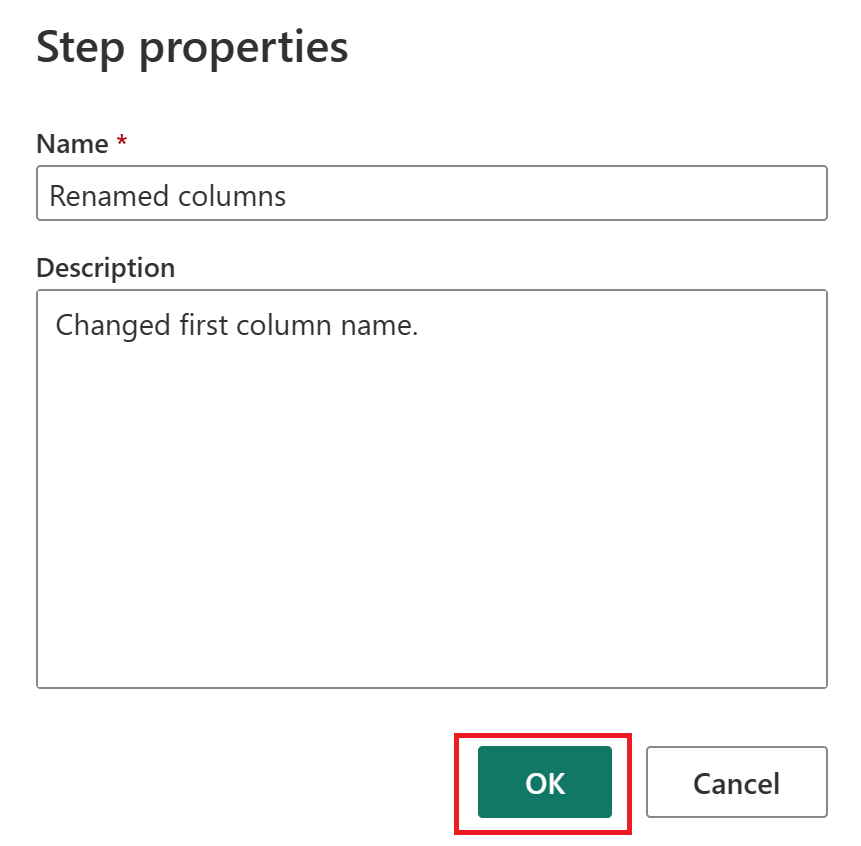
L’ajout d’une description à une étape ajoute une petite icône en regard de l’étape pour indiquer que l’étape a une description. Dans Power Query Desktop, vous pouvez pointer sur cette icône pour afficher la description sous forme d’info-bulle.
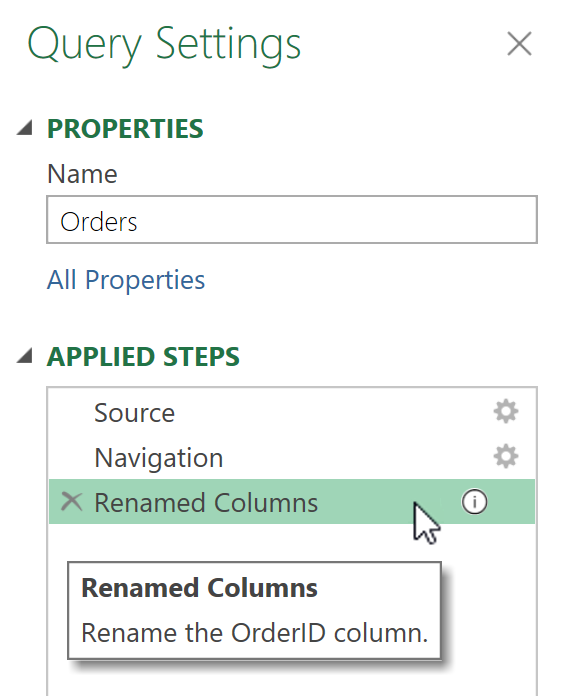
Dans Power Query Online, la description de l’étape est incluse dans l’affichage d’informations qui s’affiche lorsque vous pointez sur l’une des étapes de la liste des étapes appliquées.