Expérience Créateur avancée ALM Accelerator for Power Platform
Démo : Expérience de créateur avancé ALM Accelerator
Regardez la vidéo de démonstration pour en savoir plus sur l’expérience de création avancée dans ALM Accelerator.
Configurer les paramètres de créateur avancés
Le tableau suivant décrit comment configurer les paramètres Fonctions utilisateur dans l’application ALM Accelerator pour activer l’expérience de création avancée.
| Champ | active | Description |
|---|---|---|
| Importer des solutions | Autorisé | Autoriser cette fonction à afficher la commande Importer la solution dans l’application. |
| Supprimer des solutions | Autorisé | Autoriser cette fonction à afficher la commande Supprimer la solution dans l’application. |
| Gérer les solutions | Autorisé | Autorisez cette fonction à afficher la commande Gérer les solutions dans l’application. |
| Statut Extraction | Autorisé | Permet à cette fonction d’autoriser les utilisateurs à explorer les exécutions du pipeline dans l’application. |
| Création d’un profil | Autorisé | Autorisez cette fonction à permettre aux utilisateurs de créer des profils de déploiement dans l’application. |
| Mises à jour du profil | Autorisé | Autorisez cette fonction à permettre aux utilisateurs de mettre à jour des profils de déploiement dans l’application. |
| Promotion avancée | Autorisé | Autorisez cette fonction pour permettre aux utilisateurs de spécifier une branche source et cible, ou de créer une branche, à l’aide de la fonctionnalité de promotion avancée. |
| Déploiement avancé | Autorisé | Autorisez cette fonction pour permettre aux utilisateurs de spécifier une branche source et cible pour une requête d’extraction à l’aide de la fonctionnalité de déploiement avancée. |
| Préparer le contournement | Autorisé | Autorisez cette fonction pour permettre aux utilisateurs d’ignorer l’étape de préparation lors de la promotion d’une solution, évitant ainsi la nécessité de configurer les paramètres de déploiement avant de s’engager dans le contrôle de code source. |
| Afficher toutes les solutions | Autorisé | Autorisez cette fonction à permettre à l’utilisateur de voir toutes les solutions dans l’environnement sélectionné. |
Le tableau suivant montre comment les Étiquettes utilisateur sont configurées pour l’expérience de créateur avancée.
| Champ | Description |
|---|---|
| Déployer la solution | Entrez une étiquette ou définissez la valeur sur vide pour utiliser l’étiquette par défaut, DÉPLOYER LA SOLUTION. |
| Valider la solution | Entrez une étiquette ou définissez la valeur sur vide pour utiliser l’étiquette par défaut, VALIDER LA SOLUTION. |
| Importer la solution | Entrez une étiquette ou définissez la valeur sur vide pour utiliser l’étiquette par défaut, IMPORTER LA SOLUTION. |
| Supprimer la solution | Entrez une étiquette ou définissez la valeur sur vide pour utiliser l’étiquette par défaut, SUPPRIMER LA SOLUTION. |
Étapes : Expérience de créateur avancé ALM Accelerator
L’application d’administration ALM Accelerator a été utilisée pour configurer l’expérience utilisateur suivante. L’application Administrateur est installée avec ALM Accelerator. Découvrez comment utiliser l’application d’administration pour configurer et Partager expériences.
Démarrer l’expérience de créateur avancé ALM Accelerator
Sélectionnez Applications>ALM Accelerator for Power Platform.
Créez des connexions et accordez votre consentement lorsque vous y êtes invité.
Si vous êtes invité à créer un HTTP avec la connexion Microsoft Entra, entrez https://graph.microsoft.com pour l’URL de la ressource de base et pour l’URI de la ressource Azure AD.
Sélectionnez Créer pour chaque connexion lorsque vous y êtes invité.
La première fois que vous ouvrez l’application, sélectionnez un environnement.
La prochaine fois que vous ouvrirez l’application, elle se souvient de l’environnement sous lequel vous travailliez.
Une liste des solutions non gérées dans l’environnement s’affiche. En fonction des paramètres de déploiement de votre utilisateur, les options suivantes sont disponibles pour chaque solution :
- Valider la solution : valide toutes les modifications que vous avez apportées à la solution dans votre système de contrôle de version. Les pipelines de déploiement sont créés dans le cadre du processus de validation.
- Déployer la solution : vous permet de déplacer les modifications entre les environnements.
- Choisir un profil : vous permet de configurer l’organisation, le projet, le référentiel, la branche cible et les environnements dans lesquels votre solution peut être déployée.
- Supprimer la solution : supprime la solution. Si nécessaire, réimportez-le à partir du contrôle de code source avec les dernières modifications.
- Importer une solution : importe une solution non gérée dans votre créateur environnement à partir du contrôle de source.
- Historique des demandes (>) : répertorie les validations et les déploiements demandés et terminés pour la solution.
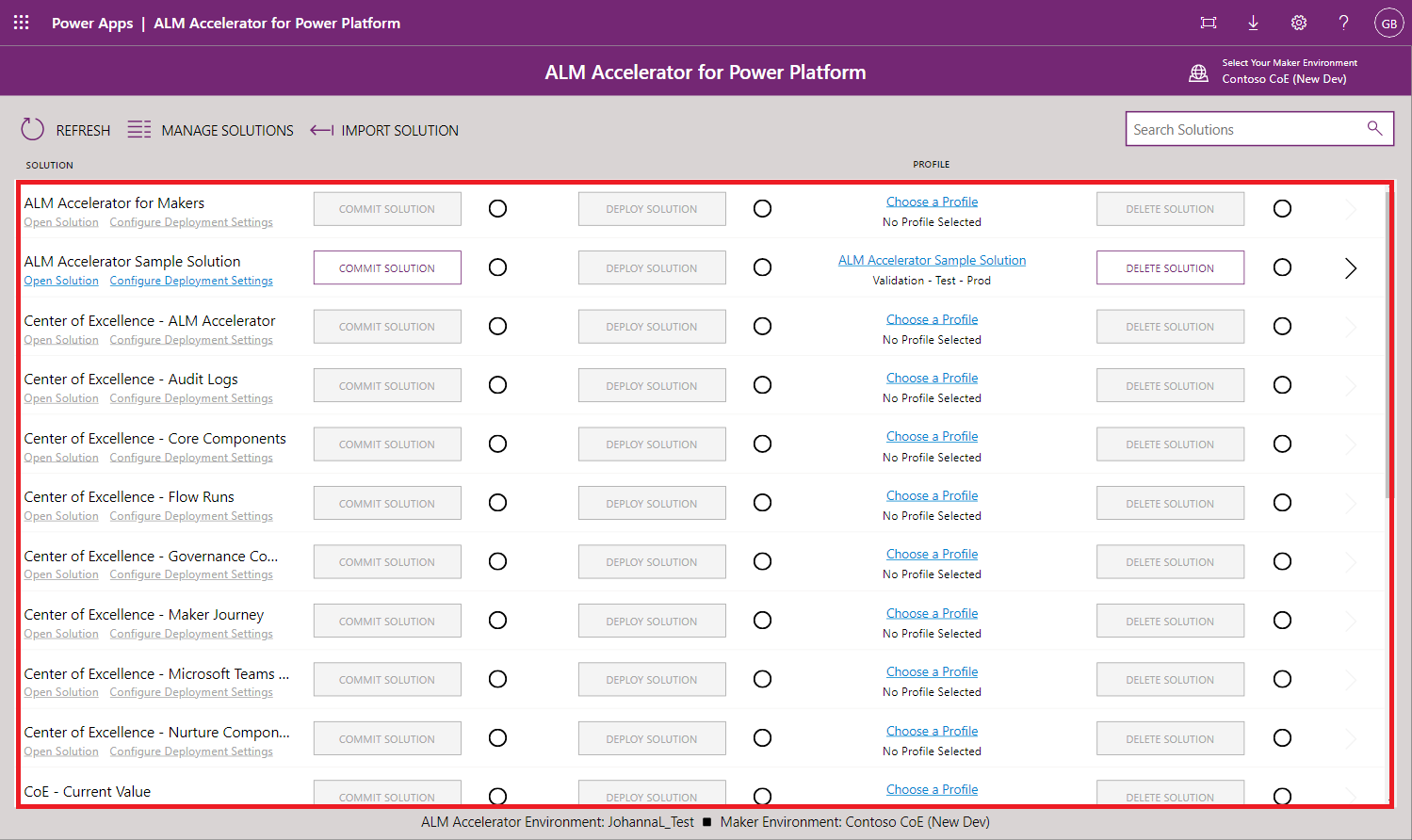
Sélectionner un profil de déploiement pour une solution
Créez une solution dans le Power Apps studio de conception ou importez une solution non gérée à partir d’un Azure DevOps projet. Ensuite choisissez un profil pour associer la solution à l’organisation, le projet, le référentiel, la branche cible et les environnements spécifiques où vous pouvez la déployer.
Pour importer une solution, sélectionnez Importer la solution, puis sélectionnez Profil, Source de la solution, Dossier de la solution et Configuration.
Profil : pointe vers une organisation et un projet dans Azure DevOps.
Source de la solution : Sélectionner la branche dans Azure DevOps qui contient le projet que vous avez sélectionné dans la configuration.
Dossier de solution : dans la liste des dossiers de la branche sélectionnée qui contiennent un dossier SolutionPackage issu d’une exportation précédente, Sélectionner celui qui contient votre solution.
Configuration (Facultatif) : Sélectionner un répertoire sous le répertoire config dans le dossier de solutions qui contient les paramètres de déploiement et les données de configuration. En savoir plus sur les paramètres de configuration de déploiement.
Soit vous extrayez les dernières modifications de la branche solution ou une autre branche du créateur dans votre environnement. Le paramètre configuration vous permet de vous assurer que toutes les données et la configuration post-importation de la solution nécessaires existent dans votre environnement.
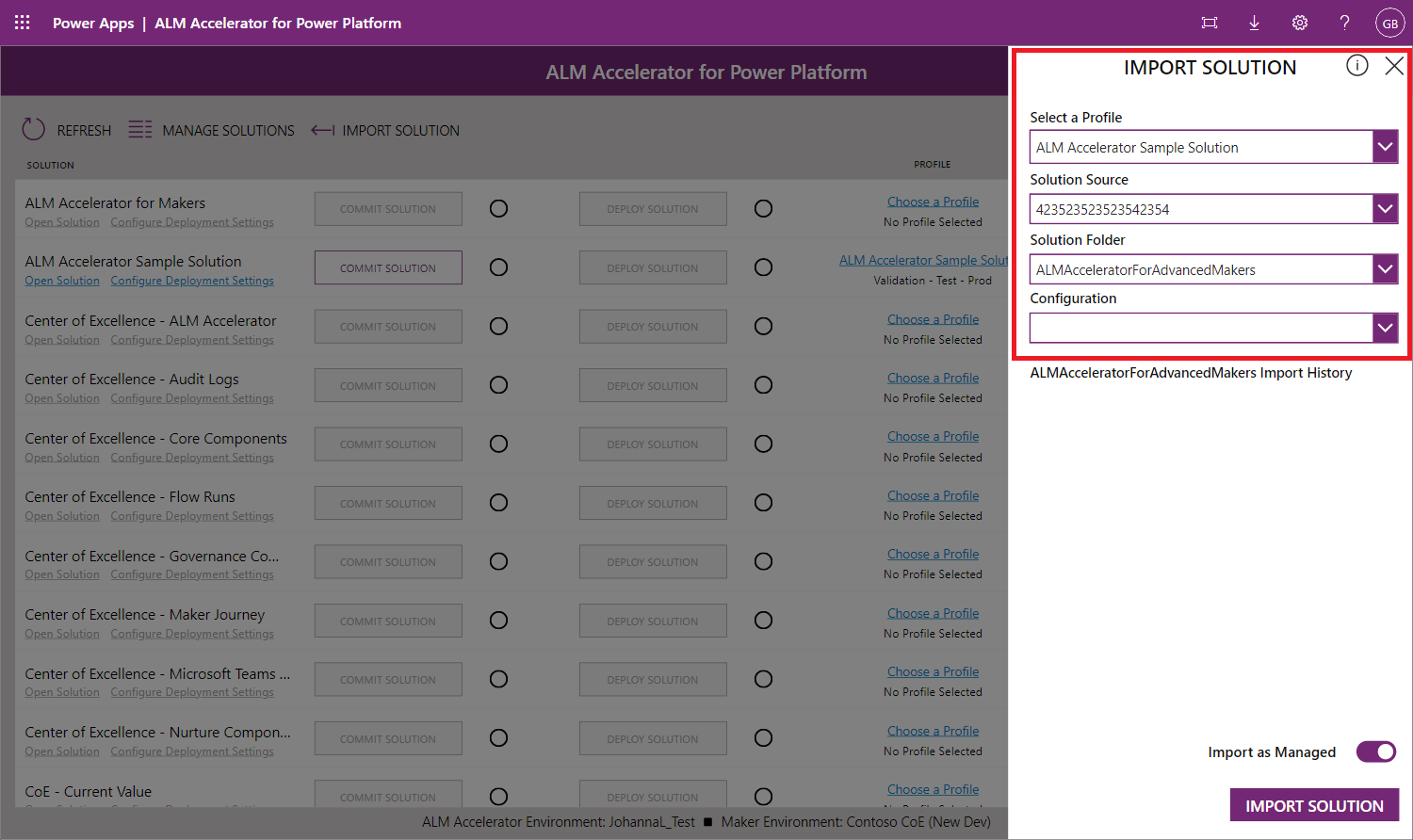
Recherchez votre solution dans la liste des solutions et sélectionnez Choisir un profil.
Sélectionnez un profil, puis sélectionnez Enregistrer.
Note
Si vous êtes administrateur, vous pourrez créer des profils de déploiement à partir d’ici. Si vous êtes un créateur, un administrateur en a peut-être mis à votre disposition parmi lesquels choisir. Si le profil que vous souhaitez n’est pas disponible, demandez au administrateur de le créer pour vous.
Configuration la solution pour le déploiement
Une fois un profil associé à votre solution, vous pouvez configurer la solution pour le déploiement.
Sous le nom de la solution, sélectionnez Configurer les paramètres de déploiement.
Définissez les paramètres suivants :
Liste de déploiement environnement
- Les environnements répertoriés sont ceux configurés dans les étapes de déploiement dans les profils de déploiement. Sélectionnez un environnement pour déployer la solution.
Références de connexion
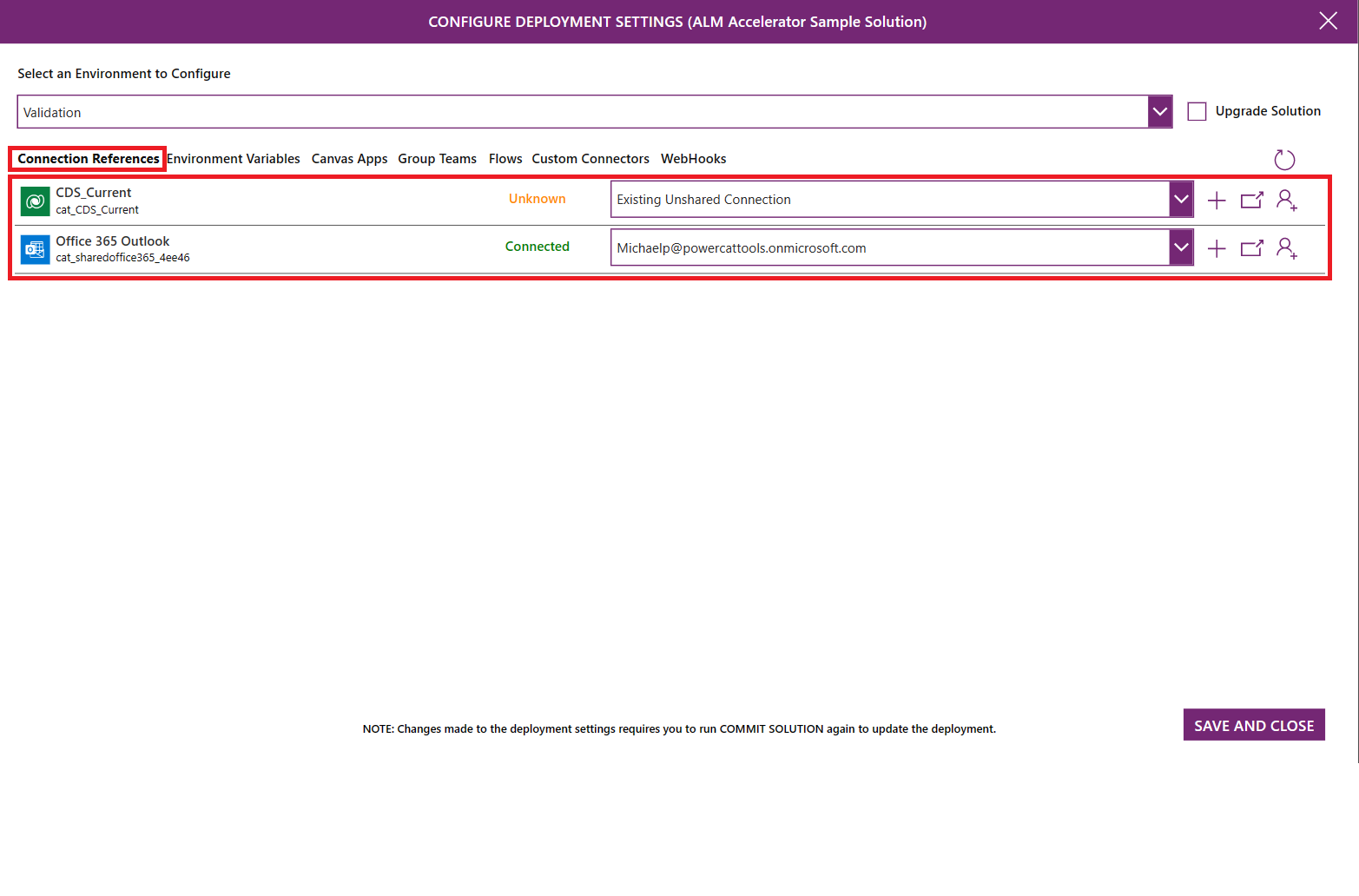
- Toutes les références de connexion de votre solution sont répertoriées. Les utilisateurs peuvent créer des connexions dans leurs environnements en aval pour connecter les références de connexion dans l’environnement cible.
- Sélectionnez + pour créer une connexion. Après avoir créé une connexion, sélectionnez Actualiser dans l’angle supérieur droit pour mettre à jour la liste.
- Pour sélectionner une connexion dans l’environnement cible, sélectionnez une connexion dans la liste.
- Pour localiser la connexion dans l’environnement cible, sélectionnez le nom ou le statut de la connexion.
Variables environnement
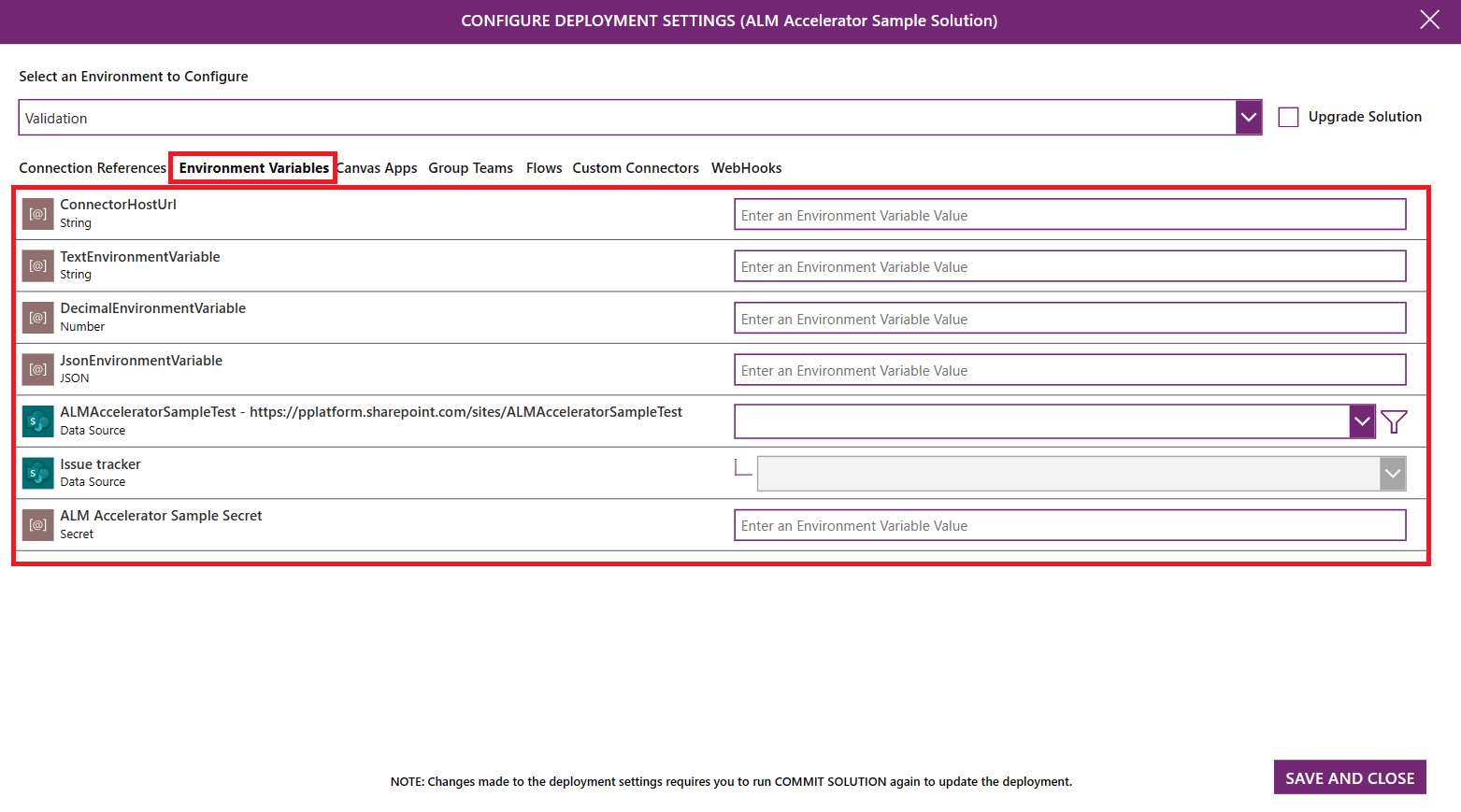
- Toutes les variables d’environnement de votre solution sont répertoriées. Les utilisateurs peuvent définir la valeur des variables d’environnement dans leurs environnements en aval.
- Pour les variables d’environnement standard, telles que chaîne, nombre ou JSON, entrez la valeur dans la zone de texte à droite du nom de la variable.
- Pour les variables d’environnement de la source de données, utilisez les listes déroulantes pour sélectionner la source de données appropriée à utiliser dans l’environnement en aval.
Applications sur toile
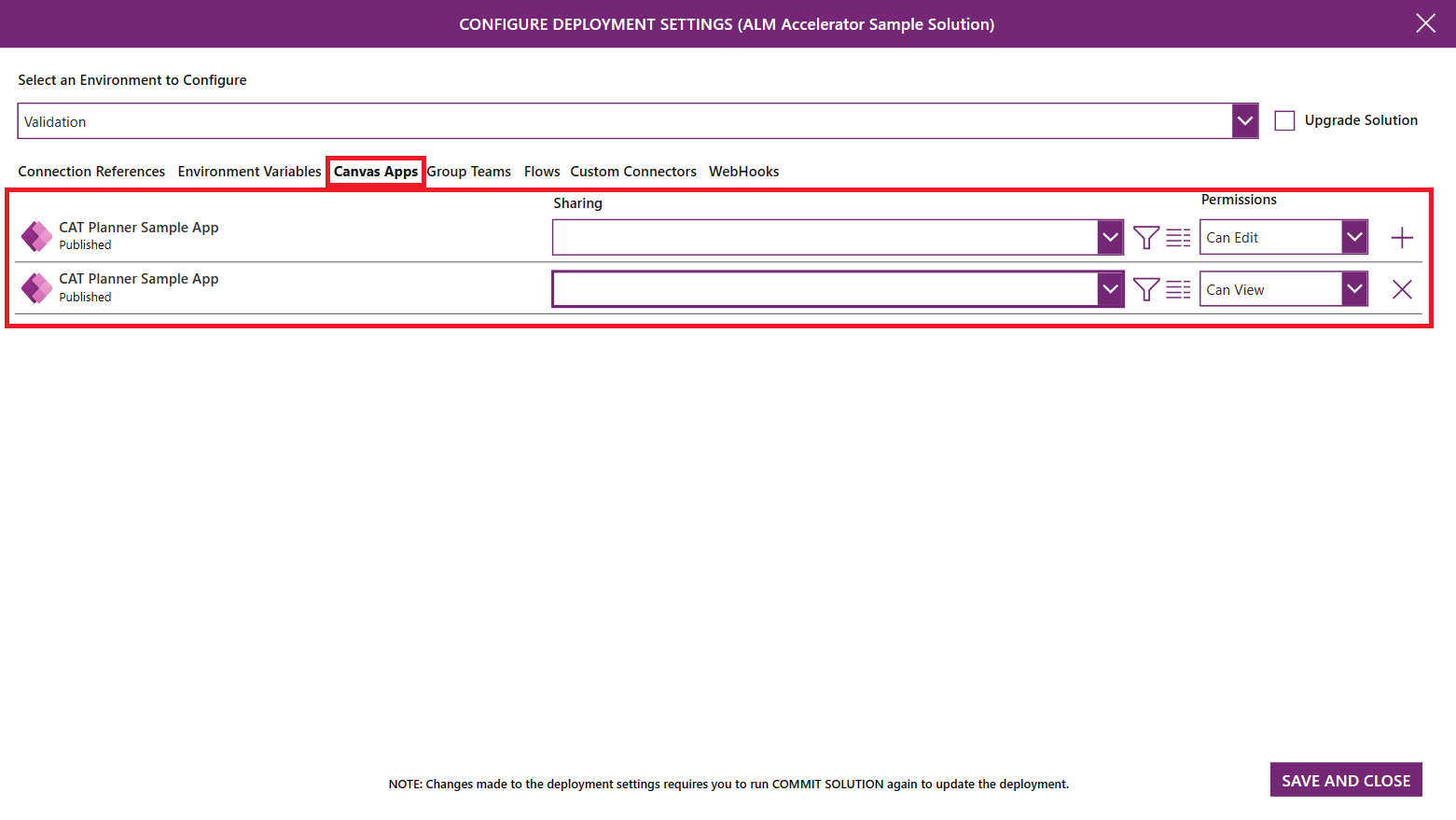
- Toutes les applications de votre solution sont répertoriées. Les utilisateurs peuvent les partager dans leurs environnements en aval avec un groupe Microsoft Entra.
- Utilisez la liste déroulante pour sélectionner le Groupe Azure AAD avec qui vous souhaitez partager l’application.
- Pour visualiser les détails de groupe, sélectionnez l’icône Détails. Un nouvel onglet du navigateur s’ouvre avec un lien vers le groupe Microsoft Entra dans le portail Azure.
- Pour définir les autorisations, utilisez la liste déroulante des autorisations sur Peut voir, Peut éditer ou Peut afficher et partager.
Équipes de groupe
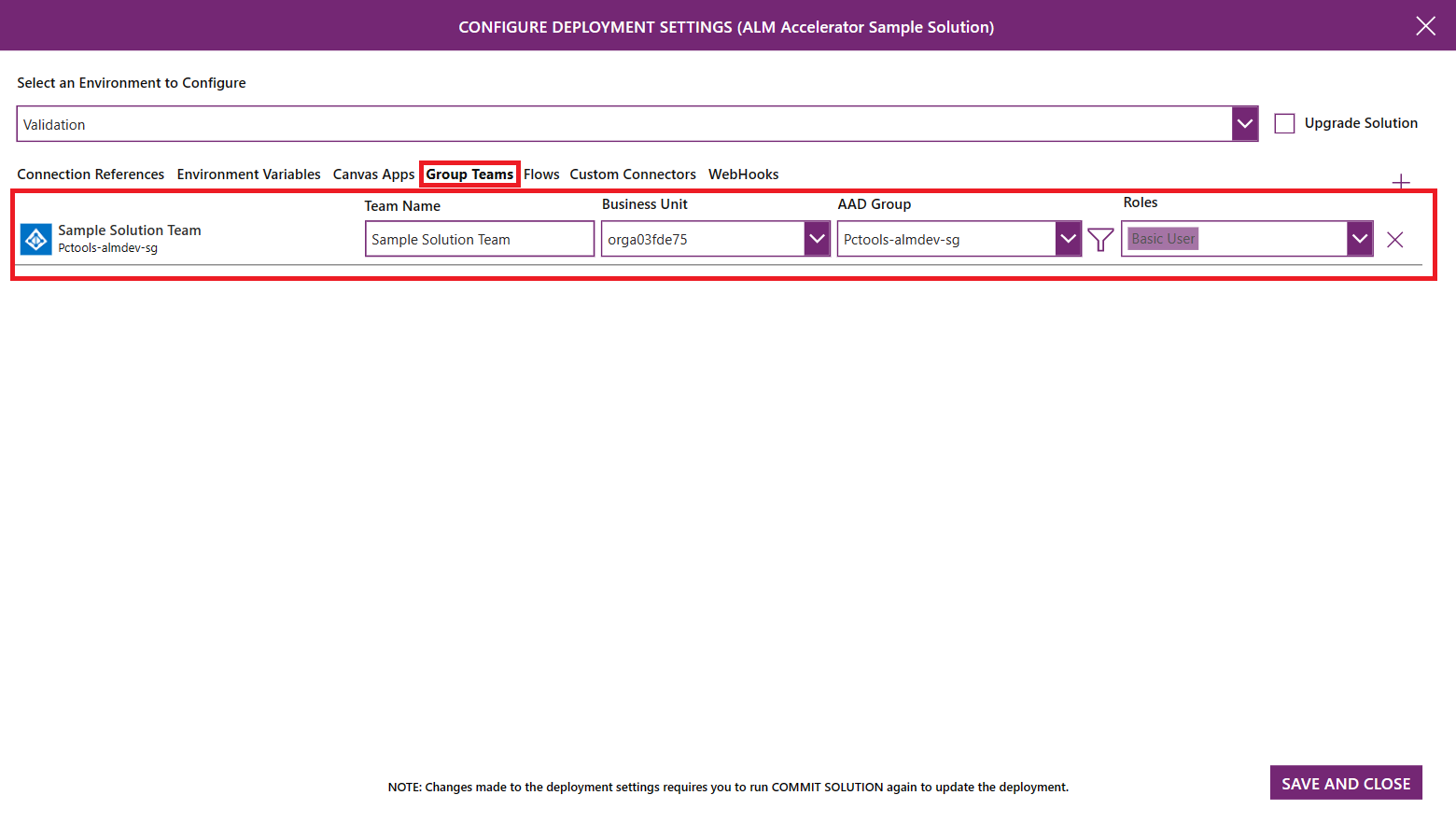
- Dataverse Les équipes de type Groupe de sécurité AAD sont répertoriées. Les utilisateurs peuvent configurer de nouvelles équipes de groupe pour partager des flux et des connecteurs personnalisés.
- Sélectionnez + pour ajouter une nouveau configuration d’équipe de groupe. Entrez un Nom d’équipe, sélectionnez un Groupe AAD auquel l’équipe doit être liée, et sélectionnez les Rôles de sécurité selon les besoins. La liste des rôles de sécurité est basée sur ceux disponibles dans l’environnement de développement sélectionné. Ajoutez tous les rôles de sécurité personnalisés à la solution pour vous assurer qu’ils sont disponibles dans l’environnement cible.
Flux
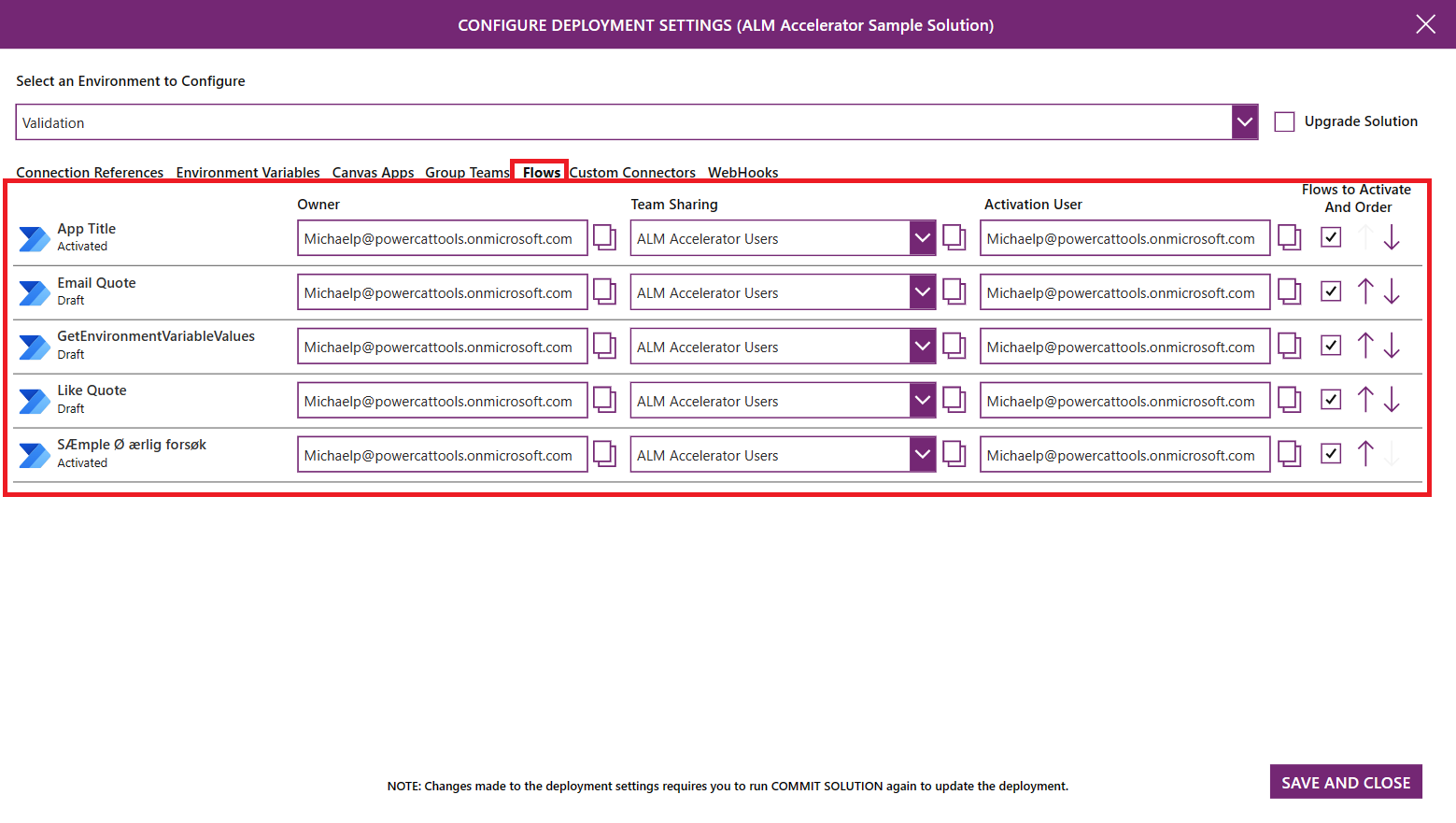
- Tous les flux de votre solution sont répertoriées. Les utilisateurs peuvent configurer le propriétaire du flux, le partage avec l’équipe Dataverse, l’utilisateur avec lequel activer le flux, si un flux doit être activé ou non, et la séquence d’activation du flux en aval.
- Pour afficher le flux, sélectionnez son nom. La définition de flux s’ouvre dans un nouvel onglet du navigateur.
- Utilisez la liste Propriétaire pour sélectionner un utilisateur Dataverse qui possédera le flux dans l’environnement en aval.
- Utilisez la liste Partage d’équipe pour sélectionner l’équipe Dataverse avec laquelle partager le flux. Cette liste répertorie les équipes Dataverse de l’environnement en aval et les équipes Dataverse configurées dans les paramètres des équipes de groupe.
- Utilisez la liste Utilisateur d’activation pour sélectionner l’utilisateur qui sera utilisé pour activer le flux.
- Dans la colonne Flux à activer et ordonner, cochez la case pour indiquer si un flux doit être activé ou non. Utilisez les flèches haut et bas pour placer les lignes dans l’ordre dans lequel elles doivent être activées. Le séquençage de l’activation est particulièrement utile si la solution inclut des flux parents et enfants où les flux enfants doivent être activés avant les flux parents.
Connecteurs personnalisés
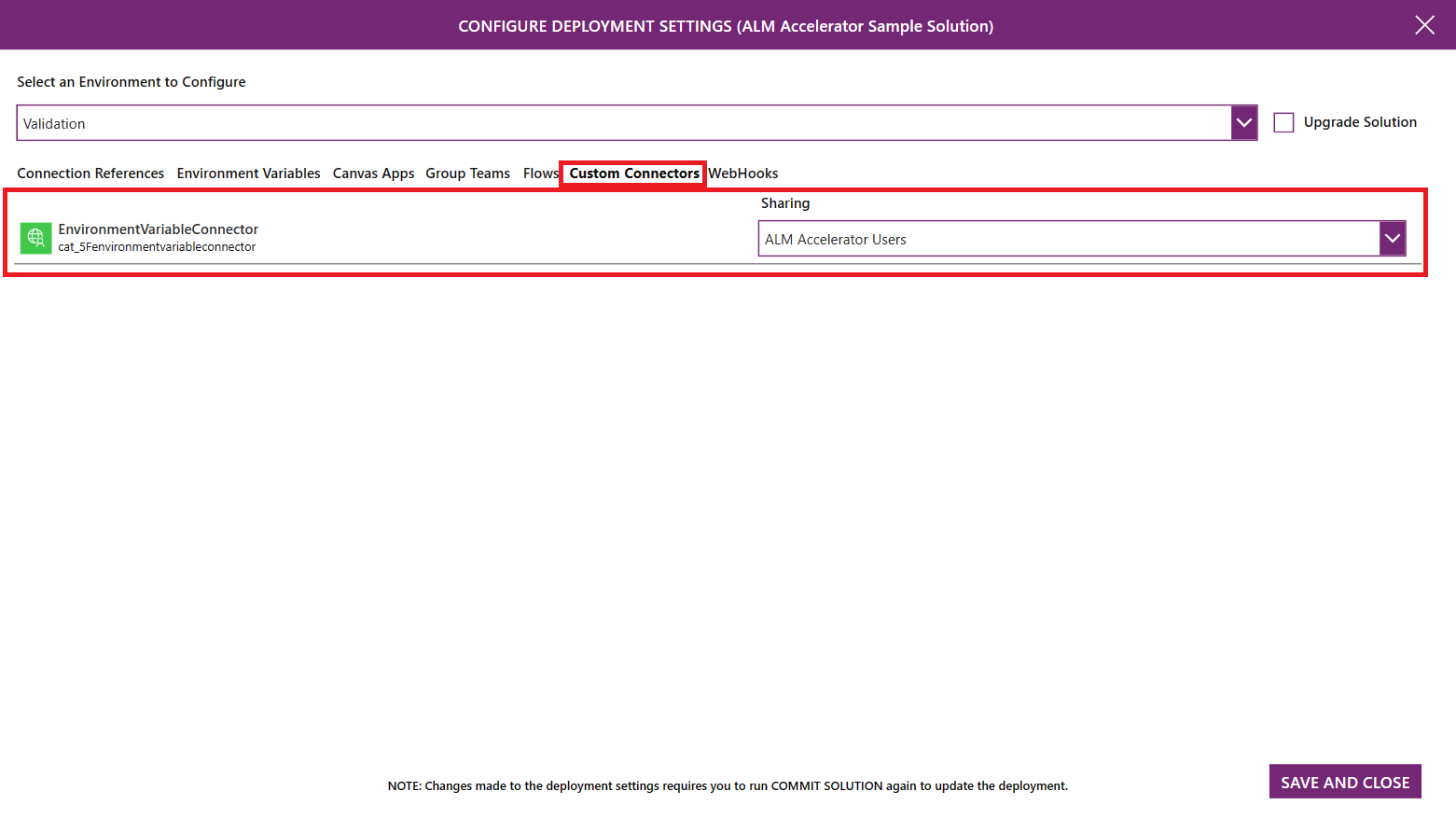
- Tous les connecteurs personnalisés de la solution sont répertoriés. Les utilisateurs peuvent configurer le partage des Connecteurs personnalisés pour les équipes Dataverse dans les environnements en aval.
- Utilisez la liste Partage pour sélectionner l’équipe Dataverse avec laquelle partager le connecteur personnalisé. Cette liste répertorie les équipes Dataverse de l’environnement en aval et les équipes Dataverse configurées dans les paramètres des équipes de groupe.
Publier les changements de l’application.
Sélectionnez Valider la solution pour transférer vos modifications à Git.
Assurez-vous de publier toutes les modifications apportées à l’application avant de lancer une validation.
En fonction de vos autorisations, vous pourrez peut-être sélectionner Afficher les options avancées, puis sélectionner une branche ou en créer une avec une convention de dénomination spécifique. Si vous n’avez pas les autorisations, l’application crée une branche en fonction de votre nom d’utilisateur et des données du profil de déploiement.
Entrer un commentaire de validation. Utilisez la notation hashtag (par exemple #123) pour lier les modifications à un élément de travail spécifique dans Azure DevOps.
Cliquez sur Préparer la solution.
Confirmez la configuration de votre solution, puis sélectionnez Valider la solution.
Un indicateur d’attente apparaît quand la transmission de type push commence. Lorsque la transmission de type push réussit, une case à cocher apparaît. Un X rouge indique que la poussée a échoué. Pour voir la progression de votre push, sélectionnez l’indicateur de progression, qui vous amène au pipeline en cours d’exécution dans Azure DevOps.
Note
L’utilisation des icônes de progression pour visualiser ce qui se passe dans les pipelines dans Azure DevOps peut être désactivée pour les décideurs.
Déployer la solution
Lorsque vous êtes prêt à déployer vos modifications dans d’autres environnements, sélectionnez Déployer la solution.
Selon vos autorisations, sélectionnez Paramètres avancés, spécifier les branches Source et Cible et d’entre un Titre et un Commentaire pour votre demande d’extraction. Si vous n’avez pas ces autorisations, sélectionnez un environnement où déployer.
Sélectionnez Déployer la solution.
Les étapes suivantes dépendent du type d’approbation de l’étape de déploiement.
Pull Request : Une pull request est créée pour vos modifications. Les étapes restantes pour fusionner et publier dans l’environnement de test se produisent dans Azure DevOps. En fonction des stratégies de branche et des déclencheurs configurés pour votre branche cible, un utilisateur Azure DevOps peut approuver ou rejeter votre demande d’extraction en fonction de ses conclusions dans les modifications soumises. Le statut de la demande d’extraction apparaît dans l’application.
environnement : Le pipeline pour déployer la solution sur la cible environnement est déclenché. Les étapes d’approbation restantes ont lieu dans Azure DevOps.
Pour lancer une mise à niveau de la solution dans l’environnement cible, ajoutez une balise de demande d’extraction solution-upgrade.
Le déploiement de votre solution dans l’environnement sélectionné démarre l’approbation de la demande d’extraction ou de l’exécution du pipeline, selon le type d’approbation. Quand l’indicateur de progression apparaît, cela signifie que le déploiement a commencé. Sélectionner le crochet dans l’angle droit (>) pour visualiser l’historique des demandes.
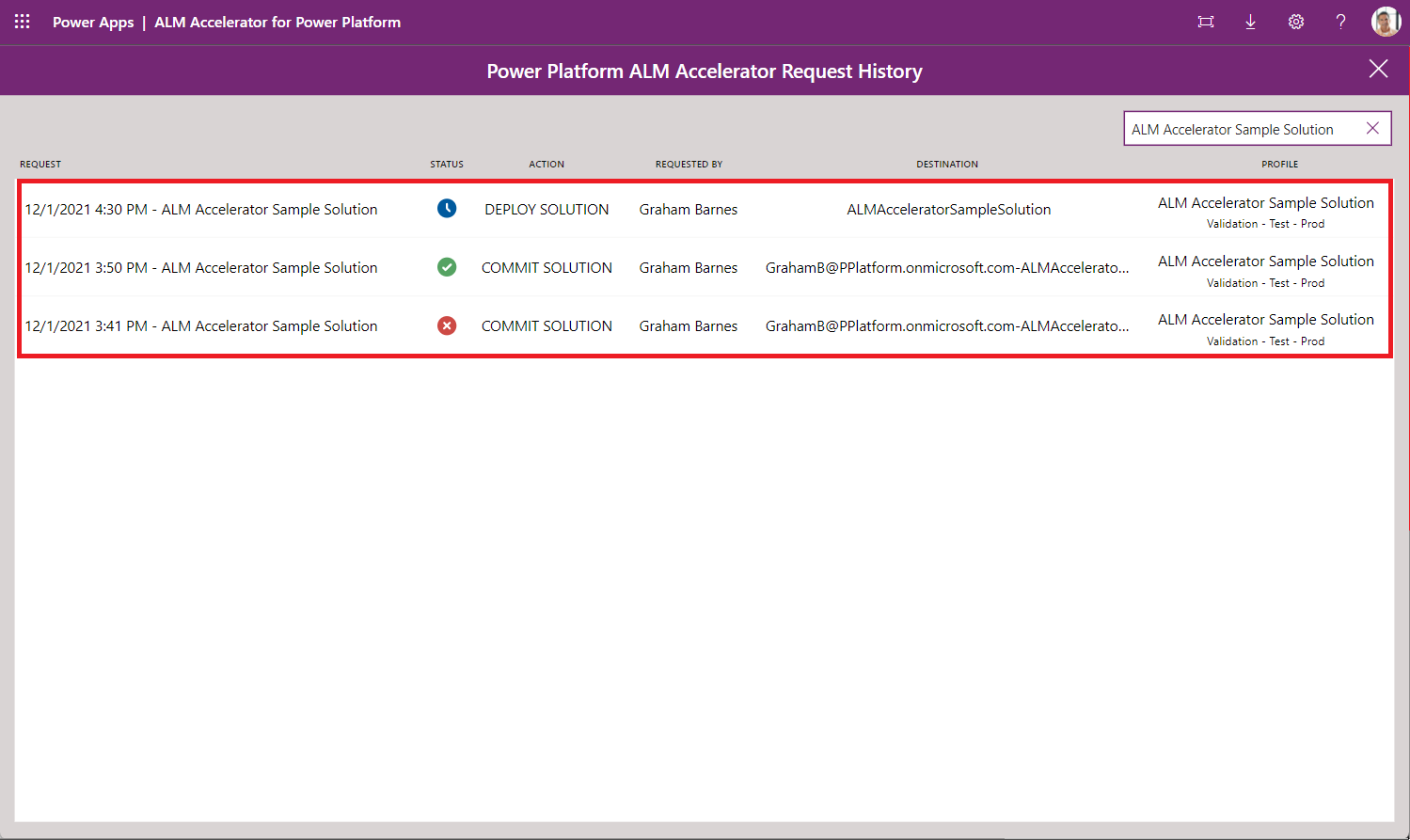
Pour le déploiement à la production, vous pouvez ouvrir Paramètres avancés et choisir la branche principale utilisée pour déclencher le déploiement en production ou créer une demande d’extraction directement dans Azure DevOps.