Utiliser les applications Demande de matériel et Gestion du matériel
Une fois les étapes de configuration et d’installation terminées, les applications sont prêtes à être Partager et utilisées.
Utiliser l’application Demande de matériel
L’application Hardware Request est simple et facile à utiliser, aucune formation utilisateur spécialisée n’est donc nécessaire pour le processus de demande. L’application vous guide dans la création et la soumission d’une demande pour lancer le flux de travail pour l’approbation dans l’application de gestion. Cet article fournit un bref aperçu des fonctions prises en charge dans l’application Hardware Request.
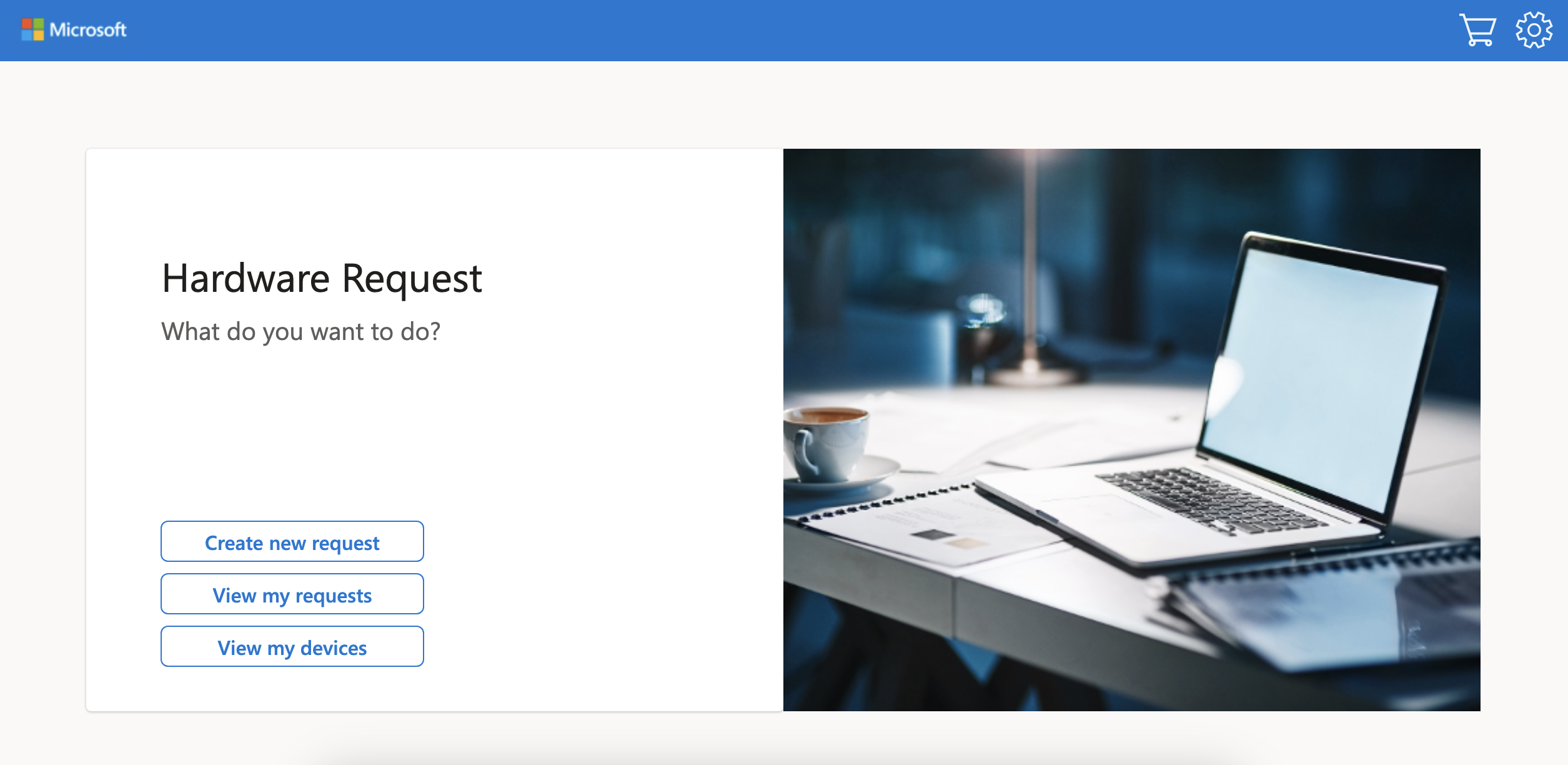
Créer une nouvelle demande de matériel
L’application Hardware Request simplifie la manière dont vous achetez et soumettez des demandes de nouveau matériel. Procédez comme suit pour commencer :
Sur la page d’accueil, Sélectionner Créez une nouvelle demande pour accéder à la page Sélectionner À partir des appareils disponibles . Ici, vous voyez une tuile distincte pour chaque type de produit .

À partir de la page de sélection de l’appareil :
- Sélectionner une tuile pour accéder aux produits dans un type de produit spécifique.
- Filtrer par description de produit dans le Recherche rapide. . Cela réduit le nombre de tuiles et le nombre de produits dans chacune d’elles avant de sélectionner un type d’appareil.
À partir de la vue Catégorie de produit, vous pouvez ajouter des filtres pour la marque ou le sous-type, ou effectuer une recherche sur la description du produit.
Pour chaque demande de produit, veillez à indiquer la quantité. Vous pouvez saisir la quantité ou Sélectionner plus (+).
Sélectionner Ajouter au panier.
Répétez les étapes si nécessaire pour remplir le panier avec tous les articles nécessaires.
Sélectionner le panier pour payer.
Sur la page de paiement, vous pouvez ajouter les informations suivantes :
Titre de la demande - donnez un nom à votre demande
Groupe d’affaires - Sélectionner votre groupe d’affaires
Demandé au nom de - si vous faites une demande pour une autre personne, Sélectionner son nom dans la liste déroulante
Détails supplémentaires - fournissez tous les détails qui peuvent être utiles
Examinez chaque demande de matériel et chaque quantité pour garantir l’exactitude. Vous avez la possibilité de Sélectionner Supprimer si nécessaire.
Sélectionnez Envoyer la demande. Une page Demande soumise apparaît une fois l’opération terminée.
Afficher les demandes de matériel
Une fois que vous avez soumis une demande dans l’application Demande de matériel, vous pouvez voir sa progression. Procédez comme suit :
- Sur la page d’accueil, Sélectionner Voir mes demandes.
- Consultez vos demandes. La page Mes demandes affiche un tableau avec toutes vos demandes. Les champs du tableau sont les suivants :
- Titre de la demande
- Approbateur
- Statut d’approbation
- Phase
- Envoyé le (date)
- Terminé le (date)
- Sélectionner l’ oeil pour voir plus de détails sur une demande spécifique.
Afficher les appareils
Vous pouvez également afficher les appareils qui vous êtes attribués. Procédez comme suit :
Sur la page d’accueil, Sélectionner Voir mes appareils.
Visualisez vos appareils. La page Mes actifs affiche un tableau avec tous les appareils qui vous sont attribués. Les champs sont les suivants :
- Nom de l’appareil
- Numéro d’actif
- Fabricant
- Livré le (date)
- Actualisation éligible (date)
Utiliser l’application Gestion du matériel
Les demandes de matériel sont gérées par une équipe dans l’application Gestion du matériel. Cette section couvre les scénarios de gestion du matériel les plus probables que vous pouvez rencontrer en tant que gestionnaire de matériel.
L’application de gestion du matériel est conçue pour être flexible afin de pouvoir gérer une variété de scénarios pour vous. L’objectif est toujours que les données du système reflètent la manière dont les demandes, les actifs et le budget existent dans le monde réel.
Réviser et approuver une demande qui nécessite un achat
Le flux de travail du processus de demande commence par la décision importante d’approuver ou de rejeter. Pour prendre cette décision, le gestionnaire du matériel reçoit autant d’informations pertinentes que possible. Étant donné que cette décision est prise avant l’achat, vous ou d’autres gestionnaires de matériel pouvez agir à partir de l’application Gestion du matériel, Microsoft Teams ou Microsoft Outlook.
Utiliser l’application Gestion du matériel pour les demandes qui nécessitent un achat
Suivez ces étapes pour examiner et approuver une demande qui nécessite un achat directement dans l’application Gestion du matériel.
Sélectionner Requêtes dans le volet de gauche de l’application Gestion du matériel.
Sélectionner an Demandes ouvertes pour afficher une liste des demandes ouvertes (Remarque : le tri par défaut est par date Soumis le (décroissant) avec les demandes les plus récentes en haut).
Sélectionner le lien hypertexte du nom de la demande de la demande que vous souhaitez examiner. Cela vous amène à l’onglet Demande de matériel Général .
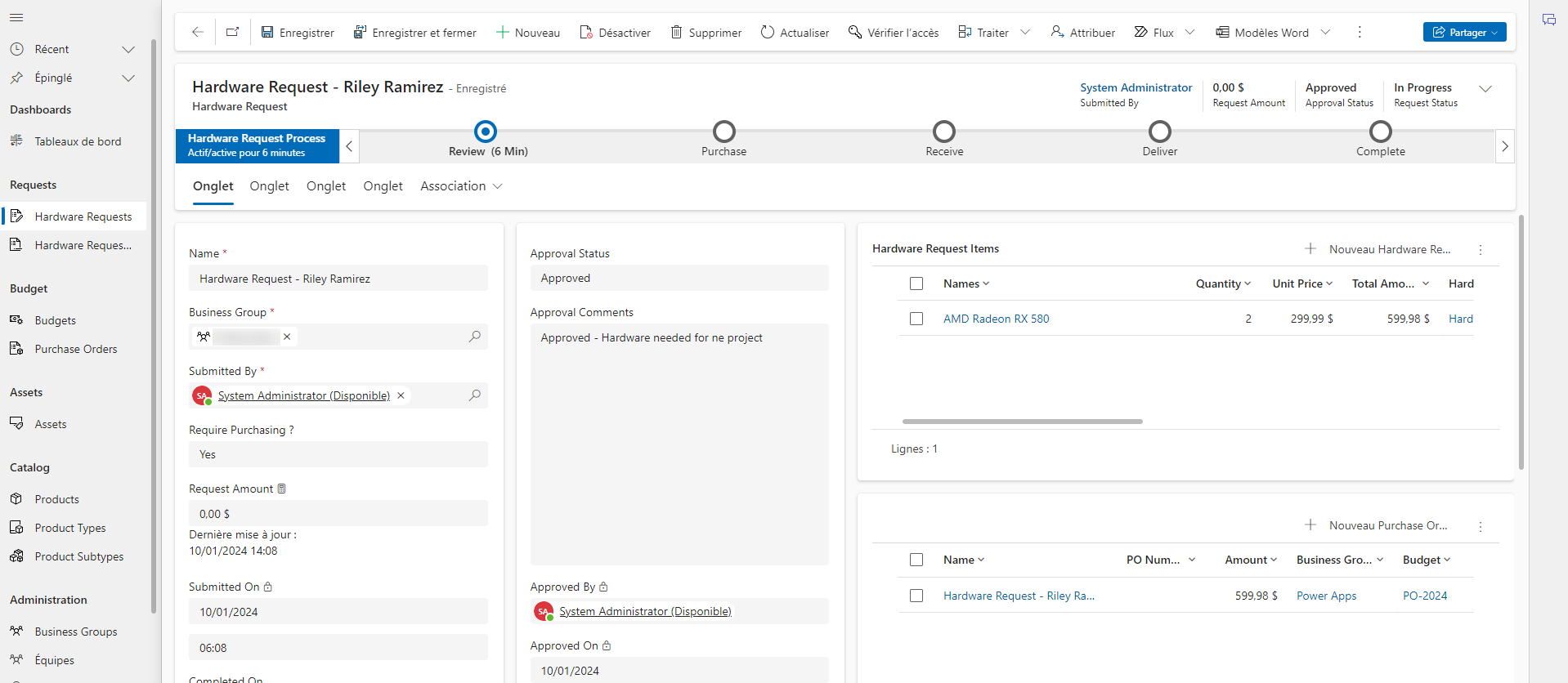
L’onglet Général de la demande de matériel fournit un aperçu de la demande. Les informations sur la page d’aperçu vous aident à prendre la décision d’approuver ou de rejeter la demande. L’aperçu comprend ces sections :
- Détails
- Nom
- Groupe d’affaires
- Envoyé(es) par
- Nécessite l’achat d’un indicateur
- Amount
- Soumis le date/heure
- Terminé à la date
- Demandé pour
- Numéro de demande
- Approbation
- Status
- Commentaires
- Approuvé par
- Approuvé le
- Détails supplémentaires : saisie sous forme de texte libre à partir de la demande
- Articles
- Description du produit
- quantity
- price
- Commandes fournisseur
- Actifs
- En-tête – contient le suivi de statut qui permet au Administrateur d’identifier rapidement où se trouve la demande dans le processus et dispose de fonctions exécutables pour chaque étape dans le processus
- Détails
Sélectionner sur la Revue étape dans le suivi de statut.
Mettez à jour le statut d’approbation de En attente à Approuvé.
Conservez la valeur par défaut définie sur Oui pour Exiger un achat ? car il s’agit d’un scénario d’achat.
Sélectionnez Exécuter le flux pour Notifier que la révision est terminée. Cela informe l’utilisateur demandeur de l’action d’approbation.
Sélectionnez Étape suivante pour passer à l’étape Acheter.
Utiliser Teams pour les demandes qui nécessitent un achat
Il peut être configuré de manière à ce que vous disposiez d’un élément de flux de travail pour les approbations configuré pour eux dans Teams. Le flux de travail arrive lorsqu’une demande de matériel est envoyée avec une notification dans Activité. Suivez ces étapes pour démarrer le scénario du processus d’approbation :
Sélectionner Approbations dans le volet de gauche de l’application Gestion du matériel.
Choisissez la demande à réviser et une carte s’ouvrira avec les détails pertinents de la demande :
- Statut – Demandé dans ce cas (éventuellement le statut sera Approuvé ou Rejeté)
- Nom
- Envoyé par
- Amount
- Détails supplémentaires : saisie sous forme de texte libre à partir de la demande
- Articles – la liste comprend la description du produit, la quantité et le prix
- Pièces jointes : documents pertinents à réviser
- Flux de statut : indique le moment de l’action du demandeur à l’approbateur
- Commentaires – vous permet, en tant qu’approbateur, d’utiliser du texte libre pour expliquer la décision
Sélectionner Approuver pour avancer vers le Achat étape.
En savoir plus sur les approbations dans Microsoft Teams.
Utiliser Outlook pour les demandes qui nécessitent un achat
Il peut être configuré de manière à ce que les e-mails soient envoyés vers votre boîte de réception Outlook ou celle d’un autre gestionnaire de matériel lorsqu’une demande est soumise. Suivez ces étapes pour démarrer ce scénario de processus d’approbation :
Lorsqu’un e-mail de demande de matériel arrive, ouvrez simplement l’e-mail pour consulter les détails pertinents de la demande :
- Statut – Demandé dans ce cas (éventuellement Approuvé ou Rejeté)
- Nom
- Envoyé par
- Amount
- Détails supplémentaires : saisie sous forme de texte libre à partir de la demande
- Articles
- description
- quantity
- price
- Pièces jointes : documents pertinents à réviser
- Flux de statut : indique le moment de l’action du demandeur à l’approbateur
- Commentaires : permet à l’approbateur d’expliquer la décision
Sélectionner Approuver pour avancer vers le Achat étape.
Note
L’approbation elle-même ne déclenche pas automatiquement l’achat. Le bon de commande est effectué séparément.
Réviser et approuver une demande qui ne nécessite pas d’achat
Les demandes qui ne nécessitent pas l’achat étape (actifs déjà en inventaire) doivent être traitées légèrement différemment. Comme il y a moins d’étapes, le processus est plus simple :
Utiliser l’application Gestion du matériel pour une demande qui ne nécessite pas d’achat
Suivez ces étapes pour parcourir un scénario dans lequel vous utilisez l’application de gestion du matériel pour traiter une demande qui ne nécessite pas d’achat :
Sélectionner Requêtes dans le volet de gauche de l’application Gestion du matériel.
Sélectionner Demandes ouvertes pour afficher une liste des demandes ouvertes (Remarque : le tri par défaut est par date Soumis le (décroissant) avec les demandes les plus récentes en haut).
Sélectionner le lien hypertexte du nom de la demande de la demande que vous souhaitez examiner. Cela vous amène à l’onglet Demande de matériel Général qui fournit un aperçu de la demande. Ces informations vous aident à prendre la décision d’approuver ou de rejeter la demande. La page d’aperçu comprend les sections suivantes :
- Détails
- Nom
- Groupe d’affaires
- Envoyé(es) par
- Nécessite l’achat d’un indicateur
- Amount
- Soumis le date/heure
- Terminé à la date
- Demandé pour
- Numéro de demande
- Approbation
- Status
- Commentaires
- Approuvé par
- Approuvé le
- Détails supplémentaires – affiche la saisie de texte libre liée à la demande
- Articles
- description
- quantity
- price
- Commandes fournisseur
- Actifs
- En-tête – contient le suivi d’état qui vous aide à identifier rapidement les étapes du processus de demande et contient la fonction exécutable pour chaque étape dans le processus.
- Détails
Sélectionner Avis dans le suivi de statut.
Mettez à jour le champ Statut d’approbation de En attente à Approuvé.
Pour Besoin d’un achat ?, modifiez la valeur par défaut de Oui à Non car aucun achat n’est requis dans ce scénario.
Sélectionner Exécuter le flux pour Notifier la fin de la révision. Cette action informe le demandeur de l’action d’approbation.
Sélectionner Prochaine étape pour passer au Deliver étape.
Note
La modification d’une demande Achat nécessaire ? de la valeur par défaut Oui à Non ne peut pas être effectuée dans Teams ou Outlook. L’application Gestion du matériel doit être utilisée pour cette fonction.
Examiner et approuver une demande d’inventaire mixte
Lorsque la demande inclut à la fois des articles à acheter et des articles disponibles, une approche hybride est nécessaire.
Il est préférable d’afficher la demande comme Achat nécessaire ? Oui avec les articles individuels attribués comme actifs existants. Suivez ces étapes pour examiner et approuver une demande d’inventaire mixte dans l’application Gestion du matériel :
- Ajoutez un commentaire d’approbation pour indiquer à l’acheteur quels articles seront attribués à partir de l’inventaire actif existant (par exemple, le chargeur USB-C ne doit pas être acheté ; attribuer à partir de l’inventaire).
- Accédez au bloc Ressources , Sélectionner les points de suspension (…), puis Sélectionner Ajouter un élément existant actif.
- Saisissez le nom du actif dans Rechercher des enregistrements et effectuez une recherche.
- Sélectionner le actif puis Sélectionner Ajouter. Cette action attribue le actif à la requête.
Rejeter une demande
Après examen, il peut être décidé qu’une demande ne doit pas être poursuivie. La demande peut être un doublon, une erreur ou dépasser le budget. Dans ce cas, vous devez rejeter la demande. Cela garantit qu’aucun achat ou autre action ne soit effectué. Vous pouvez rejeter une demande directement dans Teams, Outlook ou dans l’application Gestion du matériel.
Utiliser l’application Gestion du matériel pour rejeter une demande
Suivez ces étapes pour rejeter une demande directement dans l’application Gestion du matériel :
Sélectionner Requêtes dans le volet de gauche de l’application Gestion du matériel.
Sélectionner Ouvrez une demande pour afficher une liste des demandes (Remarque : le tri par défaut est effectué par date "Soumis le" (décroissant) avec les demandes les plus récentes en haut).
Sélectionner le lien hypertexte du nom de la demande de la demande que vous souhaitez examiner. Cela vous amène à l’onglet Demande de matériel Général qui fournit un aperçu de la demande. Ces informations vous aident à prendre la décision d’approuver ou de rejeter la demande. La page d’aperçu comprend les sections suivantes :
- Détails
- Nom
- Groupe d’affaires
- Envoyé(es) par
- Nécessite l’achat d’un indicateur
- Amount
- Soumis le date/heure
- Terminé à la date
- Demandé pour
- Numéro de demande
- Approbation
- Status
- Commentaires
- Approuvé par
- Approuvé le
- Détails supplémentaires – affiche la saisie de texte libre liée à la demande
- Articles
- description
- quantity
- price
- Commandes fournisseur
- Actifs
- En-tête - contient le suivi de l’état qui vous aide à identifier rapidement les étapes du processus de demande et contient une fonction exécutable pour chaque étape dans le processus
- Détails
Sélectionner la Revue étape dans le suivi de statut.
Mettez à jour le champ Statut d’approbation de En attente à Rejeté.
Sélectionnez Exécuter le flux pour Notifier que la révision est terminée. Cette action notifie à l’utilisateur faisant la demande l’action d’approbation.
Utiliser Teams pour rejeter une demande
Les gestionnaires du matériel disposent d’un élément de flux de travail pour Approbation dans Teams qui arrive lorsqu’une demande est envoyée, ainsi qu’une notification dans Activité. Pour commencer le processus de rejet d’une demande de matériel via Teams, procédez comme suit :
Sélectionner Approbations dans le volet gauche de Teams.
Sélectionnez la demande à réviser ; une carte s’ouvrira avec les détails pertinents de la demande :
- Statut – indique Demandé dans ce cas (éventuellement Approuvé ou Rejeté)
- Nom
- Envoyé par
- Amount
- Détails supplémentaires – affiche la saisie de texte libre liée à la demande
- Articles – répertorie les produits avec description, quantité et prix
- Pièces jointes – affiche les documents pertinents à examiner
- Flux de statut : indique le moment de l’action du demandeur à l’approbateur
- Commentaires : permet à l’approbateur d’expliquer la décision
Sélectionnez Rejeter.
Utiliser Outlook pour rejeter une demande
Les gestionnaires du matériel reçoivent un e-mail dans leur Boîte de réception Outlook qui arrive lorsqu’une demande est envoyée et prête pour révision. Pour rejeter une demande de matériel via Outlook, procédez comme suit :
- Ouvrez la demande pour réviser l’e-mail. L’e-mail contient les détails pertinents pour la demande :
- Statut – Demandé dans ce cas (éventuellement Approuvé ou Rejeté)
- Nom
- Envoyé par
- Amount
- Détails supplémentaires – affiche la saisie de texte libre liée à la demande
- Articles – répertorie la description du produit, la quantité et le prix
- Pièces jointes – affiche les documents pertinents à examiner
- Flux de statut : indique le moment de l’action du demandeur à l’approbateur
- Commentaires : permet à l’approbateur d’expliquer la décision
- Sélectionnez Rejeter.
Acheter
Une fois la demande approuvée, elle est prête à être achetée. Tous les articles nécessitant un achat sont ajoutés à un bon de commande dans le système d’achat de votre entreprise. Pour que l’application de gestion du matériel reflète la réalité de ce bon de commande, mettez à jour la demande avec les informations du bon de commande. Procédez comme suit :
Sélectionner les points de suspension (…) sur la mosaïque Bons de commande dans la demande et Sélectionner + Ajouter un nouveau bon de commande.
Remplissez les champs et Sélectionner Enregistrez.
Champs obligatoires pour un achat :
- Nom (remarque : le nom du bon de commande peut correspondre à la demande)
- Groupe d’entreprises – indique le groupe financièrement responsable de l’achat
- Budget – indique où les fonds doivent être alloués
Champs facultatifs pour un achat :
- Numéro du bon de commande (attribué en externe)
- Montant
- Demande de matériel
- Devise
Une fois le bon de commande saisi, exécutez le flux de notification pour communiquer la fin de l’étape. À partir de l’aperçu, sélectionnez Acheter dans le flux de travail, puis sélectionnez Exécuter le flux pour Notifier que l’achat est terminé. Dans la fenêtre qui apparaît, Sélectionner exécutez Flow à nouveau.
Faites progresser le flux de travail en sélectionnant Acheter dans le flux de travail, puis Sélectionner Étape suivante.
Recevoir
Une fois l’expédition des produits commandés reçue, vous êtes prêt à créer des actifs, à communiquer la réception et à faire progresser le flux de travail dans l’application de gestion du matériel. Suivez ces étapes pour mettre à jour la demande :
- Sélectionner Requêtes dans le volet gauche de l’application Gestion du matériel.
- Créer des actifs pour les marchandises reçues.
- Sélectionnez Recevoir dans le flux de travail
- Sélectionnez Exécuter le flux pour Créer des actifs
- Dans la fenêtre, Sélectionner exécutez à nouveau Flow
- Communiquer l’événement de réception au demandeur.
- Sélectionnez Recevoir dans le flux de travail
- Sélectionnez Exécuter le flux pour Notifier que la réception est terminée
- Dans la fenêtre, Sélectionner exécutez à nouveau Flow
- Faites progresser le flux de travail.
- Sélectionnez Recevoir dans le flux de travail
- Sélectionnez Étape suivante
- Sélectionnez Recevoir dans le flux de travail
- Sélectionnez Exécuter le flux pour Notifier que la réception est terminée
- Dans la fenêtre, Sélectionner exécutez à nouveau Flow
Livrer
Maintenant que les actifs sont disponibles, il est temps de les livrer. Une fois que le demandeur est en possession des actifs, procédez comme suit pour mettre à jour la demande :
- Sélectionner Requêtes dans le volet gauche de l’application Gestion du matériel.
- Créez des actifs pour chaque article livré.
- Sélectionnez Livrer dans le flux de travail
- Sélectionnez Exécuter le flux pour Définir les actifs comme livrés
- Dans la fenêtre qui apparaît, sélectionnez Exécuter le flux à nouveau
- Communiquer l’événement de livraison au demandeur.
- Sélectionnez Livrer dans le flux de travail
- Sélectionnez Exécuter le flux pour Notifier que la livraison est terminée
- Dans la fenêtre qui apparaît, saisissez une date de Livraison
- Sélectionnez Exécuter le flux à nouveau
- Faites progresser le flux de travail.
- Sélectionnez Livrer dans le flux de travail et sélectionnez Étape suivante
Terminer
Mettez à jour la demande pour indiquer que le processus est terminé. Procédez comme suit :
- Sélectionner Requêtes dans le volet gauche de l’application Gestion du matériel.
- Communiquer la finalisation au demandeur.
- Sélectionnez Terminer dans le flux de travail
- Sélectionnez Exécuter le flux pour Notifier que la demande est terminée
- Dans la fenêtre qui apparaît, sélectionnez Exécuter le flux à nouveau
- Complétez le flux de travail.
- Sélectionnez Terminer dans le flux de travail
- Saisissez une date de Finalisation, puis sélectionnez Terminer
Réattribuer une demande
Il peut être nécessaire de réattribuer une demande à un approbateur différent de celui sélectionné par défaut lors de l’envoi via l’application de demande. Vous pouvez effectuer l’action depuis l’application Gestion du matériel ou Teams.
Utiliser l’application Gestion du matériel pour réattribuer une demande
Suivez ces étapes pour réaffecter une demande à un autre approbateur :
Sélectionner Requêtes dans le volet gauche de l’application Gestion du matériel.
Sélectionner Attribuer pour faire apparaître la fenêtre Demande d’attribution de matériel .
Note
Selon la taille de la fenêtre, vous devrez peut-être sélectionner les points de suspension (…) pour voir Attribuer.
Pour Attribuer à, Sélectionner Utilisateur ou Équipe. Pour l’utilisateur ou l’équipe, vous pouvez tout afficher ou filtrer pour voir uniquement les utilisateurs ou uniquement les équipes.
Une fois la sélection effectuée pour la réaffectation, Sélectionner Attribuer.
Utiliser Teams pour réattribuer une demande
Procédez comme suit pour réattribuer une demande à un autre approbateur dans Teams :
- Dans le carte, Sélectionner Réaffecter.
- Commencez à saisir le nom dans Réaffecter à (des suggestions sont faites en fonction de la saisie).
- Une fois le nom sélectionné, Sélectionner Confirmez pour terminer la réaffectation.
Notifier que le matériel est éligible à l’actualisation
À chaque actif est attribuée une date d’ actualisation éligible le . La date est calculée en fonction de :
- Durée de rafraîchissement (mois) dans la politique de rafraîchissement du produit
- Livré le date du actif
Un flux pour Notifier l’éligibilité à l’actualisation des actifs est exécuté régulièrement. Pour les actifs actifs qui dépassent leur date d’actualisation, une notification est envoyée pour informer le propriétaire de l’actif. L’actif lui-même est également mis à jour pour refléter la date d’envoi de la notification. Passé ce délai, l’actif de remplacement peut être demandé, conformément à la stratégie. Une fois l’actif de remplacement livré, l’actif plus ancien peut être mis à jour sur le statut Retiré.
Importation en masse pour les achats en bloc
Pour créer des actifs achetés en gros, utilisez l’intégration Excel en ligne. Importez en masse ces actifs et associez l’importation à un bon de commande pour des raisons de cumul budgétaire sans demande.
Obtenir des informations sur les demandes et les actifs matériels
L’application est conçue avec une poignée de rapports pilotés par Power BI qui vous permettent de surveiller les activités de demande, les budgets et les actifs pour permettre des opérations efficaces. Sélectionner Tableaux de bord puis Rapports dans le volet de gauche pour commencer.
Tableau de bord des demandes de matériel
Le tableau de bord des demandes de matériel offre une vue graphique de l’activité des demandes. Sélectionnez la période dans le menu déroulant (Aujourd’hui, Hier, Cette semaine, La semaine dernière…) pour le filtre de date d’Envoi souhaité. Les graphiques sont mis à jour avec les vues pour :
- Par statut
- Par étape
- Activité par nombre
- Activité par montant
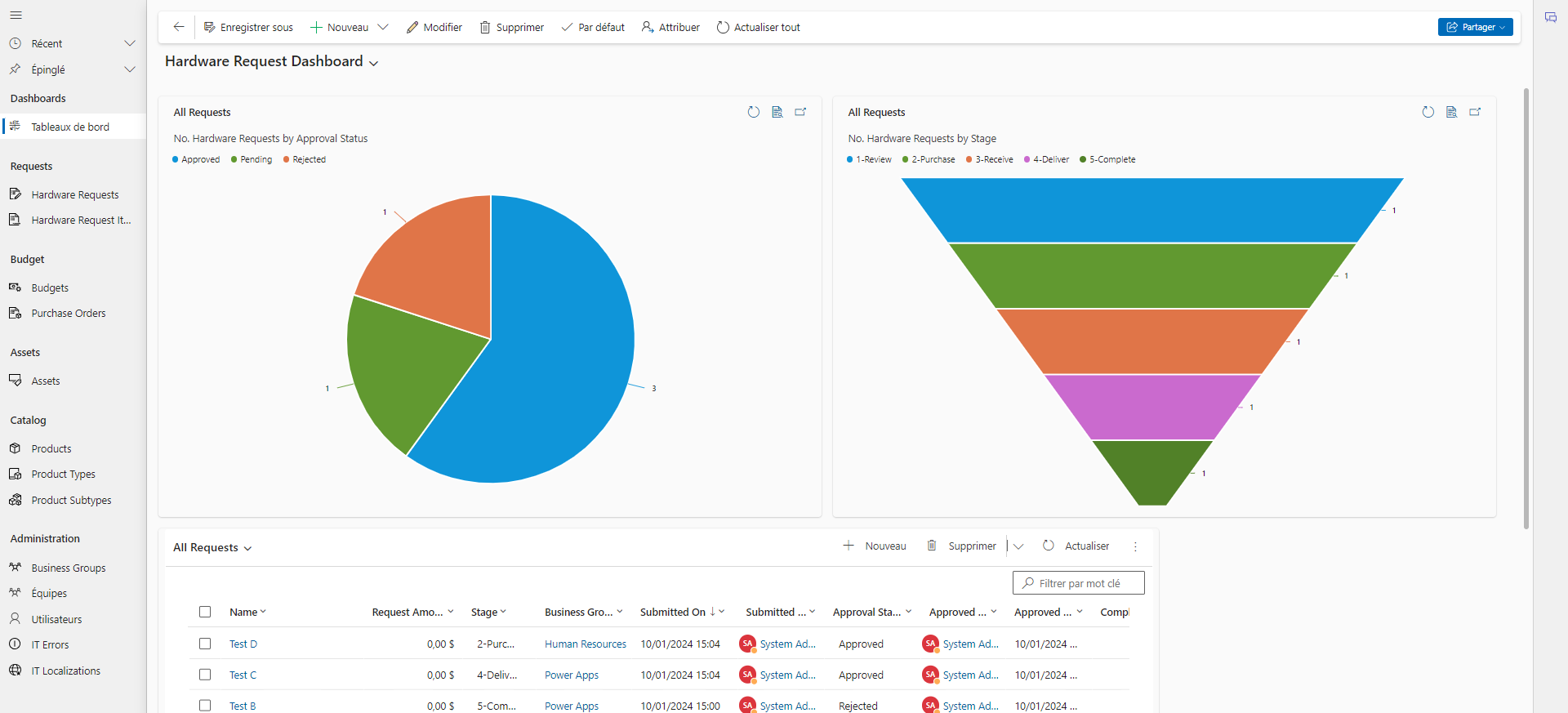
Rapport de gestion du matériel
Basculez la vue du Tableau de bord des demandes de matériel au Rapport de gestion du matériel pour voir des rapports détaillés avec des totaux et des graphiques dans l’en-tête pour :
- Budget
- Demandes
- Actifs