Prise en main de l’application Réservation de rendez-vous
Il existe plusieurs types d’utilisateurs qui interagissent d’une manière ou d’une autre avec l’application Prise de rendez-vous :
- Fournisseur de réunions : en tant que fournisseur de réunions, vous utilisez l’application pour configurer et gérer vos créneaux de rendez-vous et gérer les réservations associées. Les délégués peuvent également être affectés à des fournisseurs de réunions pour superviser le processus de prise de rendez-vous.
- Demandeur : en tant que demandeur, vous utilisez l’application pour prendre et gérer des rendez-vous avec les fournisseurs de réunions.
- Administrateur ou gestionnaire : en tant qu’administrateur ou gestionnaire, vous utilisez l’application de prise de rendez-vous pour gérer les créneaux de rendez-vous au nom d’autres utilisateurs et toutes les réservations.
Configurer et gérer les plages de rendez-vous
En tant que fournisseur de réunions, vous pouvez définir votre disponibilité pour les prises de rendez-vous et gérer vos rendez-vous.
Pour créer des plages de rendez-vous, procédez comme suit :
Accédez à l’application Prise de rendez-vous et sélectionnez Programmer des plages de rendez-vous.
Dans l’écran Plage de rendez-vous, sélectionnez une date dans le calendrier.
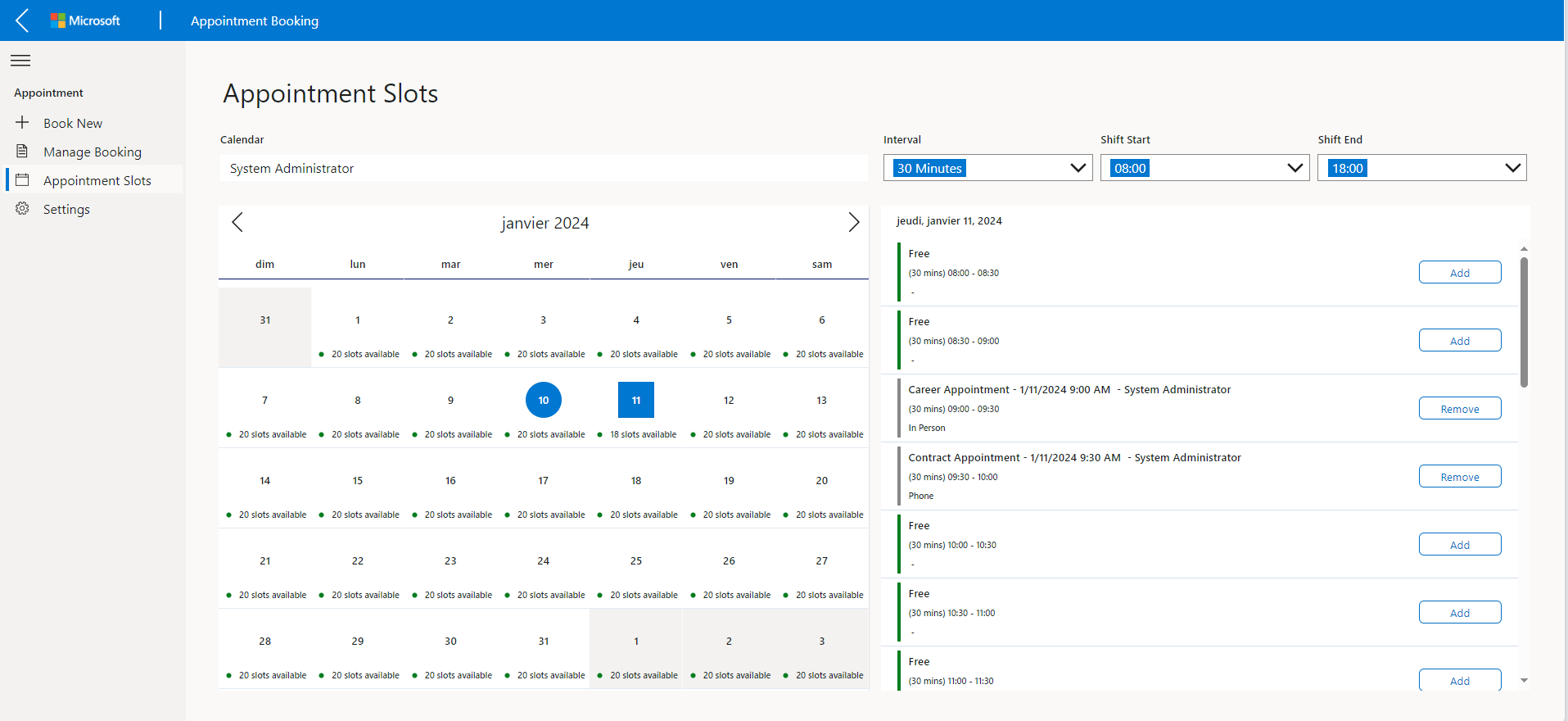
Sur le côté droit de l’écran, choisissez un intervalle de temps que vous souhaitez mettre à la disposition des demandeurs, puis sélectionnez Ajouter.
Sur l’écran Ajouter un créneau de rendez-vous, effectuez des sélections dans le menu déroulant pour :
- Type de rendez-vous
- Réunion via
Sélectionnez Envoyer**.
Note
Si vous sélectionnez En personne dans le menu déroulant Réunion via, vous devez également spécifier des valeurs pour les champs Emplacement (bâtiment) et Numéro de salle.
Pour supprimer des plages de rendez-vous, procédez comme suit :
- Accédez à l’application Prise de rendez-vous et sélectionnez Programmer des plages de rendez-vous.
- Dans l’écran Plage de rendez-vous, sélectionnez une date dans le calendrier.
- Sur le côté droit de l’écran, sélectionnez Supprimer.
Prendre et gérer des rendez-vous
En tant que demandeur, vous pouvez prendre et gérer vos rendez-vous. Pour prendre un rendez-vous, procédez comme suit :
Accédez à l’application Prise de rendez-vous et sélectionnez Prendre un nouveau rendez-vous.
Dans l’écran Nouvelle prise de rendez-vous, spécifiez des valeurs pour les options suivantes :
- Demandeur
- Type de rendez-vous
- Fournisseur de réunions (facultatif)
- Réunion via (facultatif)
Sélectionnez Afficher le rendez-vous pour afficher toutes les plages de rendez-vous disponibles en fonction de ce que vous avez sélectionné à l’étape précédente.
Sélectionnez Sélectionner pour la date et l’heure que vous souhaitez réserver.
Affichez les détails du rendez-vous dans l’écran Prise de rendez-vous.
(Facultatif) Vous pouvez également ajouter du texte dans le champ Commentaires.
Sélectionnez Soumettre.
La prise d’un rendez-vous avec un fournisseur de réunions déclenche des flux qui lancent une série d’actions :
- Notification par e-mail de la prise de rendez-vous : une notification par e-mail est automatiquement envoyée au demandeur et au fournisseur de réunions.
- Invitations Outlook au contact : les invitations aux réunions Outlook sont automatiquement créées pour le demandeur et le fournisseur de réunions.
- Ajouter un nouveau contact : un nouvel enregistrement Demandeur est créé dans la table Contact s’il n’en existe pas déjà.
En tant que demandeur ou fournisseur de réunions, vous pouvez annuler une prise de rendez-vous. Pour annuler un rendez-vous, procédez comme suit :
- Accédez à l’application Prise de rendez-vous et sélectionnez Gérer les prises de rendez-vous existantes.
- Dans l’écran Gérer la prise de rendez-vous, spécifiez le demandeur.
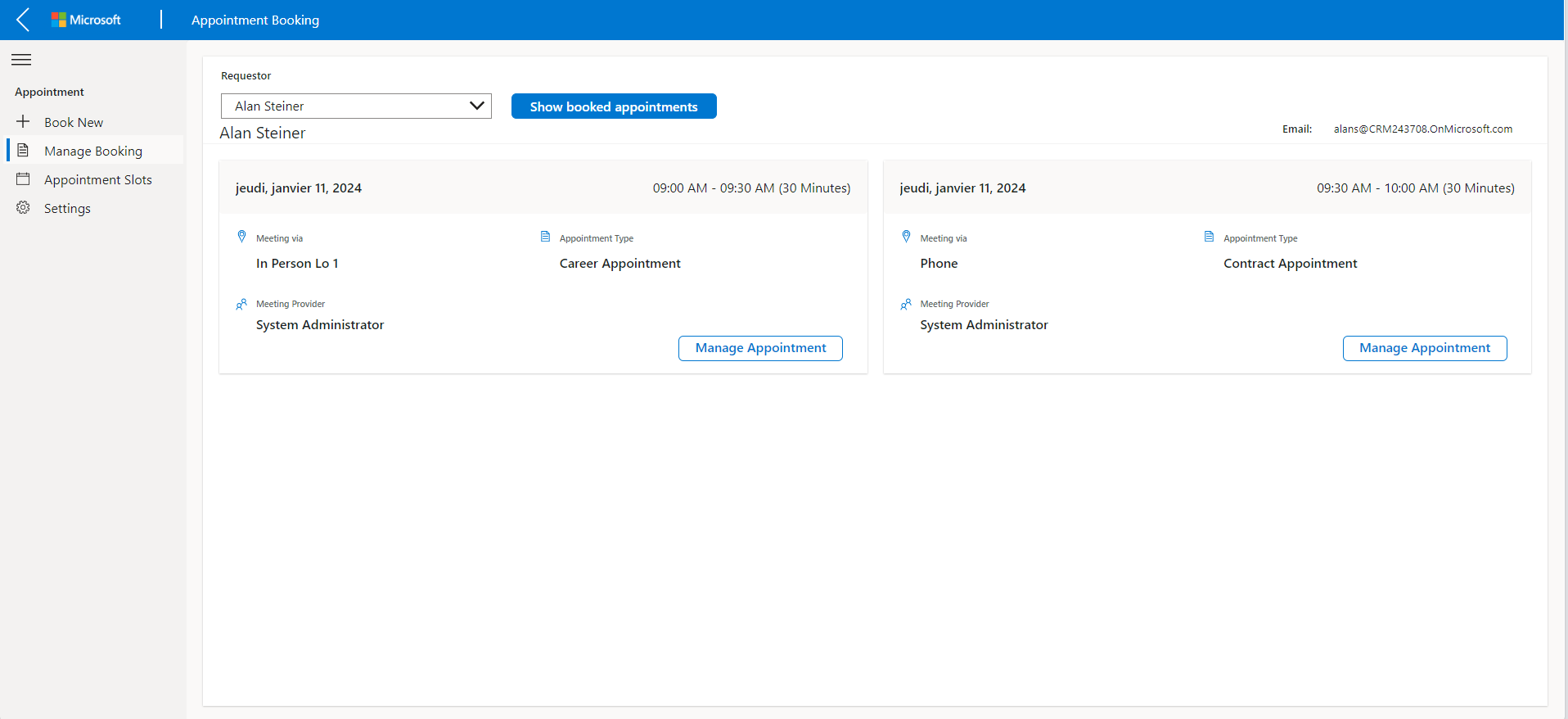
- Sélectionnez Afficher les rendez-vous réservés.
- Choisissez la prise de rendez-vous que vous souhaitez annuler et sélectionnez Gérer le rendez-vous.
- Dans l’écran Détails du rendez-vous, sélectionnez Annuler le rendez-vous.
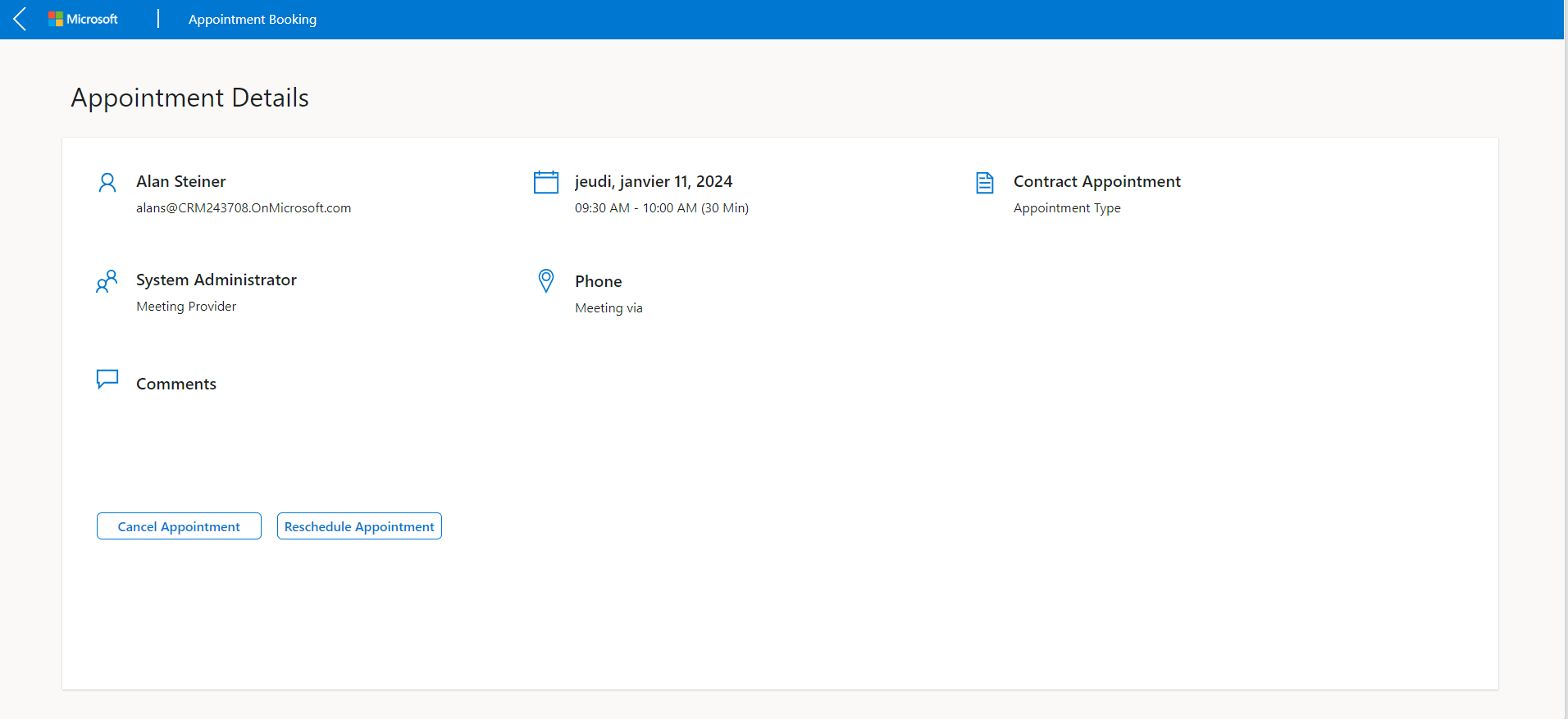
- Dans l’écran de confirmation, une option permet de saisir un motif pour l’annulation. Sélectionnez Oui, annuler pour confirmer l’annulation. Cela déclenche le flux Invitations Outlook annulées qui annule les invitations aux réunions Outlook et envoie des notifications par e-mail au demandeur et au fournisseur de réunions.
- Dans l’écran Opération terminée, sélectionnez Retour à l’accueil.
Pour reprogrammer une prise de rendez-vous existante, procédez comme suit :
- Accédez à l’application Prise de rendez-vous et sélectionnez Gérer les prises de rendez-vous existantes.
- Sélectionnez le Demandeur dans le menu déroulant de l’écran Gérer la prise de rendez-vous.
- Sélectionnez Afficher les rendez-vous réservés.
- Choisissez la prise de rendez-vous que vous souhaitez reprogrammer et sélectionnez Gérer le rendez-vous.
- Dans l’écran de confirmation, une option permet de saisir un motif pour l’annulation. Sélectionnez Oui, reprogrammer pour confirmer l’annulation.
- Dans l’écran Nouvelle prise de rendez-vous, choisissez la nouvelle plage de rendez-vous et sélectionnez Sélectionner.
- Dans l’écran Prise de rendez-vous, vous pouvez afficher les détails du rendez-vous et ajouter des commentaires supplémentaires dans le champ Commentaires.
- Sélectionnez Soumettre. Cela déclenche le Flux d’invitation Outlook replanifié qui replanifie les invitations à la réunion Outlook et envoie des notifications par e-mail au demandeur et au fournisseur de réunions.
- Dans l’écran Opération terminée, sélectionnez Retour à l’accueil.