Installer et configurer le modèle Kudos pour les employés
Les modèles d’entreprise pour Power Platform sont des solutions prêtes à l’emploi conçues pour être installées, personnalisées, déployées et gérées par une équipe centralisée de votre organisation pour prendre en charge les pratiques de gouvernance et de sécurité .
Établissez une équipe centralisée composée de parties prenantes clés, de propriétaires de produits, ainsi que d’administrateurs et de développeurs Power Platform. Assurez-vous de consulter les pratiques recommandées et les liens vers les ressources d’administration de Power Platform, et d’élaborer des plans adaptés aux besoins de votre organisation.
Pour plus d’informations :
- Pratiques recommandées pour l’adoption de Power Platform
- Administrer Microsoft Power Platform
- Utilisation des systèmes d’entreprise
En tant qu’administrateur de Microsoft Power Platform, suivez les étapes décrites dans cet article pour installer et configurer le modèle Kudos pour les employés.
Étape 1 : Examiner les conditions requises préalables
Examinez les conditions requises, identifiez les opportunités et développez un plan d’action adapté aux besoins de votre organisation.
Confirmer les licences
Confirmez que votre organisation dispose des licences nécessaires pour utiliser les modèles d’entreprise. Les éléments suivants sont nécessaires :
L’un des plans Power Apps suivants :
- Power Apps Premium
- Power Apps par application
- Compteur de paiement à l’utilisation Power Apps par application
- Droits d’utilisation de Power Apps inclus avec les licences Dynamics 365
Note
Les droits d’utilisation de Power Apps inclus avec les licences Microsoft 365 et Office 365 ne suffiront pas pour installer le modèle.
Vous trouverez plus de détails sur les licences dans le Guide des licences Microsoft Power Platform
Astuce
Un plan développeur gratuit est un excellent moyen d’installer le modèle à des fins d’évaluation. Pour plus d’informations, voir Plan de développeur de Power Apps
Configurer les environnements et les stratégies de données
Il est important de disposer d’un environnement cohérent et d’une stratégie de données pour les modèles d’entreprise. Pour installer et gérer correctement le modèle Kudos pour les employés, confirmez que ces ressources et pratiques sont en place.
Administrateurs : assurez-vous que les administrateurs disposant des privilèges nécessaires sont disponibles pour coordonner et attribuer des licences et créer des environnements. Vous aurez besoin de :
- Un Microsoft Entra ID global ou un administrateur d’utilisateur locataire pour attribuer des licences Power Apps ou Power BI.
- Administrateur de Power Platform pour crées des environnements.
Pour plus d’informations : Administrateur de Microsoft Power Platform
Environnements : suivez les meilleures pratiques de gestion du cycle de vie des applications (ALM) en matière de création et de gestion des environnements. Créez et préparez un environnement de développement Power Platform spécifiquement pour les fichiers de la solution Kudos pour les employés. Considérez également :
- L’environnement Power Platform est configuré avec une base de données Dataverse
- Les privilèges du rôle de sécurité Créateur d’environnement, au minimum, sont attribués à l’utilisateur qui installe les solutions dans cet environnement
Pour en savoir plus, consultez Présentation des environnements.
Stratégie de protection contre la perte de données : assurez-vous que l’environnement a accès aux connecteurs utilisés par le modèle Kudos pour les employés :
Plus d’informations, voir Stratégies de prévention de perte de données
Étape 2 : Créer des connexions
Les flux de cloud nécessitent des références de connexion spécifiques pour fonctionner correctement. Les références de connexion sont incluses dans la solution, mais les connecteurs doivent souvent être configurés manuellement.
L’installation nécessite de configurer trois nouvelles connexions. Il est préférable de créer les connexions avant d’importer la solution pour faciliter l’importation. Si vous créez les connexions lors de l’importation, vous devez basculer entre les fenêtres du navigateur.
Pour créer les connexions à l’avance, procédez comme suit :
- Accédez à Power Apps
- Accédez à Connexions et sélectionnez + Nouvelle connexion pour créer des connexions avec chacun de ces connecteurs :
Pour plus d’informations : Gérer les connexions dans les applications canevas
Étape 3 : Installer les fichiers de la solution
Deux options d’installation de la solution sont disponibles :
- Vous pouvez sélectionner le bouton Obtenir maintenant sur la page d’offre AppSource du modèle qui vous redirige automatiquement vers une fenêtre d’installation dans le centre d’administration Power Platform.
- Vous pouvez télécharger une version gérée ou non gérée des fichiers de la solution et les importer manuellement dans votre environnement en fonction des exigences de votre organisation.
Astuce
Accédez au site du projet GitHub Templates-for-Power-Platform pour poser vos questions ou problèmes et obtenir de l’aide pour le modèle Kudos pour les employés.
Installer depuis AppSource
Vous pouvez facilement accéder au modèle Kudos pour les employés et l’installer à partir d’AppSource, une vitrine numérique de Microsoft. Procédez comme suit pour exécuter le processus d’installation d’AppSource :
- Accédez au Modèle Kudos pour les employés dans AppSource et sélectionnez Obtenir maintenant. Vous êtes redirigé vers la fenêtre Installer le modèle Kudos pour les employés dans le centre d’administration de Power Platform.
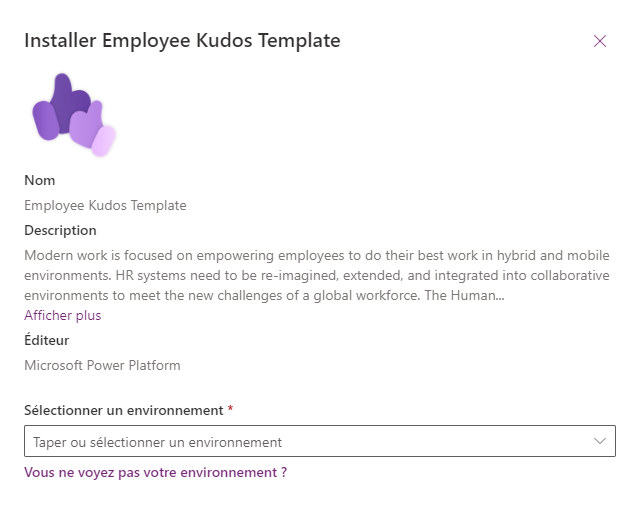
- Sélectionnez l’environnement que vous avez préparé pour le modèle.
- Acceptez les Conditions d’utilisation et les déclarations de confidentialité en cochant les cases.
- Cliquez sur Installer. Vous êtes redirigé vers un écran où vous pouvez voir le statut de l’installation. Une fois l’installation terminée, le statut indique Installé.
Important
Deux solutions sont toujours installées dans votre environnement :
- Base de l’expérience des employés. Contient des composants fondamentaux communs que toutes les solutions de ressources humaines (RH) utilisent. Pour le moment, cela est limité aux composants qui activent les fonctionnalités de localisation. En partageant cette fonctionnalité entre les solutions, les chaînes communes peuvent être localisées une fois dans la solution de base et toutes les solutions dépendantes en tirent profit.
- Kudos pour les employés. Contient tous les composants nécessaires pour permettre la mise en œuvre du programme Kudos pour les employés au sein d’une organisation.
Télécharger et installer manuellement les fichiers de la solution
Des fichiers de solution gérés et non gérés sont disponibles pour vous permettre de les télécharger et les installer manuellement. Procédez comme suit pour télécharger et importer les solutions directement dans l’environnement de développement que vous avez préparé à cet effet dans l’étape Examiner les conditions préalables requises.
Téléchargez les fichiers suivants de la solution gérée ou non gérée :
Accédez à Power Apps et sélectionnez l’environnement que vous avez préparé pour la solution.
Sélectionnez Solutions dans le volet de gauche.
Cliquez sur Importer la solution.
Parcourez et sélectionnez la version gérée ou non gérée du fichier mpa_EmployeeExperienceBase téléchargé dans l’étape précédente.
Sélectionnez Suivant.
Cliquez sur Importer. Cela démarre le processus d’importation de la solution Base de l’expérience des employés.
Sélectionnez Importer pour démarrer le processus d’importation de la solution Base de l’expérience des employés. Une fois l’importation terminée, une notification vous est envoyée avec un message Opération terminée.
Parcourez et sélectionnez la version gérée ou non gérée du fichier mpa_Kudos téléchargé dans l’étape précédente.
Sélectionnez Suivant et Suivant à nouveau.
Pour chacune des connexions répertoriées, sélectionnez la connexion existante créée dans l’étape précédent.
Sélectionnez Suivant.
Ignorez la saisie de valeurs pour les variables d’environnement, car cette opération sera effectuée dans une étape supplémentaire ultérieure. Étant donné que les applications n’ont pas encore été importées dans l’environnement, nous ne pouvons pas capturer leurs valeurs d’URL maintenant.
Sélectionnez Importer pour démarrer le processus d’importation de la solution Kudos pour les employés. Une fois l’importation terminée, une notification vous est envoyée avec un message Opération terminée.
Plus d’informations : Concepts de solution
Étape 4 : Créer une équipe d’accès
Créez une équipe d’accès appelée Kudos-ReadAccessTeam.
Les équipes d’accès ne sont pas, techniquement, des rôles de sécurité tels que définis dans Power Platform, mais elles jouent un rôle important dans la protection des droits d’accès à un Kudos. Les enregistrements Kudos appartiennent au destinataire mais doivent être lisibles par le responsable de l’expéditeur et le responsable du destinataire. Pour ce faire, l’équipe d’accès attribue dynamiquement au responsable de l’expéditeur et au responsable du destinataire l’accès en lecture à ce Kudos via un flux Power Automate.
Plus informations : Utiliser les équipes d’accès et les équipes propriétaires pour collaborer et partager des informations.
Cette application nécessite une équipe d’accès dans la table Kudos pour fonctionner correctement. Cette équipe d’accès partage chaque enregistrement Kudos avec l’expéditeur du Kudos et le responsable du destinataire. De cette façon, ces trois utilisateurs ont accès à l’enregistrement :
- Destinataire : obtient l’accès à l’enregistrement en devenant son propriétaire.
- Expéditeur : obtient l’accès à l’enregistrement en faisant partie de l’équipe d’accès.
- Responsable du destinataire : obtient l’accès à l’enregistrement en faisant partie de l’équipe d’accès.
Si un autre utilisateur a besoin d’accéder à un Kudos particulier, un administrateur doit ajouter cet utilisateur à l’équipe d’accès pour obtenir l’accès automatiquement.
Pour créer l’équipe d’accès :
Accédez au centre d’administration
Sélectionnez l’onglet Environnement, puis sélectionnez l’environnement où la solution a été installée.
Sélectionnez Paramètres.
Sélectionnez Modèles>Modèles d’équipe d’accès.
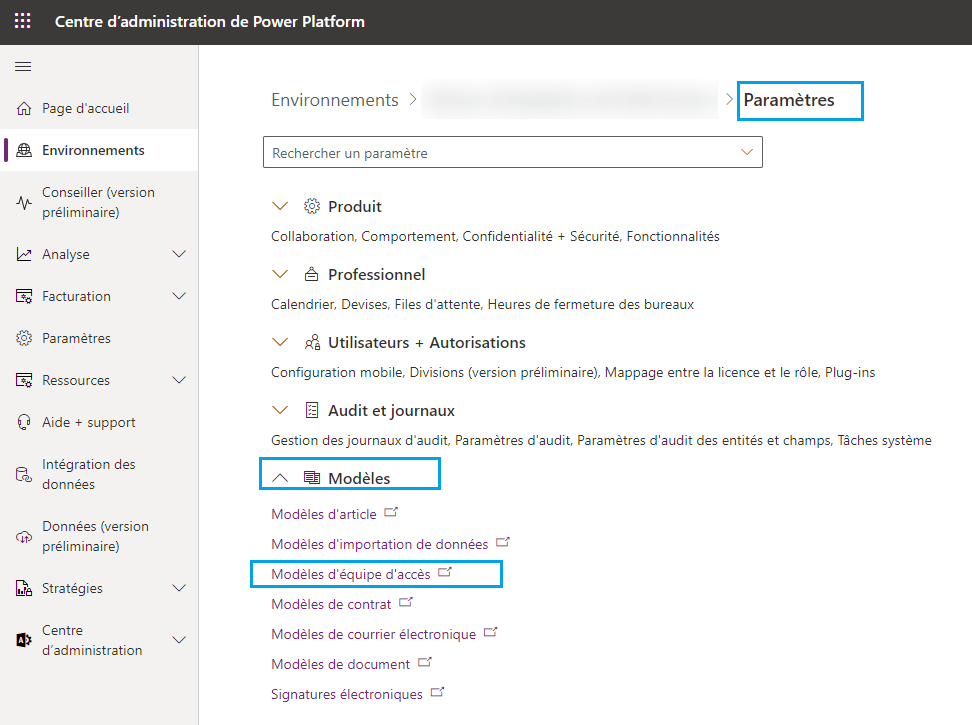
Vous serez redirigé vers la vue Toutes les équipes avec modèle.
Sélectionnez Nouveau sur le ruban.
Créez un enregistrement avec les informations suivantes. Utilisez le même nom que celui utilisé par le flux Power Automate pour rechercher et utiliser l’équipe d’accès.
- Nom : Kudos-ReadAccessTeam : utilisez ce nom comme celui que le flux Power Automate utilise. Vous pouvez modifier le nom, mais si vous le faites, vous devez également modifier le flux.
- Entité : Kudo
- Description : équipe à partager avec l’expéditeur du Kudos et le responsable du destinataire du Kudos.
Définissez Droits d’accès sur Lecture.
Sélectionnez Enregistrer et fermez cette fenêtre.
Étape 5 : Attribuer des rôles de sécurité aux utilisateurs
La solution comprend trois nouveaux rôles de sécurité :
- Kudos : administrateur du programme
- Un administrateur du programme peut voir tous les Kudos.
- Les utilisateurs dotés de ce rôle agissent en tant qu’administrateur du programme Kudos. Ce rôle de sécurité accorde l’accès à l’application canevas en tant qu’utilisateur normal et l’accès à l’application pilotée par modèle où un administrateur peut afficher tous les Kudos, créer de nouveaux Types de Kudos, ajouter des utilisateurs à la liste Utilisateurs exclus et supprimer et désactiver les Kudos et les enregistrements Utilisateurs exclus.
- Attribuez ce rôle aux utilisateurs qui gèrent le programme Kudos dans votre organisation.
- Kudos : responsable
- Un responsable peut voir ses propres Kudos et les Kudos que ses subordonnés directs reçoivent.
- Ce rôle de sécurité donne accès à l’application canevas, où les utilisateurs peuvent voir leurs propres Kudos envoyés et reçus, envoyer de nouveaux Kudos et voir les Kudos reçus par les employés qu’ils gèrent. Ce rôle de sécurité n’accorde pas d’accès pour supprimer ou désactiver.
- Attribuez ce rôle aux utilisateurs qui gèrent les employés.
- Kudos – Employés
- Un employé peut voir les Kudos qu’il a envoyés et reçus.
- Ce rôle de sécurité donne accès à l’application canevas, où les utilisateurs peuvent voir leurs propres Kudos envoyés et reçus et en envoyer de nouveaux.
- Attribuez ce rôle aux utilisateurs normaux qui ont besoin d’un accès pour envoyer et recevoir des Kudos.
Les rôles peuvent être attribués depuis le centre d’administration Power Platform.
- Accédez au Centre d’administration Power Platform
- Sélectionnez Environnement dans le volet de gauche, puis sélectionnez l’environnement où la solution a été installée.
- Sélectionnez Utilisateurs>Voir tout.
- Sélectionnez l’/les utilisateur(s).
- Sélectionnez Gérer les rôles de sécurité, puis sélectionnez les rôles appropriés.
- Cliquez sur Enregistrer.
Important
Tous les utilisateurs doivent également recevoir le rôle de sécurité Utilisateur de base en plus de tout autre rôle spécifique au Kudos.
Étape 6 : Attribuer un accès en exécution seule aux flux
Configurez un nouveau groupe de sécurité ou utilisez un groupe de sécurité existant qui représente tous les utilisateurs de l’application Kudos afin que les flux puissent s’exécuter pour eux tous.
Deux flux de cloud nécessitent la configuration de l’accès en exécution seule :
- Application Kudo : partager les Kudos avec l’expéditeur, attribuer au destinataire
- Application Kudos : courrier électronique de notification
Procédez comme suit pour chaque flux :
Accédez à la solution Kudos et ouvrez le flux.
En bas à droite, dans une section intitulée Utilisateurs en exécution seule, sélectionnez Modifier. L’écran Gérer les autorisations en exécution seule s’affiche :
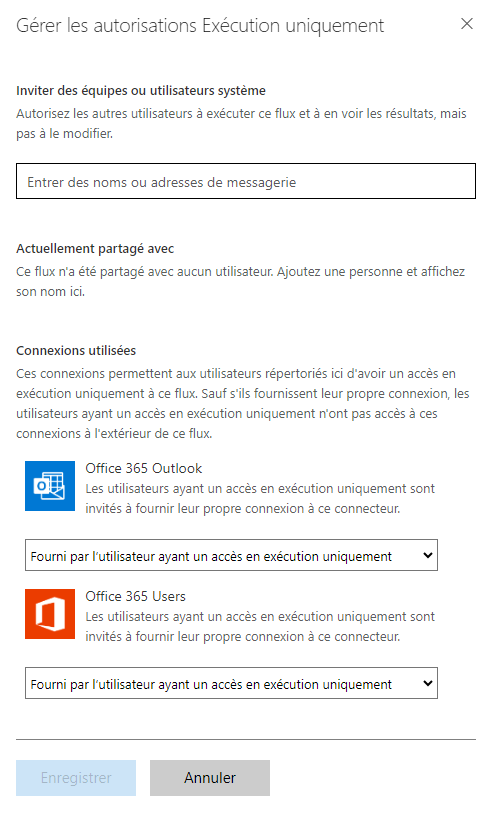
Dans la zone supérieure intitulée Inviter les utilisateurs ou les équipes du système, saisissez le groupe de sécurité que vous souhaitez utiliser et qui contient tous les utilisateurs Kudos.
Sélectionnez Enregistrer.
Étape 7 : Définir les connexions du flux
Dans Power Apps Studio, sélectionnez Solutions dans le volet de gauche.
Sélectionnez Kudos dans votre liste de solutions.
Sélectionnez Flux de cloud. Deux flux de cloud nécessitent une modification :
- Application Kudo : partager les Kudos avec l’expéditeur, attribuer au destinataire
- Application Kudos : courrier électronique de notification
Modifiez l’option Partager le Kudo avec l’expéditeur, Attribuer au destinataire de l’application Kudo en procédant comme suit :
Dans la solution Kudos, sélectionnez Flux de cloud dans le volet de gauche.
Sélectionnez le flux pour ouvrir l’écran de présentation du flux.
Sur l’écran de vue d’ensemble du flux, sélectionnez Modifier dans la barre de commandes pour vous connecter au Microsoft Dataverse connecteur.
Sélectionnez Continuer.
Sélectionnez Enregistrer.
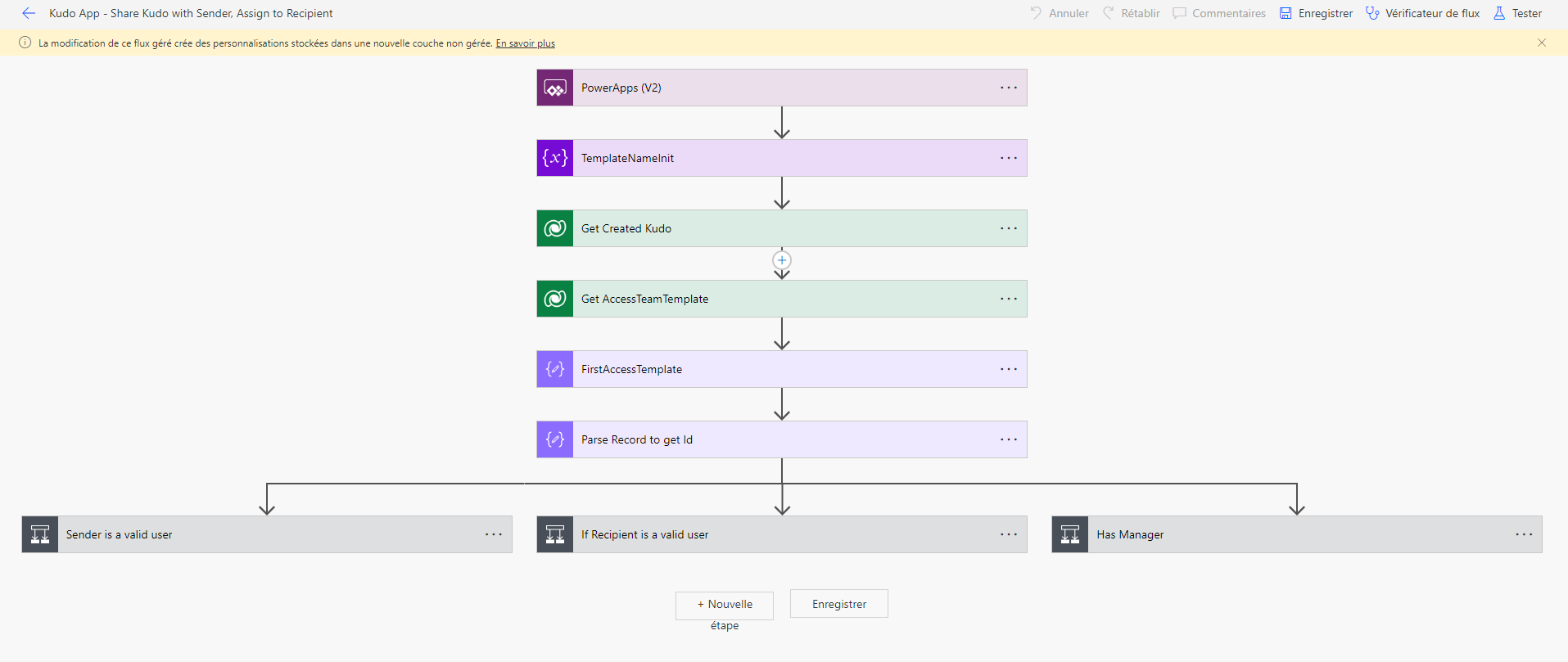
Modifiez l’option E-mail de notification de l’application Kudo en procédant comme suit :
Dans la solution Kudos, sélectionnez Flux de cloud dans le volet de gauche.
Sélectionnez le flux pour ouvrir l’écran de présentation du flux.
Dans la barre de commandes, sélectionnez Modifier.
Sélectionnez la première étape du flux avec un signe d’avertissement.
Sélectionnez + Nouvelle référence de connexion ou, si des connexions préexistantes sont répertoriées, vous pouvez sélectionner l’une d’entre elles pour la réutiliser. Une fois cette opération effectuée, l’avertissement devrait être résolu et vous verrez l’étape du flux sans l’avertissement. Remarque : après la sélection, quelques secondes peuvent être nécessaires pour tout résoudre.
Sélectionnez l’étape suivante du flux avec un avertissement.
Sélectionnez + Nouvelle référence de connexion ou, si des connexions préexistantes sont répertoriées, vous pouvez sélectionner l’une d’entre elles pour la réutiliser. Une fois cette opération effectuée, l’avertissement devrait être résolu et vous verrez l’étape du flux sans l’avertissement. Quelques secondes peuvent être nécessaires pour tout résoudre.
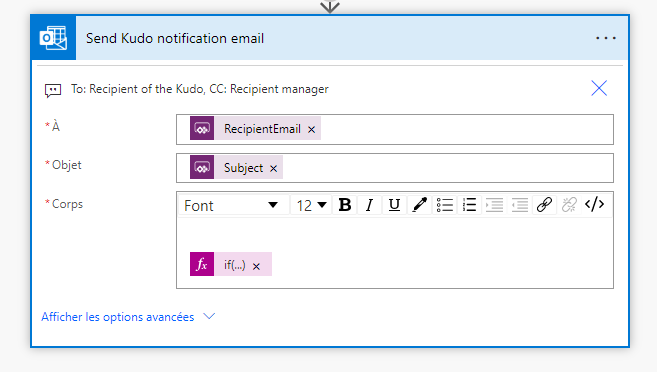
Sélectionnez Enregistrer en bas de l’écran ou dans la barre de commandes.
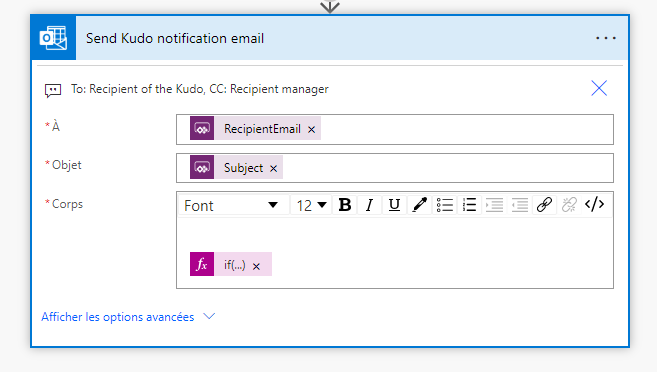
Étape 8 : Activer les flux de cloud
Ouvrez la solution Kudos récemment installée et vérifiez que les quatre flux de cloud sont définis sur le statut Activé. Si ce n’est pas le cas, activez-les.
-
- Sélectionnez Solutions dans le volet de gauche.
- Sélectionnez la solution Kudos dans la liste.
- Sélectionnez Flux de cloud (4) dans le volet de gauche.
- Sélectionnez chacun des quatre flux dans la liste pour vérifier que chacun est activé.
- Sélectionnez Activer dans la barre de commandes si le flux n’est pas déjà défini sur activé.
Étape 9 : Installer des exemples de données (facultatif)
Des exemples de données ainsi que des instructions d’installation sont disponibles sur GitHub en suivant ce lien : Exemples de données Kudos
Pour créer vos propres badges, consultez Créer des badges personnalisés.
Étape 10 : Partager l’application
- Accédez à Power Apps et sélectionnez l’environnement contenant la solution.
- Sélectionnez Solutions dans le volet de gauche et sélectionnez la solution Kudos dans la liste.
- Sélectionnez Applications dans le volet de gauche.
- Accédez à l’application canevas Kudos et sélectionnez les trois points à droite pour voir une liste d’actions.
- Sélectionnez Partager.
- Recherchez et ajoutez les utilisateurs avec lesquels vous souhaitez partager l’application.
- Pour les utilisateurs qui doivent pouvoir modifier l’application, cochez la case Copropriétaire.
- Pour les utilisateurs normaux de l’application, laissez cette case vide.
- Si tous les membres d’un groupe de sécurité doivent être un utilisateur de l’application, sélectionnez Tout le monde dans la zone Saisir un nom.
- Dans la zone Autorisation des données, vous pouvez sélectionner des rôles dans une liste déroulante. Elle se trouve en regard des tables Microsoft Dataverse utilisées par l’application Kudos. Assurez-vous de sélectionner le rôle Kudos approprié (Employé, Responsable, Administrateur du programme), ainsi que Utilisateur de base.
- Ajoutez un message électronique facultatif.
- Sélectionnez Partager.
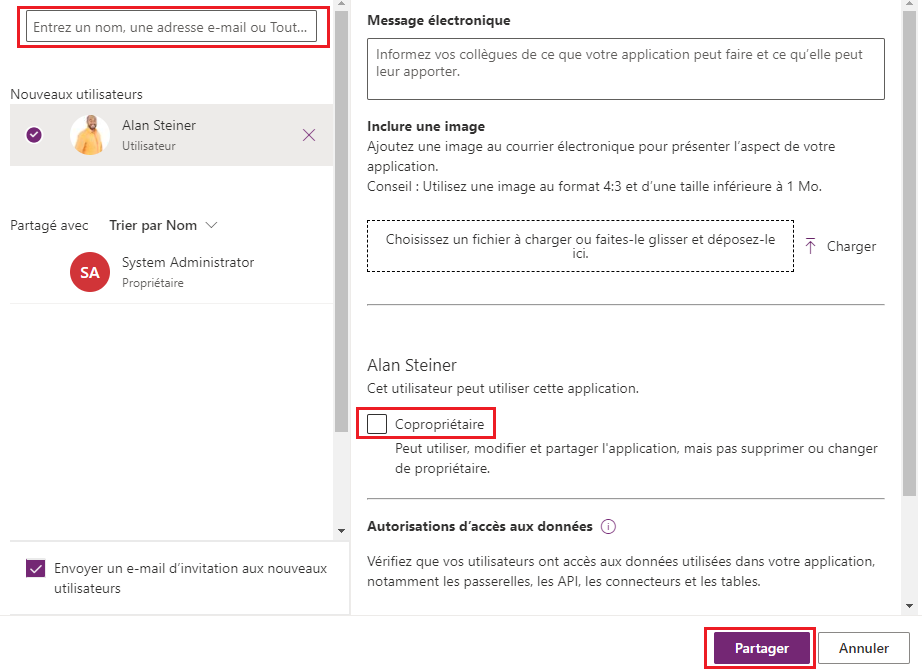 Pour plus d’informations, voir Partager une application canevas avec votre organisation
Pour plus d’informations, voir Partager une application canevas avec votre organisation
Note
Si les applications Kudos pour les employés ne sont pas partagées avec vous et que vous ne pouvez pas y accéder directement depuis Power Apps, contactez votre administrateur.
Étape 11 : Activer l’audit (facultatif)
Bien que cela ne soit pas nécessaire, nous vous recommandons d’activer le paramètre d’audit dans le système, afin qu’il soit facile de voir qui a créé ou mis à jour les enregistrements.
Pour ce faire :
Accédez au Centre d’administration de Power Platform.
Sélectionnez l’onglet Environnement, sélectionnez l’environnement où la solution est installée, puis sélectionnez Paramètres d’audit.
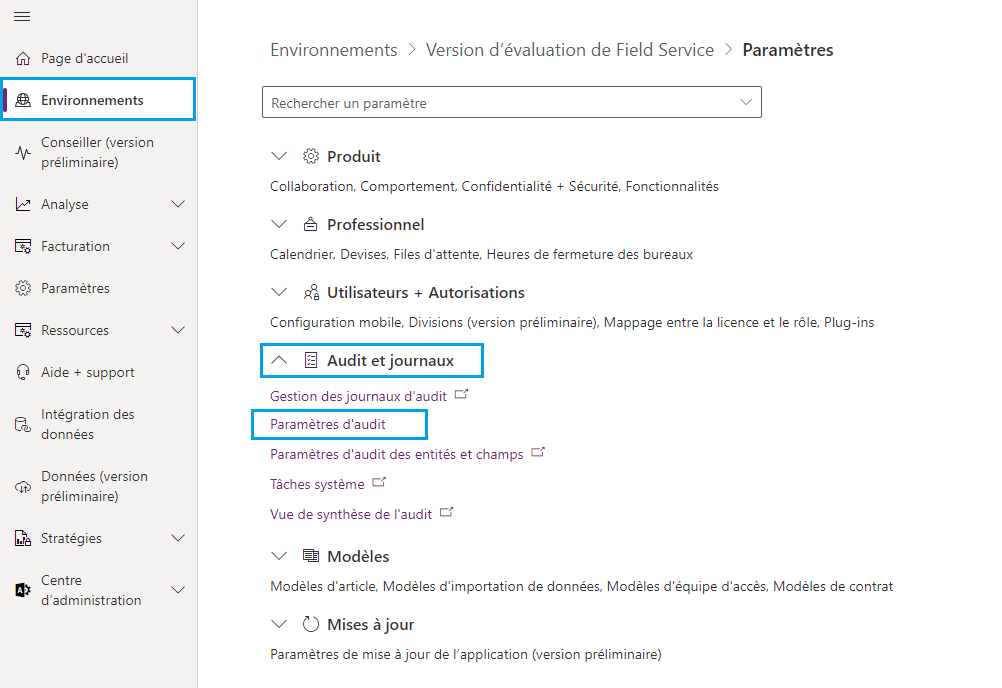
Sélectionnez Démarrer l’audit.
Étape suivante
Prise en main de la gestion de l’application Kudos pour les employés