Gérer les stratégies de données
Les données d’une organisation sont essentielles à sa réussite. Il est nécessaire que les données soient disponibles rapidement pour la prise de décision, mais les données doivent également être protégées afin d’éviter qu’elles ne soient partagées avec des personnes qui ne sont pas autorisées à y accéder. Pour protéger ces données, vous pouvez utiliser Power Apps pour créer et appliquer des stratégies de données qui définissent les connecteurs de consommateur avec lesquels des données métier spécifiques peuvent être partagées. Par exemple, une organisation qui utilise Power Apps peut refuser que ses données d’entreprise stockées dans SharePoint soient publiées automatiquement sur son flux Twitter.
Pour créer, modifier ou supprimer des stratégies de données, vous devez avoir des autorisations d’administrateur d’environnement ou d’administrateur Power Platform.
Conditions préalables
Stratégies au niveau du client
Des stratégies au niveau du client peuvent être définies pour inclure ou exclure des environnements spécifiques. Pour suivre les étapes décrites dans cet article pour les stratégies au niveau du locataire, connectez-vous en tant qu’utilisateur avec le rôle Power Platform Administrateur. En savoir plus sur le rôle Power Platform Administrateur sur Utilisez les rôles d’administrateur de service pour gérer votre locataire.
Stratégies au niveau de l’environnement
Pour suivre les étapes des stratégies au niveau de l’environnement, vous devez avoir les autorisations d’administrateur d’environnement Power Apps. Pour les environnements avec une base de données Dataverse, vous devez plutôt avoir le rôle d’administrateur système.
Note
Si vous utilisez le paramètre EnvironmentType SingleEnvironment lors de l’utilisation de PowerShell pour créer une stratégie de données, le compte d’utilisateur utilisé pour créer la stratégie DOIT disposer d’autorisations au niveau de l’environnement et NE DOIT PAS disposer d’autorisations au niveau du client comme décrit ci-dessus. Sinon, une erreur de demande incorrecte est renvoyée et la stratégie n’est pas créée.
Processus de stratégie de données
Pour créer une stratégie de données, procédez comme suit.
- Attribuez un nom à la stratégie.
- Classifiez les connecteurs.
- Définissez l’étendue de la stratégie. Cette étape ne s’applique pas aux stratégies au niveau de l’environnement.
- Sélectionnez les environnements.
- Vérifiez les paramètres.
Ces étapes sont expliquées dans la section suivante.
Guide pas-à-pas : Créer une stratégie de données
Utilisez cet exemple de guide pas à pas pour créer une stratégie de données au niveau du client. Dans ce guide pas à pas, vous effectuez les tâches suivantes :
- Ajouter SharePoint et Salesforce au groupe de données Métier d’une stratégie de données.
- Ajouter Facebook et Twitter au groupe de données Bloqué.
- Laisser les connecteurs restants dans le groupe de données Hors métier.
- Exclure les environnements de test de l’étendue de cette stratégie et appliquer la stratégie aux environnements restants, tels que l’environnement par défaut et les environnements de production dans le client.
Une fois cette stratégie enregistrée, tout créateur Power Apps ou Power Automate qui fait partie de l’environnement de la stratégie de données peut créer une application ou un flux qui partage des données entre SharePoint ou Salesforce. Toute ressource Power Apps ou Power Automate qui inclut une connexion existante avec un connecteur dans le groupe de données Hors métier n’est pas autorisée à établir des connexions avec des connecteurs SharePoint ou Salesforce. Ces créateurs ne peuvent ajouter des connecteurs Facebook ou Twitter à aucune ressource Power Apps ou Power Automate.
Dans le centre d’administration Power Platform, sélectionnez Stratégies>Stratégies de données>Nouvelle stratégie.
Si aucune stratégie n’existe dans le client, vous verrez la page suivante.
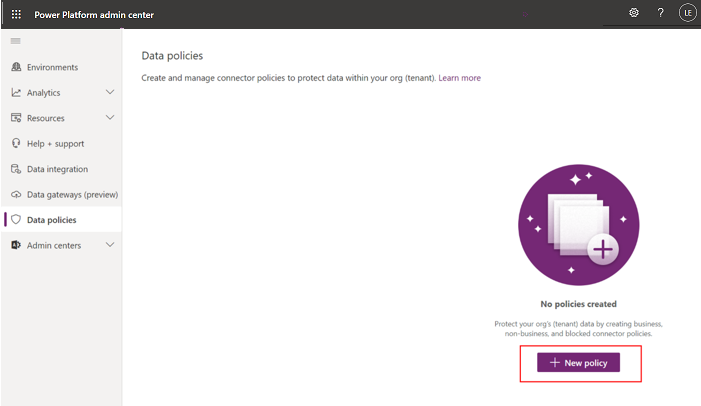
Entrez un nom de stratégie, puis cliquez sur Suivant.
Passez en revue les différents attributs et paramètres que vous pouvez créer sur la page Attribuer des connecteurs.
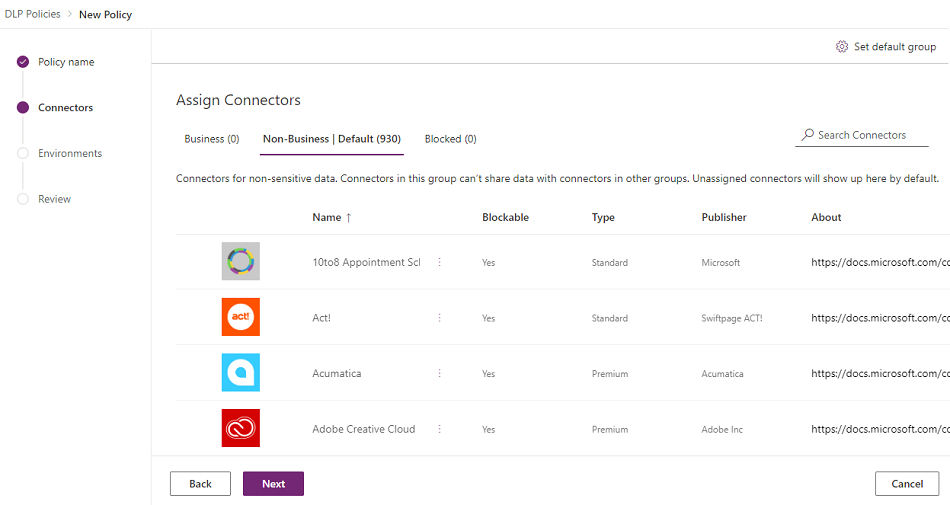
Attributs
Attribut Description Nom Nom du connecteur. Blocable Les connecteurs pouvant être bloqués. En savoir plus : Liste des connecteurs qui ne peuvent pas être bloqués Type Selon que l’utilisation du connecteur nécessite une licence Premium ou est-elle incluse dans la licence de base/Standard de Power Platform. Éditeur Société qui publie le connecteur. Cette valeur peut être différente de celle du propriétaire du service. Par exemple, Microsoft peut être l’éditeur du connecteur Salesforce, mais le service sous-jacent appartient à Salesforce, pas à Microsoft. À propos Sélectionnez l’URL pour plus d’informations sur le connecteur. Listes
Sélecteur de vue Description Métier Connecteurs pour les données sensibles à l’entreprise. Les connecteurs de ce groupe ne peuvent pas partager de données avec les connecteurs d’autres groupes. Hors métier/
Par défautConnecteurs pour les données jors métier, telles que les données à usage personnel. Les connecteurs de ce groupe ne peuvent pas partager de données avec les connecteurs d’autres groupes. Bloqué Les connecteurs bloqués ne peuvent pas être utilisés lorsque cette stratégie est appliquée. Actions
Pour Description Définir le groupe par défaut Groupe qui mappe tous les nouveaux connecteurs ajoutés par Power Platform après la création de votre stratégie de données. En savoir plus : Groupe de données par défaut pour les nouveaux connecteurs Connecteurs de recherche Parcourez une longue liste de connecteurs pour trouver des connecteurs spécifiques à classer. Vous pouvez rechercher dans n’importe quel champ de la liste des connecteurs, tel que Nom, Blocable, Type, ou Éditeur. Vous pouvez effectuer les actions suivantes :
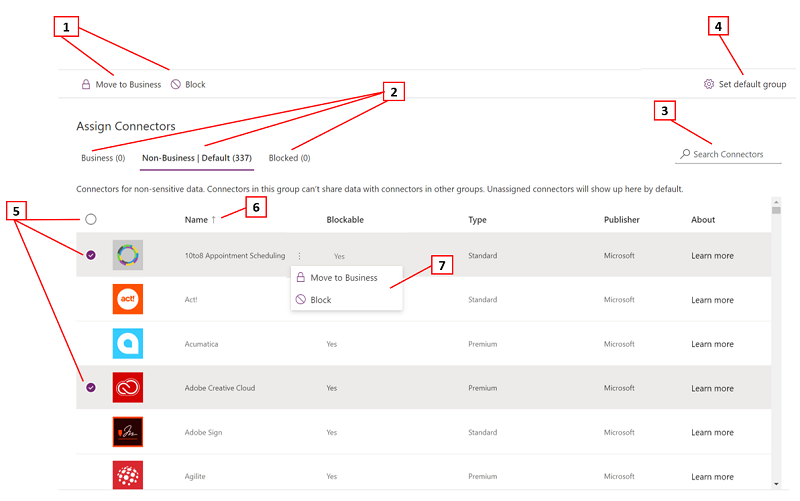
Description 1 Attribuer un ou plusieurs connecteurs dans les groupes de classification de connecteurs 2 Tableaux croisés dynamiques du groupe de classification des connecteurs 3 Barre de recherche pour trouver des connecteurs parmi des propriétés comme Nom, Blocable, Type, ou Éditeur 4 Groupe de classification des connecteurs qui mappe tous les nouveaux connecteurs ajoutés par Power Platform après la création de votre stratégie de données. 5 Connecteurs de sélection, de sélection multiple ou de sélection en bloc pour se déplacer entre les groupes 6 Capacité de tri alphabétique sur des colonnes individuelles 7 Boutons d’action pour attribuer des connecteurs individuels à travers des groupes de classification de connecteurs Sélectionner un ou plusieurs connecteurs. Pour ce guide pas à pas, sélectionnez les connecteurs SalesForce et SharePoint, puis Passer aux affaires dans la barre de menu supérieure. Vous pouvez également utiliser les points de suspension (
 ) à droite du nom du connecteur.
) à droite du nom du connecteur.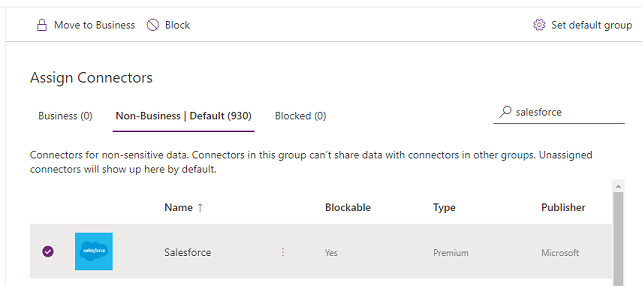
Les connecteurs apparaissent dans le groupe de données Métier.
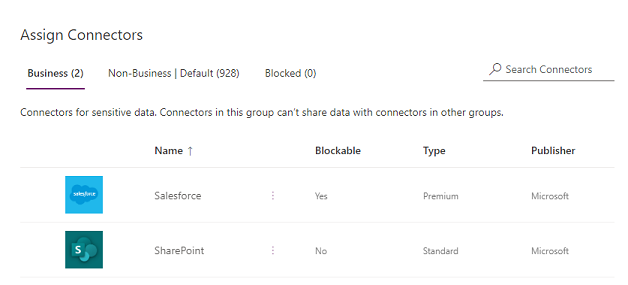
Les connecteurs peuvent résider dans un seul groupe de données à la fois. En déplaçant les connecteurs SharePoint et Salesforce vers le groupe de données Métier, vous empêchez les utilisateurs de créer des flux et des applications qui combinent ces deux connecteurs avec d’autres connecteurs des groupes Hors métier ou Bloqué.
Pour les connecteurs comme SharePoint qui ne sont pas blocables, l’action Bloquer n’est pas disponible et un avertissement apparaît.
Vérifiez et modifiez le paramètre de groupe par défaut pour les nouveaux connecteurs, si nécessaire. Nous vous recommandons de conserver le paramètre par défaut Hors métier pour mapper tout nouveau connecteur ajouté à Power Platform par défaut. Les connecteurs non professionnels peuvent être attribués manuellement à Professionnels ou bloqués ultérieurement en modifiant la politique de données, après avoir eu la possibilité de les examiner et de les attribuer. Si le nouveau paramètre du connecteur est Bloqué, tous les nouveaux connecteurs blocables sont mappés à Bloqué, comme prévu. Cependant, tous les nouveaux connecteurs qui ne peuvent pas être bloqués sont mappés à Hors métier, car de par leur conception, ils ne peuvent pas être bloqués.
Dans le coin supérieur droit, cliquez sur l’icône Définir le groupe par défaut.
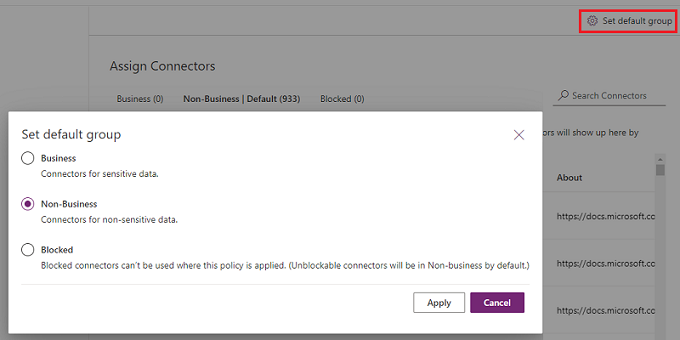
Une fois que vous avez terminé toutes les affectations de connecteurs dans les Métier/Hors métier/Bloqué et définissez le groupe par défaut pour les nouveaux connecteurs, cliquez sur Suivant.
Choisissez l’étendue de la stratégie de données. Cette étape n’est pas disponible pour les stratégies au niveau de l’environnement, car elles sont toujours destinées à un seul environnement.
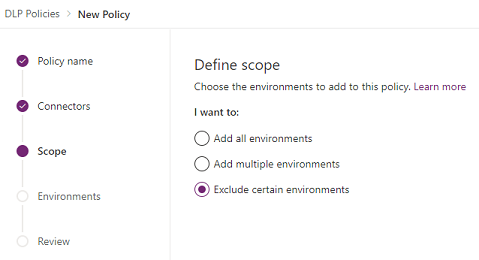
Aux fins de ce guide pas à pas, vous excluez les environnements de test de cette stratégie. Sélectionnez Exclure certains environnements, et sur la page Ajouter des environnements, cliquez sur Suivant.
Passez en revue les différents attributs et paramètres sur la page Ajouter des environnements. Pour les stratégies au niveau du client, cette liste affiche l’administrateur au niveau du client pour tous les environnements du client. Pour les stratégies au niveau de l’environnement, cette liste n’affiche que le sous-ensemble d’environnements dans le client qui sont gérés par l’utilisateur qui s’est connecté en tant qu’administrateur d’environnement ou en tant qu’administrateur système pour les environnements avec une base de données Dataverse.
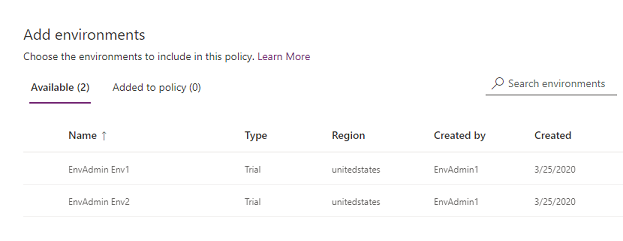
Attributs
Attribute Description Nom Nom de l’environnement. Type Type d’environnement : évaluation, production, bac à sable, par défaut Région Région associée à l’environnement. Créé(e) par Utilisateur ayant créé l’environnement. Création (le) Date de création de l’environnement. Listes
Sélecteur de vue Description Disponible Environnements qui ne sont pas explicitement inclus ou exclus dans l’étendue de la stratégie. Pour la stratégie au niveau de l’environnement et les stratégies au niveau du client avec une étendue définie sur Ajouter plusieurs environnements, cette liste représente le sous-ensemble des environnements qui ne sont pas inclus dans l’étendue de la stratégie. Pour les stratégies au niveau du client avec une étendue définie sur Exclure certains environnements, ce sélecteur de vue représente l’ensemble d’environnements qui sont inclus dans l’étendue de la stratégie. Ajouté à la stratégie Pour la stratégie au niveau de l’environnement et les stratégies au niveau du client avec une étendue définie sur Ajouter plusieurs environnements, ce sélecteur de vue représente le sous-ensemble des environnements qui sont inclus dans l’étendue de la stratégie. Pour les stratégies au niveau du client avec une étendue définie sur Exclure certains environnements, ce sélecteur de vue représente le sous-ensemble d’environnements qui sont exclus de l’étendue de la stratégie. Actions
Pour Description Ajouter à la stratégie Les environnements de la catégorie Disponible peuvent être déplacés vers la catégorie Ajouté à la stratégie à l’aide de cette action. Supprimer de la stratégie Les environnements de la catégorie Ajouté à la stratégie peuvent être déplacés vers la catégorie Disponible à l’aide de cette action. Sélectionner un ou plusieurs environnements. Vous pouvez utiliser la barre de recherche pour rechercher des environnements intéressants. Pour ce guide pas à pas, recherchez des environnements de test de type bac à sable. Après avoir sélectionné les environnements bac à sable, nous les attribuons à l’étendue de la stratégie en utilisant Ajouter à la stratégie dans la barre de menu supérieure.
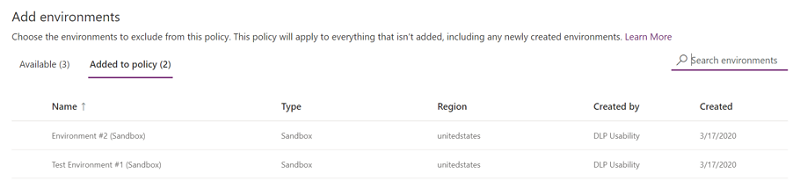
Parce que l’étendue de la stratégie a été initialement définie sur Exclure certains environnements, ces environnements de test sont désormais exclus de l’étendue de la stratégie et les paramètres de la stratégie de données sont appliqués aux environnements restants (Disponibles). Pour la stratégie au niveau de l’environnement, vous ne pouvez sélectionner qu’un seul environnement dans la liste des environnements disponibles.
Après avoir effectué des sélections pour les environnements, cliquez sur Suivant.
Vérifiez les paramètres de stratégie, puis cliquez sur Créer une stratégie.
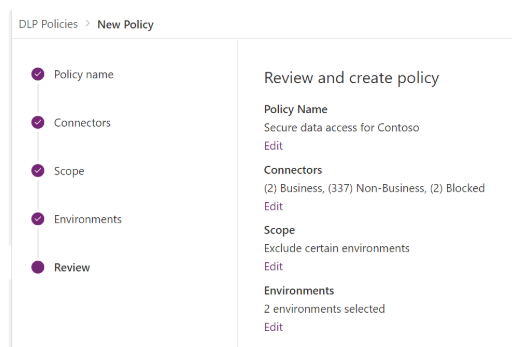
La stratégie est créée et apparaît dans la liste des stratégies de données. Grâce à cette stratégie, les applications SharePoint et Salesforce peuvent partager des données dans des environnements hors test, tels que les environnements de production, parce qu’ils font partie du même groupe de données Métier. Cependant, tout connecteur qui réside dans le groupe de données Hors métier, comme Outlook.com, ne partagera pas de données avec les applications et les flux à l’aide des connecteurs SharePoint ou Salesforce. Les connecteurs Facebook et Twitter sont complètement bloqués pour être utilisés dans n’importe quelle application ou flux dans des environnements hors test, tels que les environnements de production ou par défaut.
Il est conseillé aux administrateurs de partager la liste de stratégies de données avec leur organisation afin que les utilisateurs prennent connaissance des stratégies mises en place avant de créer des applications.
Ce tableau décrit comment la stratégie de données que vous avez créée affecte les connexions de données dans les applications et les flux.
| Matrice du connecteur | SharePoint (Métier) | Salesforce (Métier) | Outlook.com (Hors métier) | Facebook (Bloqué) | Twitter (Bloqué) |
|---|---|---|---|---|---|
| SharePoint (Métier) | Autorisé | Autorisé | Refusé | Refusé | Refusé |
| Salesforce (Métier) | Autorisé | Autorisé | Refusé | Refusé | Refusé |
| Outlook.com (Hors métier) | Refusé | Refusé | Autorisé | Refusé | Refusé |
| Facebook (Bloqué) | Refusé | Refusé | Refusé | Refusé | Refusé |
| Twitter (Bloqué) | Refusé | Refusé | Refusé | Refusé | Refusé |
Étant donné qu’aucune stratégie de données n’a été appliquée aux environnements de test, les applications et les flux peuvent utiliser n’importe quel ensemble de connecteurs dans ces environnements.
Rechercher et afficher les stratégies de données
Connectez-vous au centre d’administration Power Platform.
Dans le volet de navigation, cliquez sur Stratégies de données. Si vous disposez d’une longue liste de stratégies, utilisez la zone de Recherche pour trouver des stratégies de données spécifiques.
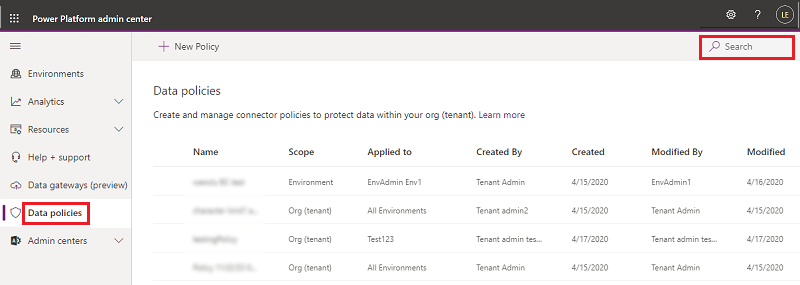
La vue de liste affiche les attributs suivants :
Attribut Description Nom Nom de la stratégie. Scope Le type de stratégie, par exemple au niveau de l’environnement ou au niveau du locataire Appliqué à La portée de l’environnement associée à la stratégie.
Pour une stratégie au niveau de l’environnement, il s’agit d’un nom d’environnement unique associé à la stratégie.
Pour une stratégie au niveau du client, cela peut être l’une des valeurs suivantes :
- Tous les environnements
- Tous les environnements, sauf (n)
- (n) environnements
- Un nom d’environnement uniqueAuteur L’utilisateur qui a créé la stratégie. Date de création (le) La date à laquelle la stratégie a été créée. Modification par L’utilisateur qui a modifié la stratégie. Modifiée (le) La date à laquelle la stratégie a été modifiée.
Modifier une stratégie de données
Connectez-vous au centre d’administration Power Platform.
Dans la liste des stratégies de données, sélectionnez un environnement, puis sélectionnez Modifier la stratégie. Si vous disposez d’une longue liste de stratégies, utilisez la zone de Recherche pour trouver des environnements spécifiques.
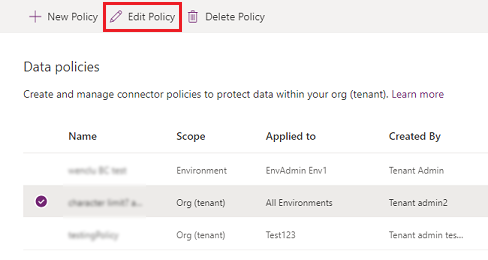
Note
Les administrateurs d’environnement ne peuvent pas modifier les stratégies créées par l’administrateur du client.
Suivez les étapes décrites dans Guide pas à pas : Créer une stratégie de données, puis sélectionnez Mettre à jour la stratégie.
Note
Les stratégies de données au niveau de l’environnement ne peuvent pas remplacer les stratégies de données au niveau du locataire.
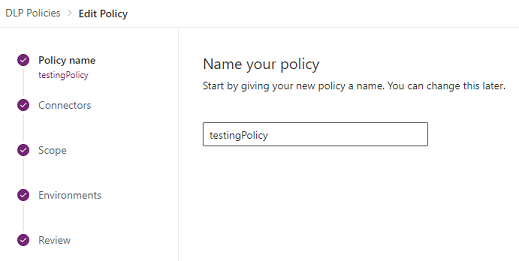
(Facultatif) Si nécessaire, envisagez d’appliquer des stratégies de données sur les connexions. En savoir plus : Appliquer la stratégie de données en cas de violation des connexions
Note
L’application des stratégies de données désactivera les connexions existantes qui enfreignent les stratégies de données et activera toutes les connexions précédemment désactivées qui n’enfreignent plus les stratégies de données.
Supprimer une stratégie de données
Connectez-vous au centre d’administration Power Platform.
Dans la liste des stratégies de données, sélectionnez un environnement, puis sélectionnez Supprimer la stratégie. Si vous disposez d’une longue liste de stratégies, utilisez la zone de Recherche pour trouver des environnements spécifiques.
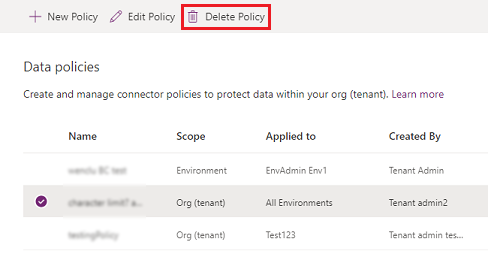
Note
Les administrateurs d’environnement ne peuvent pas supprimer les stratégies créées par l’administrateur du client.
Dans la boîte de dialogue de confirmation, sélectionnez Supprimer.
Modifier le groupe de données par défaut
connectez-vous à Power Platform suivre en tant qu’ Power Platform administrateur.
Dans la liste des stratégies de données, sélectionnez un environnement, puis sélectionnez Modifier la stratégie. Si vous disposez d’une longue liste de stratégies, utilisez la zone de Recherche pour trouver des environnements spécifiques.
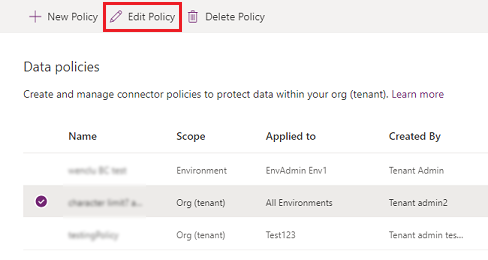
Note
Les administrateurs d’environnement ne peuvent pas modifier les stratégies créées par l’administrateur du client.
Sélectionnez l’étape Connecteurs dans le processus Modifier la stratégie.
Dans le coin supérieur droit, cliquez sur l’icône Définir le groupe par défaut.
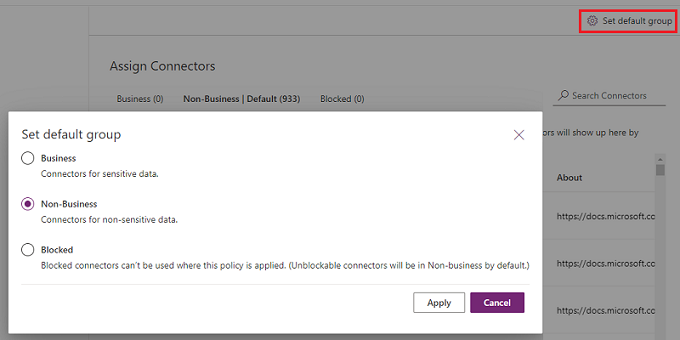
Choisissez un groupe par défaut, puis sélectionnez Appliquer. En savoir plus : Classification des connecteurs et Groupe de données par défaut pour les nouveaux connecteurs
Sélectionnez Suivant au besoin pour fermer le processus Modifier la stratégie.
Le groupe de données que vous avez choisi sera le groupe par défaut pour classer automatiquement tous les nouveaux connecteurs ajoutés à Power Platform une fois que votre stratégie a été créée.
Utiliser les commandes PowerShell
Voir Commandes des stratégies de données.
Voir aussi
Données protection des pertes politiques
politiques de données commandes de politique
Power Platform SDK des politiques de données