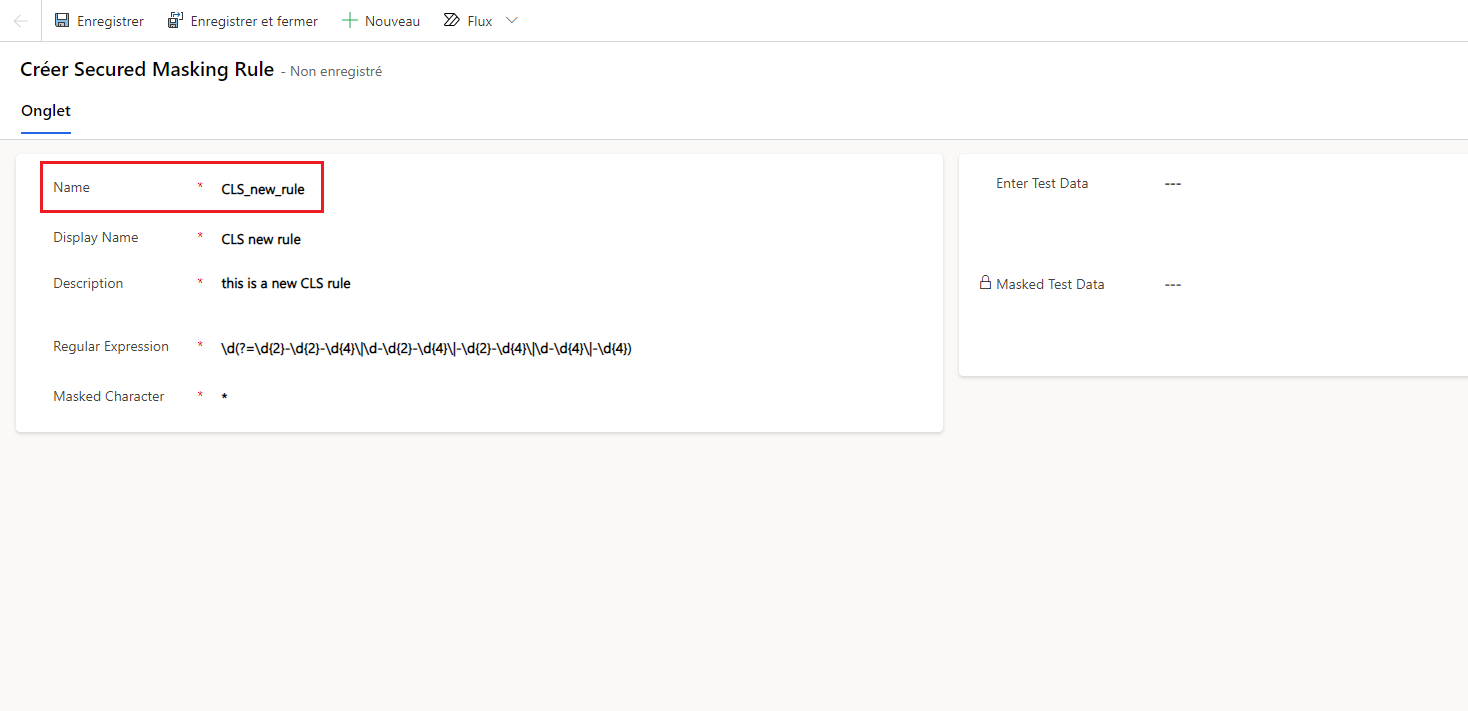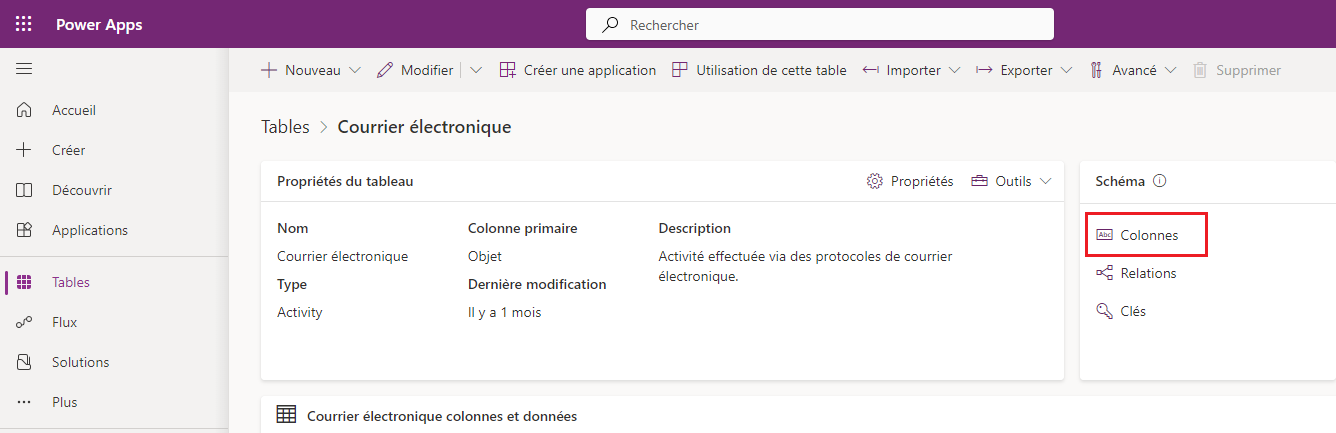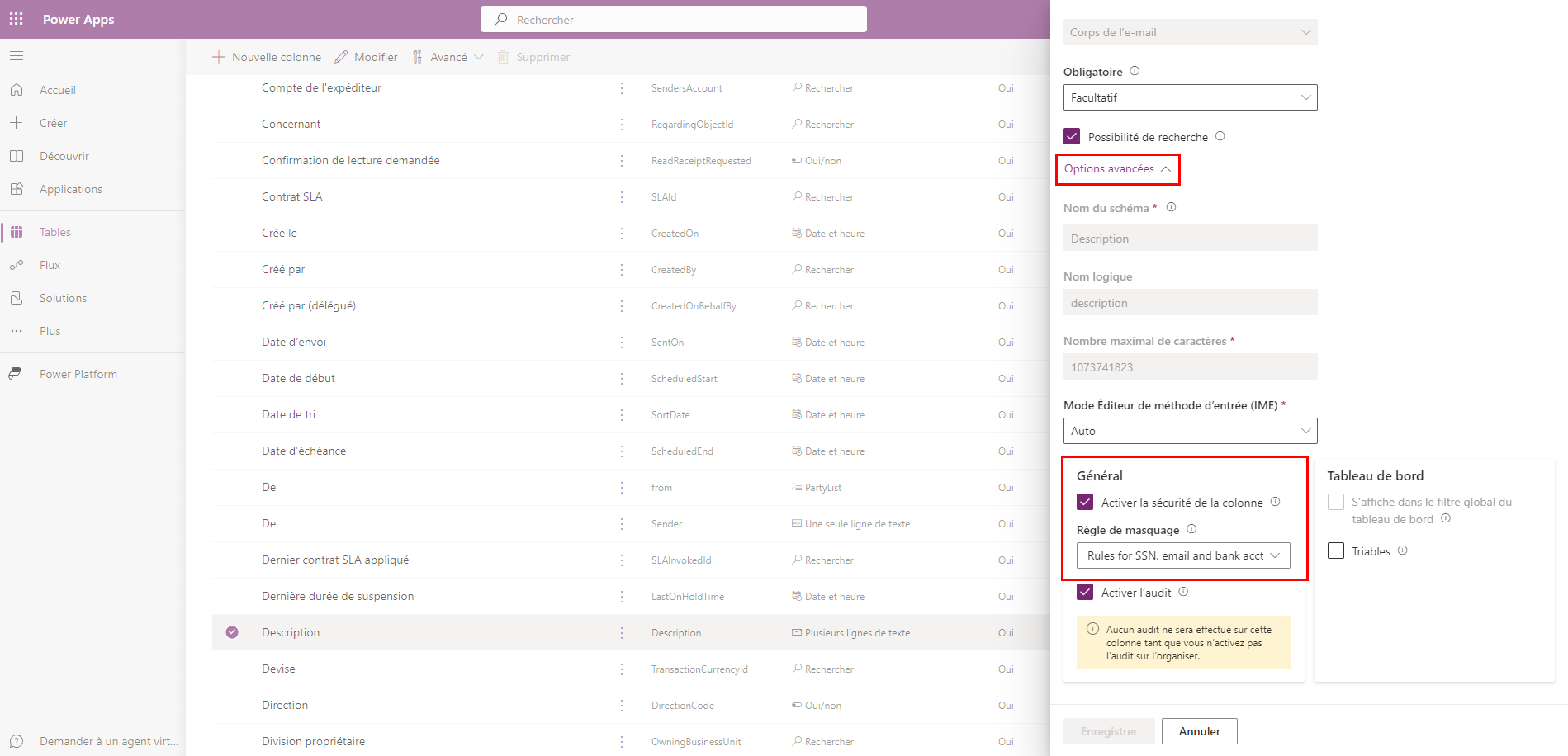Créer et gérer des règles de masquage (version préliminaire)
[Cet article fait partie de la documentation en version préliminaire et peut faire l’objet de modifications.]
Le masquage des données permet de protéger les informations sensibles lors des interactions avec les clients et d’éviter les fuites de données. Le masquage des données, également connu sous le nom de dépersonnalisation ou d’obscurcissement, remplace les données sensibles par des chaînes masquées. Les chaînes masquées garantissent que les valeurs d’origine non masquées restent cachées. Seuls les utilisateurs autorisés peuvent lire les valeurs non masquées, un enregistrement à la fois. Dans le cadre des interactions avec les clients, les utilisateurs de l’assistance de première ligne ne peuvent pas exposer des informations sensibles telles que des numéros de carte de crédit, des numéros de sécurité sociale ou des données personnelles (PII).
Important
- Cette fonctionnalité est en version préliminaire.
- Les fonctionnalités préliminaires ne sont pas destinées à une utilisation en production et peuvent être restreintes. Ces fonctionnalités sont disponibles avant une publication officielle, afin que les clients puissent y accéder de façon anticipée et apporter leurs commentaires.
Comment fonctionne le masquage ?
Vous pouvez créer des règles de masquage pour définir la manière dont les informations sensibles doivent être masquées.
Ces règles utilisent des expressions régulières pour identifier des modèles spécifiques, par exemple un numéro de carte de crédit, un numéro de sécurité sociale et une adresse e-mail.
Ces modèles sont détectés et les champs sensibles sont remplacés par des caractères masqués lors de la récupération de la ligne.
Créer des règles de masquage
Vous disposez d’un ensemble prédéfini de règles de masquage, pour commencer, ou vous pouvez créer les vôtres.
Créer une solution : Créer une solution dans Power Apps.
Créer un composant : Créer des composants dans une solution.
Sélectionnez l’option de menu Sécurité et choisissez Règle de masquage sécurisé.
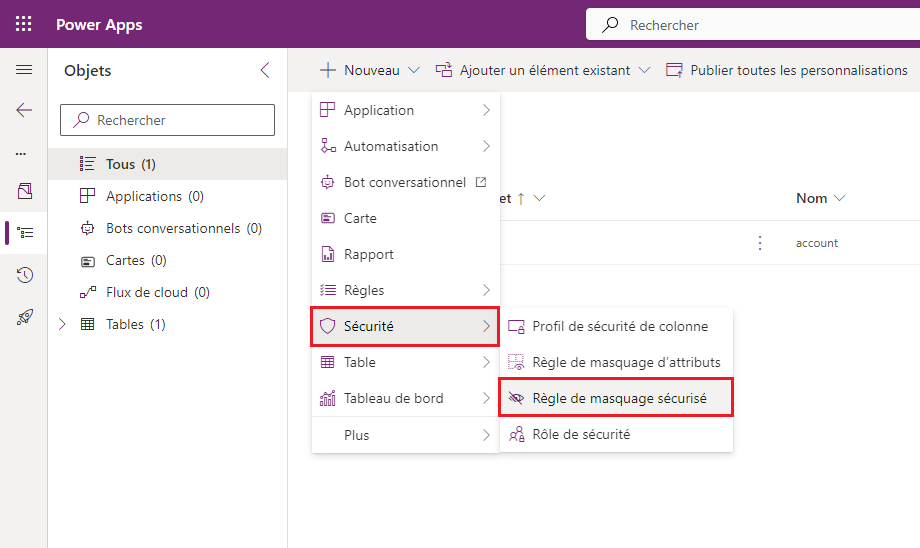
Le formulaire Nouvelle règle de masquage s’affiche.
Dans ce formulaire, entrez un Nom de règle au format suivant :
prefix_name, oùprefixpeut êtreCLS_ouNew_.Entrez un Nom d’affichage et une Description.
Entrez une Expression régulière, choisie dans le Langage d’expression régulière.
Par exemple, pour masquer les cinq premiers chiffres d’un numéro de sécurité sociale, utilisez :
\d(?=\d{2}-\d{2}-\d{4}\|\d-\d{2}-\d{4}\|-\d{2}-\d{4}\|\d-\d{4}\|-\d{4})Note
Votre expression régulière peut comporter plusieurs règles de masquage séparées par une barre verticale
|.Exemple :
\d(?=\d{2}-\d{2}-\d{4}|\d-\d{2}-\d{4}|-\d{2}-\d{4}|\d-\d{4}|-\d{4})| \S+@\S+\.\S+|[STFGM]\d{4}|(?:4[0-9]{12}(?:[0-9]{3})?|[25][1-7][0-9]{14}|6(?:011|5[0-9][0-9])[0-9]{12}|3[47][0-9]{13}|3(?:0[0-5]|[68][0-9])[0-9]{11}|(?:2131|1800|35\d{3})\d{11})Entrez un Caractère masqué, par exemple
#.Entrez une valeur d’origine dans le champ Entrer les données de test en texte brut, par exemple un numéro de sécurité sociale, une adresse e-mail, etc.
Entrez une valeur d’origine dans le champ Entrer les données de test en texte enrichi, par exemple un numéro de sécurité sociale, une adresse e-mail, etc. (pour tester le type de données de texte avec des colonnes au format de texte enrichi).
Note
Pour le champ Texte enrichi, la valeur brute du champ doit être prise en compte lors de la définition de l’Expression régulière. Vous pouvez afficher la valeur brute à l’aide d’une API web pour interroger la table/colonne avec du texte enrichi. Par exemple,
https://<org url>/api/data/v9.2/maskingrules(<id>)?$select=richtestdata(résultat)
"richtestdata": "<div class="ck-content" data-wrapper="true" dir="ltr" style="--ck-image-style-spacing: 1.5em; --ck-inline-image-style-spacing: calc(var(--ck-image-style-spacing) / 2); --ck-color-selector-caption-background: hsl(0, 0%, 97%); --ck-color-selector-caption-text: hsl(0, 0%, 20%); font-family: Segoe UI; font-size: 11pt;"><p style="margin: 0;">123-45-789<//p><//div>"
Sélectionnez Enregistrer.
Maintenant vous voyez les Données de test en texte brut masquées et Données de test en texte enrichi masquées.
Vos valeurs masquées peuvent être masquées comme ceci :
Expression régulière Valeurs d’origine Valeurs masquées \d(?=\d{2}-\d{2}-\d{4}\|\d-\d{2}-\d{4}\|-\d{2}-\d{4}\|\d-\d{4}\|-\d{4})SSN 123-45-6789SSN ###-##-6789[STFGM]\d{4}AccountNbr A1234567zAccountNbr #567z(?:4[0-9]{12}(?:[0-9]{3})?\|[25][1-7][0-9]{14}\|6(?:011\|5[0-9][0-9])[0-9]{12}\|3[47][0-9]{13}\|3(?:0[0-5]\|[68][0-9])[0-9]{11}\|(?:2131\|1800\|35\d{3})\d{11})MasterCard 5678912345678912MasterCard #(?:4[0-9]{12}(?:[0-9]{3})?\|[25][1-7][0-9]{14}\|6(?:011\|5[0-9][0-9])[0-9]{12}\|3[47][0-9]{13}\|3(?:0[0-5]\|[68][0-9])[0-9]{11}\|(?:2131\|1800\|35\d{3})\d{11})Visa 4567891234567891Visa #\S+@\S+\.\S+Email name@sample.comEmail #Lorsqu’un client vous envoie un e-mail contenant des données sensibles et que l’e-mail contient cette règle de masquage, vous ne voyez les valeurs masquées que dans le corps d’un e-mail :
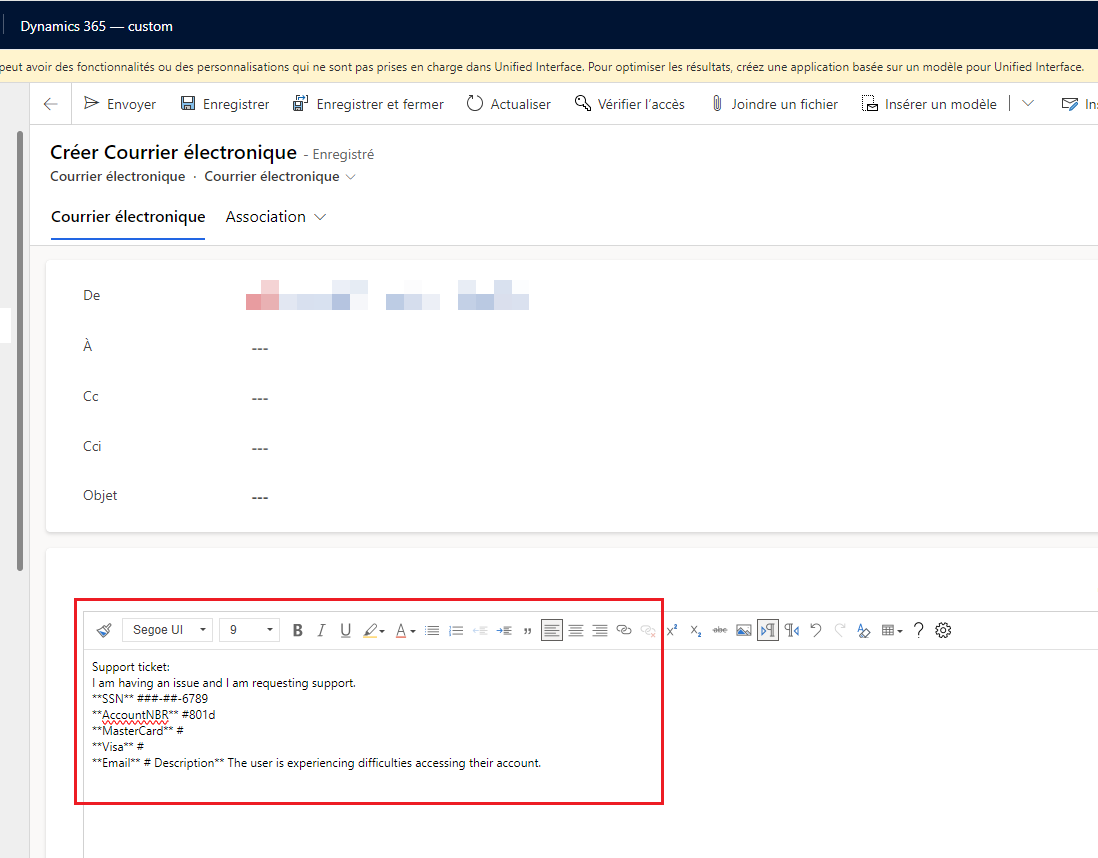
Gérer les règles de masquage
Obtenir la liste des règles de masquage
Accédez au portail Power Apps.
Sélectionnez l’environnement où vous souhaitez voir la liste des règles de masquage.
Sélectionnez Tables et choisissez le filtre Tout.
Entrez règle de masquage dans la barre de recherche.
Sélectionnez la table Règle de masquage avec le nom maskingrule.
Une liste de règles de masquage s’affiche. Vous pouvez développer la liste en sélectionnant le menu déroulant + plus.
Ajouter une règle de masquage à une colonne sécurisée
Accédez au portail Power Apps.
Sélectionnez l’environnement dans lequel vous souhaitez ajouter une règle de masquage à une colonne.
Sélectionnez Tables dans le menu de navigation et choisissez votre table préférée avec une colonne sécurisée.
Sélectionnez Colonnes sous la section Schéma.
Sélectionnez une colonne à ouvrir et modifiez-la. Le volet Modifier la colonne s’affiche.
Développer Options avancées.
Cochez la case Activer la sécurité de la colonne si la case n’est pas cochée.
Sélectionnez le menu déroulant Règle de masquage.
Sélectionnez une règle de masquage.
Sélectionnez Enregistrer.
Note
Types de données pour lesquels la règle de masquage peut être définie :
- Texte (sur une ou plusieurs lignes).
- Numéro.
Accorder des autorisations à une colonne sécurisée avec une règle de masquage
Les autorisations de lecture des champs masqués sont accordées à l’aide des profils de sécurité de colonne.
Les utilisateurs ou les groupes Teams peuvent se voir accorder l’accès via la sécurité de colonne :
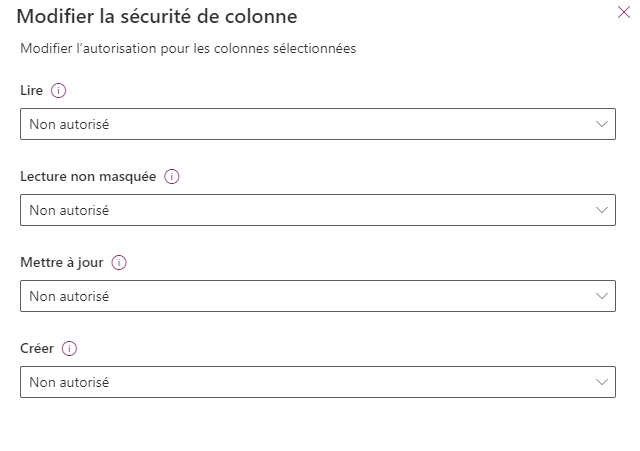
Lecture
Autorisé : la lecture de la colonne sécurisée est autorisée. Les valeurs masquées sont affichées si la règle de masquage est appliquée à la colonne.
Lecture non masquée
Non autorisé : lorsque la Lecture est autorisée et que la Lecture non masquée n’est pas autorisée, les valeurs masquées sont affichées.
Un enregistrement : les utilisateurs sont autorisés à lire les valeurs non masquées. Les valeurs non masquées ne sont renvoyées que lorsque vous demandez un enregistrement à la fois. Ces valeurs doivent être autorisées pour les utilisateurs qui gèrent et maintiennent des colonnes sécurisées.
Tous les enregistrements : les utilisateurs sont autorisés à récupérer et à lire plusieurs enregistrements avec des valeurs non masquées. Ce paramètre est hautement privilégié. Lecture non masquée ne doit être autorisé que pour les services back-end qui nécessitent des valeurs non masquées pour le traitement back-end.
Update
Autorisé : les utilisateurs sont autorisés à mettre à jour les enregistrements.
Créer
Autorisé : les utilisateurs sont autorisés à créer des enregistrements.
Note
Les utilisateurs du système et de l’application disposant des autorisations de Lecture et de Lecture non masquée recevront des valeurs masquées par défaut. Pour lire les valeurs non masquées, consultez les options d’affichage des champs masqués.
Afficher toutes les colonnes avec une règle de masquage
Vous pouvez obtenir une liste de toutes les colonnes sécurisées à partir de toutes les tables avec des règles de masquage.
Accédez au portail Power Apps.
Sélectionnez l’environnement où vous souhaitez afficher toutes les colonnes avec une règle de masquage.
Sélectionnez Tables et choisissez le filtre Tout.
Entrez attributemaskingrule dans la barre de recherche.
Sélectionnez la table AttributMaskingRule.
Une liste de colonnes avec des règles de masquage s’affiche. Vous pouvez développer la liste en sélectionnant le menu déroulant + plus.
Comment les champs masqués sont-ils affichés ?
Si vous êtes autorisé à Lire les champs non masqués, les valeurs masquées s’affichent par défaut ici :
| Type de champ | Les colonnes masquées sont-elles renvoyées avec des valeurs masquées ? |
|---|---|
| Grid | Toujours |
| Formulaire | Toujours |
| Copilot | Toujours |
| Rapport Excel | Toujours |
Note
Le journal d’audit affiche les valeurs non masquées dans les événements de mise à jour avant et après. N’accordez la lecture des journaux d’audit qu’aux utilisateurs autorisés.
Options d’affichage des champs masqués
Note
Ces options sont disponibles pendant la version préliminaire.
L’autorisation de lire les valeurs non masquées est requise. Vous pouvez lire des valeurs non masquées dans un enregistrement.
Dans ces exemples, remplacez <url>, <table collection name> et <recordid> par vos propres valeurs.
Exemple pour toutes les colonnes masquées d’un enregistrement :
https://<url>/api/data/v9.1/<table collection name>(<recordid>)?UnMaskedData=trueExemple pour les colonnes masquées individuelles :
Remplacez
<column_name>par le nom de votre colonne sécurisée.https://<url>/api/data/v9.1/<table collection name>(<recordid>)?$select=<column_name>&UnMaskedData=true
Limitations connues
Lecture des valeurs non masquées sur le formulaire
Les valeurs masquées sont affichées sur le formulaire de détail/principal. Dans les versions futures, il devrait y avoir un bouton pour permettre aux utilisateurs qui disposent de l’autorisation Lecture non masquée de lire les valeurs non masquées.
Création et mise à jour des valeurs non masquées sur le formulaire
Lorsque vous créez un enregistrement, vous saisissez le champ sensible en tant que valeurs non masquées. Une fois enregistré, le formulaire s’actualise automatiquement et le champ sensible est immédiatement masqué. Vous pouvez mettre à jour le champ, mais assurez-vous de saisir les valeurs non masquées.
Journal d’audit
Les valeurs non masquées sont affichées dans le journal d’audit. Dans les versions futures, elles seront masquées avec l’option pour lire les valeurs non masquées pour les utilisateurs disposant de l’autorisation Lecture non masquée.