Désactiver les nouveaux connecteurs par défaut dans GCC High et DoD
Tous les nouveaux connecteurs introduits par Microsoft et ses partenaires seront désactivés par défaut pour les clients opérant dans les clouds gouvernementaux américains suivants : Power Platform et DoD. GCC High Les administrateurs pourront examiner ces nouveaux connecteurs avant d’autoriser leur utilisation dans l’ensemble de l’organisation sur la page Stratégie de données du centre d’administration Power Platform. Les connecteurs déjà publiés dans GCC High et DoD resteront activés.
Power Platform et les tiers publient en permanence de nouveaux connecteurs et les administrateurs peuvent définir une classification par défaut pour ces connecteurs via les stratégies DLP. Selon la façon dont ces stratégies DLP sont configurées au sein du client du client, les nouveaux connecteurs peuvent devenir involontairement disponibles pour les créateurs dans certains environnements sans que les administrateurs n’approuvent leur utilisation. De tels événements doivent être évités dans les clouds du gouvernement américain où une stricte conformité est obligatoire. Les administrateurs peuvent s’appuyer sur ce mécanisme de sauvegarde dans GCC High et le DoD pour mieux contrôler l’utilisation des connecteurs.
Note
- Les connecteurs personnalisés ne peuvent pas être désactivés via ce nouveau contrôle DLP.
- Lorsqu’un connecteur est désactivé, les administrateurs peuvent continuer à le classifier et à le configurer dans les stratégies DLP, mais son utilisation sera bloquée dans Power Apps et Power Automate.
Disponibilité
Cette fonctionnalité est progressivement déployée et tous les clients opérant dans le GCC High États-Unis et dans le DoD y auront accès d’ici la fin mars 2022. Il n’est pas nécessaire de s’inscrire.
Flux de travail
Étape 1 : Afficher le nouveau connecteur
Sélectionnez l’onglet Stratégies de données où se trouvent toutes les stratégies DLP.
Sélectionnez Activer les connecteurs dans la barre d’outils.
Le statut des nouveaux connecteurs (ceux qui n’ont pas été révisés) est Marquer comme révisé.
Le statut des connecteurs qui ont déjà été révisés et autorisés est Révisé.
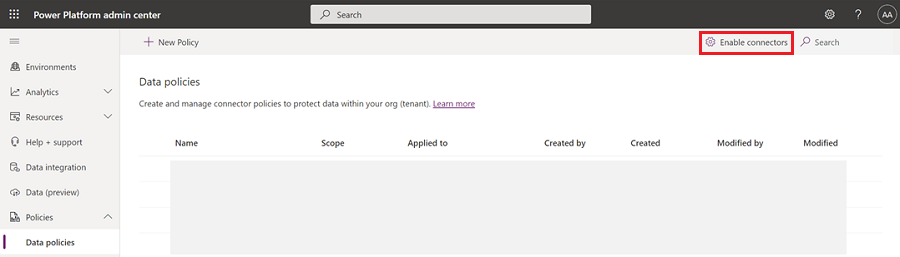
Étape 2 : Activer ou désactiver le nouveau connecteur
Si vous souhaitez que le connecteur reste désactivé, sélectionnez Marquer comme révisé.
Si vous souhaitez activer le connecteur, faites glisser le bouton sur Activer.
Dans les deux cas, le statut reste En cours de révision.
Sélectionnez Enregistrer. Le statut du connecteur est désormais défini sur Révisé.
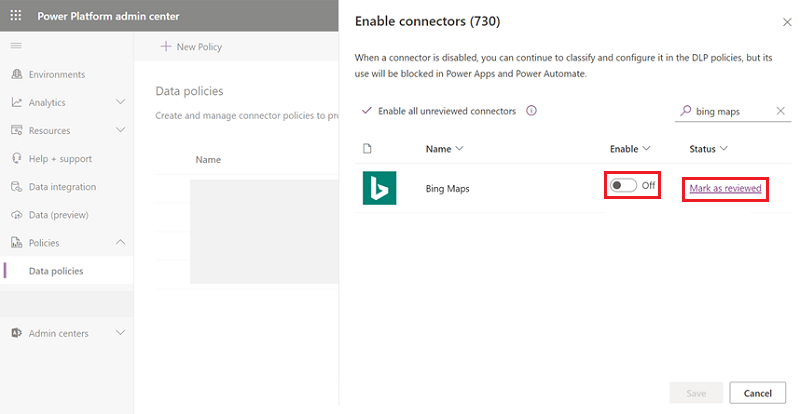
Étape 3 : Afficher un connecteur désactivé dans une stratégie DLP
Sélectionnez une stratégie de données sur la page Stratégies de données.
Consultez l’onglet Connecteurs prédéfinis. Le statut des connecteurs désactivés est Désactivé.
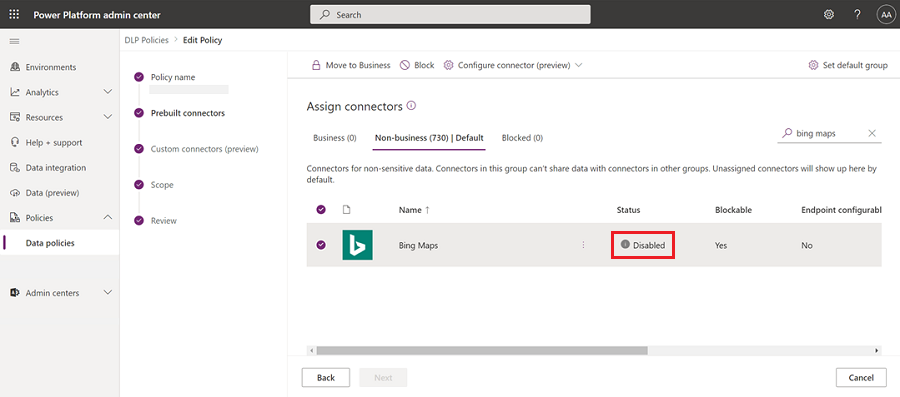
Étape 4 : Essayer d’ajouter un connecteur désactivé dans une application Power App
Ouvrez n’importe quelle application Power App.
Ajoutez un connecteur qui a été désactivé. Un message d’erreur s’affiche.
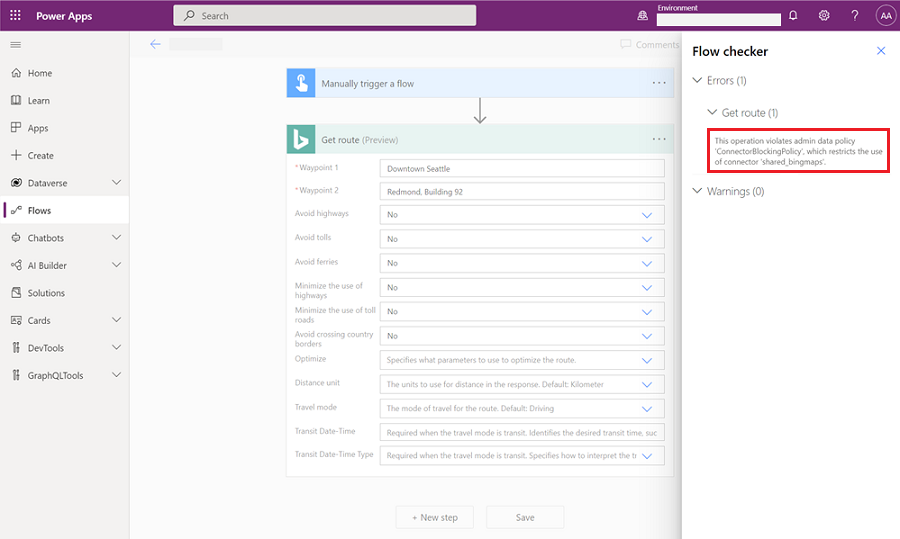
Note
- Ce nouveau paramètre au niveau du client est également appliqué aux applications et flux existants qui ont été créés à l’aide de connecteurs désormais désactivés.
Prise en charge dans PowerShell
Le nouveau contrôle DLP a la structure suivante dans PowerShell. L’objet connectorSettings est un tableau de connecteurs spécifiant si le connecteur est activé ou désactivé (behavior) et s’il a été révisé ou non (isReviewed).
$connectorBlockingDefinition = [pscustomobject] @{
ConnectorSettings= @(
[pscustomobject] @{
id # connectorId -- string
behavior # connector behavior -- “Allow”/”Deny”
isReviewed # whether connector has been reviewed -- boolean
}
)
}
Récupérer la politique de blocage du connecteur existante pour le locataire
Get-PowerAppDlpConnectorBlockingPolicies
Exemple :
Get-PowerAppDlpConnectorBlockingPolicies -TenantId “aaaabbbb-0000-cccc-1111-dddd2222eeee”
L’applet de commande ci-dessus génère les connecteurs qui sont bloqués/autorisés pour l’évaluation et le policyId.
Créer une nouvelle politique de blocage de connecteur pour le locataire
New-PowerAppDlpConnectorBlockingPolicy –TenantId “aaaabbbb-0000-cccc-1111-dddd2222eeee” -ConnectorBlockingDefinition $connectorBlockingDefinition
Where $connectorBlockingDefinition = [pscustomobject] @{
ConnectorSettings= @
[pscustomobject] @{
id = “/providers/Microsoft.PowerApps/apis/connector1”
behavior = “Allow”
isReviewed = $true
},
[pscustomobject] @{
id = “/providers/Microsoft.PowerApps/apis/connector2”
behavior=”Deny”
IsReviewed=$false
}
)
}
Mettre à jour la politique de blocage du connecteur pour le locataire
Set-PowerAppDlpConnectorBlockingPolicy -TenantId “aaaabbbb-0000-cccc-1111-dddd2222eeee” -PolicyId “1aaaaaa1-2bb2-3cc3-4dd4-5eeeeeeeeee5” -ConnectorBlockingDefinition $connectorBlockingDefinition
Récupérer la politique de blocage du connecteur à l’aide du policyId
Get-PowerAppDlpConnectorBlockingPolicy -TenantId “aaaabbbb-0000-cccc-1111-dddd2222eeee” -PolicyId “1aaaaaa1-2bb2-3cc3-4dd4-5eeeeeeeeee5”