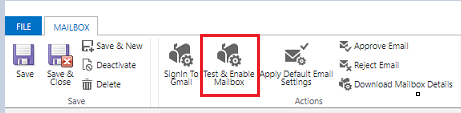Connecter Comptes Gmail utilisant OAuth 2.0
Suivre les étapes décrites dans cet article permettent de configurer la synchronisation côté serveur pour envoyer et recevoir des e-mails dans les applications d’engagement client (telles que Dynamics 365 Sales, Dynamics 365 service clientèle, Dynamics 365 Marketing, Dynamics 365 Field Service et Dynamics 365 Project Service Automation) à partir de comptes Gmail en utilisant OAuth 2.0 comme mécanisme d’autorisation.
Note
Le profil de serveur de messagerie Gmail OAuth fonctionne pour un maximum de 100 utilisateurs. Créez plusieurs profils (étapes 1 à 4) si vous souhaitez associer le même profil à plusieurs utilisateurs. OAuth
Étape 1. Activer IMAP ou POP dans Gmail
Note
Ces étapes doivent être effectuées par l’administrateur système.
Pour IMAP, suivez les étapes dans Consulter Gmail via d’autres plateformes de messagerie.
Pour POP, suivez les étapes dans Lire les messages Gmail sur d’autres clients de messagerie à l’aide de POP.
Étape 2. Créez un projet
Note
Ces étapes doivent être effectuées par l’administrateur système.
À l’aide d’un compte Google (cela peut être le même que celui que vous utiliserez pour envoyer et récupérer des e-mails, ou un autre), accédez à Google Developers Console et créez un projet.
Suivez les étapes pour Créer un projetdans Créer, arrêter et restaurer des projets.
Étape 3. Configurer le consentement OAuth
Note
Ces étapes doivent être effectuées par l’administrateur système.
Sélectionner OAuth écran de consentement, puis Sélectionner l’utilisateur saisit :
- Sélectionnez Interne si vous utilisez un locataire administrateur GSuite et que vous créerez l’application exclusivement pour votre organisation.
- Sélectionnez Externe si vous testez en utilisant un compte Gmail autonome.
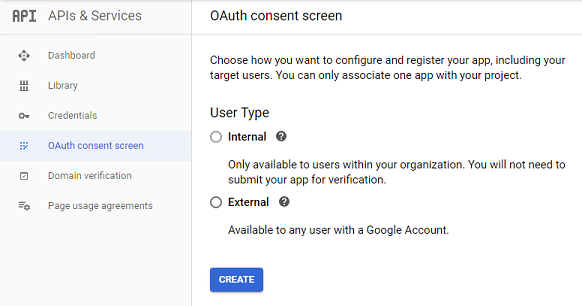
Sélectionnez Créer.
Sous Nom de l’application, saisissez le nom de l’application. Sous Domaines autorisés, saisissez le premier nom de domaine privé de votre environnement (par exemple,
dynamics.com). Sélectionnez Enregistrer.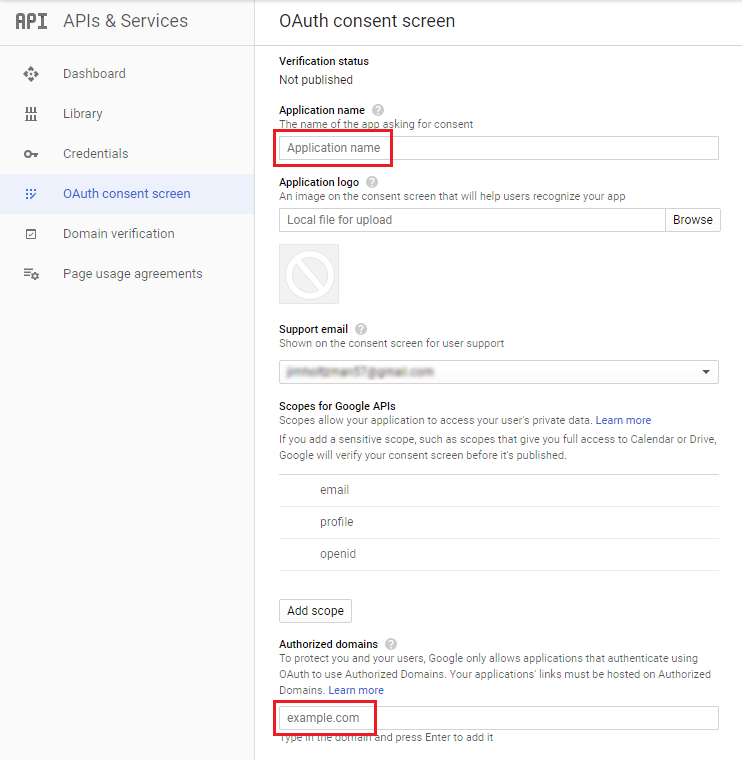
Sélectionnez Informations d’identification>Créer des informations d’identification.
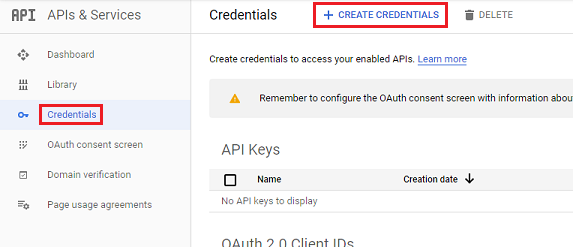
Sélectionner OAuth identifiant client.
Sélectionnez Configurer l’écran de consentement.
Entrez les paramètres suivants :
Paramètre Utiliser Type d’application application Web Nom Nom de votre client Web. Origines JavaScript autorisées URL de votre environnement (par exemple, https://contoso.crm.dynamics.com)URI de redirection autorisés L’URL de votre environnement avec /_grid/cmds/dlg_gmailoauth.aspxen annexe (par exemple,https://contoso.crm.dynamics.com/_grid/cmds/dlg_gmailoauth.aspx)Cliquez sur Créer. Dans l’écran qui apparaît, notez l’ID client et le secret client. Vous utiliserez ces informations à l’étape suivante.
Étape 4. Création de profils de serveur de messagerie
Dans le centre d’administration Power Platform, sélectionnez un environnement.
Sur la barre de commandes, sélectionnez Paramètres>E-mail>Profils de serveur.
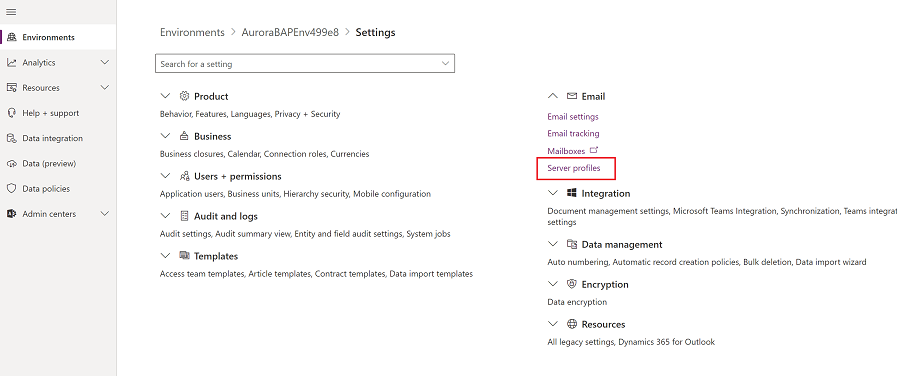
Dans la barre de commandes, sélectionnez Nouveau profil de serveur.
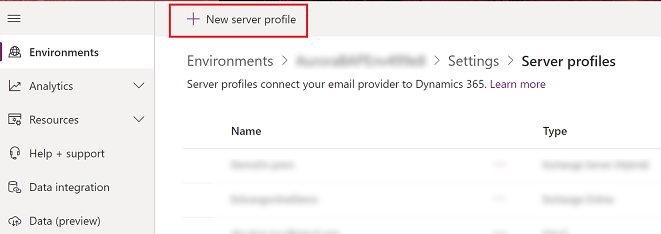
Pour Type de serveur de messagerie, sélectionnez Gmail, puis entrez une valeur significative pour le champ Nom du profil.
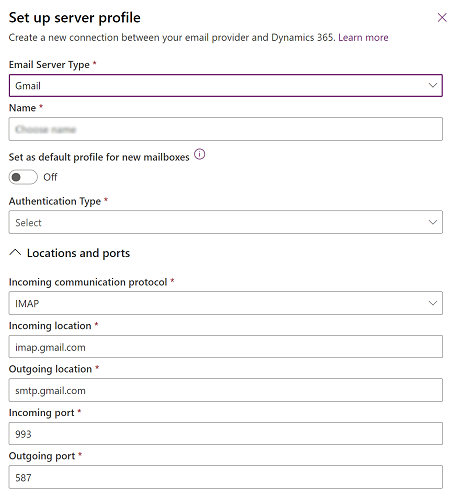
Si vous souhaitez utiliser ce profil de serveur comme profil par défaut pour les nouvelles boîtes aux lettres, activez Définir comme profil par défaut pour les nouvelles boîtes aux lettres.
Pour le type d’authentification, Sélectionner Gmail OAuth.
Pour l’ID client et le secret client, saisissez les informations que vous avez notées à l’étape 8 de la procédure précédente.
Note
Les champs Emplacements et ports sont automatiquement renseignés.
Développez la section Avancé, puis utilisez les info-bulles pour choisir vos options de traitement des e-mails.
Lorsque vous avez terminé, sélectionnez Enregistrer.
Étape 5. Configurer la boîte aux lettres
Note
Ces étapes doivent être effectuées par l’utilisateur de la boîte aux lettres.
Dans l’application Web, accédez à Paramètres (
 ) >Paramètres avancés.
) >Paramètres avancés.Sélectionnez Paramètres>Administration.
Sélectionnez Paramètres>Configuration de la messagerie>Boîtes aux lettres.
Sélectionnez la boîte aux lettres de l’utilisateur configuré dans les étapes précédentes.
Utilisez les paramètres suivants :
Paramètre Utiliser Profil de serveur Le profil créé à l’étape 4 Courrier électronique entrant Synchronisation côté serveur ou E-mail Router Courrier électronique sortant Synchronisation côté serveur ou E-mail Router Cliquez sur Enregistrer.
Sélectionnez Se connecter à Gmail.
Parcourez les pages de connexion et d’autorisation Gmail.
Étape 6. Ajouter des utilisateurs de test
Dans Google Cloud Platform (Developer Console), ajoutez des utilisateurs dans la section Utilisateurs de test lors de la publication de l’application. Plus d’informations : Aide de la console Google Cloud Platform
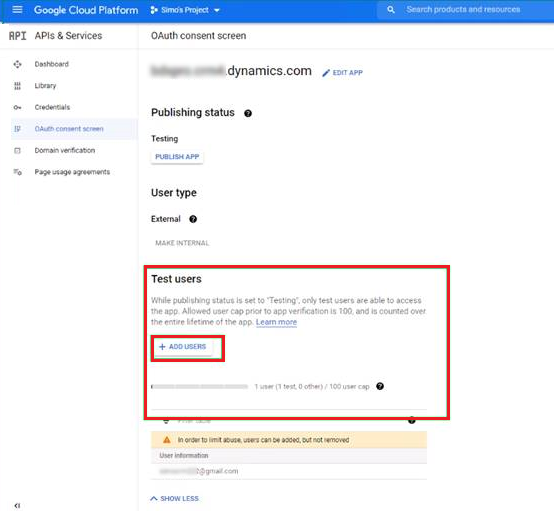
Étape 7. Tester et activer
Note
Ces étapes doivent être effectuées par l’utilisateur de la boîte aux lettres.
Sélectionnez Tester et activer la boîte aux lettres pour tester la boîte aux lettres configurée à l’étape 6.