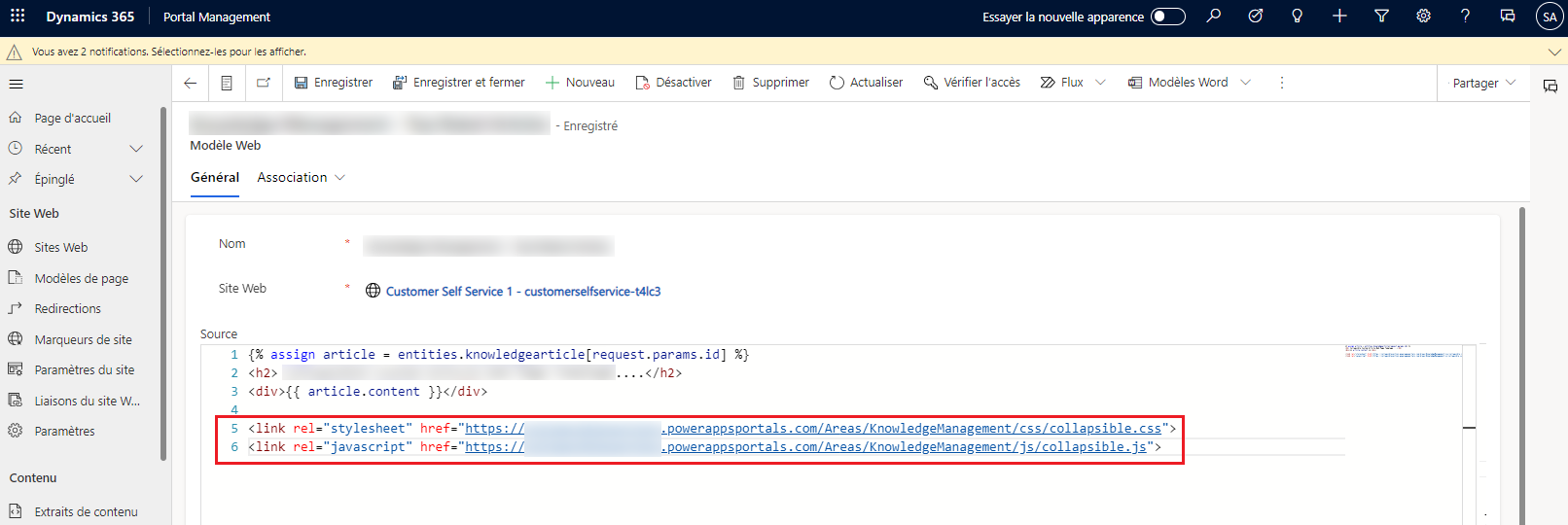Configurer et gérer les catégories pour les articles de la base de connaissances
Cette section vous aide à comprendre comment créer une catégorie pour les articles de la base de connaissances et l’associer à un article. Vous apprendrez également à activer des évaluations pour un article de la base de connaissances.
Créer une catégorie pour des articles de base de connaissance
Connectez-vous à Power Pages.
Accédez à Paramètres>Gestionnaire de services.
Dans la section Gestion de la Base de connaissances, sélectionnez Catégories.
Sélectionnez Nouveau.
Entrez un nom et une description pour la nouvelle catégorie.
Choisissez une catégorie parente. Si vous souhaitez en faire une catégorie de niveau supérieur, laissez ce champ vide.
Associer un article de la base de connaissances à une catégorie
Dans le Centre de service clientèle, accédez à Service>Articles de la Base de connaissances.
Ouvrez un article de la base de connaissances.
Dans la barre de commandes, sélectionnez Associer la catégorie. La fenêtre Associer la catégorie s’affiche.
Dans le champ Sélectionner une catégorie à associer à, sélectionnez la catégorie que vous souhaitez associer à l’article. Sélectionnez ensuite Associer.
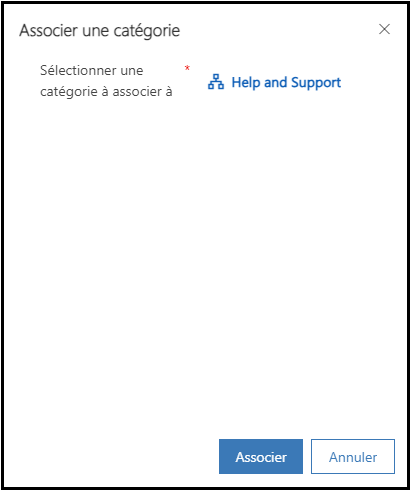
Note
Vous pouvez également ajouter des articles associés, des produits associés, et des mots clés à un article de la base de connaissances. Pour plus d’informations sur la gestion des articles de connaissances, voir Créer et gérer les articles de la base de connaissances.
Supprimer une catégorie d’un article
Dans le Centre de service clientèle, ouvrez l’article de la base de connaissances dont vous souhaitez supprimer une catégorie.
Sur l’onglet Résumé, sous Informations connexes, sélectionnez Catégories associées.
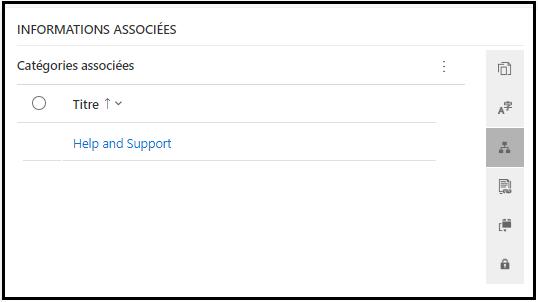
Sélectionnez la catégorie à supprimer.
Dans Plus de commandes, sélectionnez Supprimer.
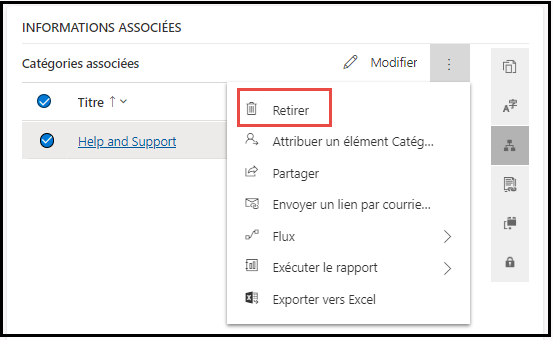
Supprimer une catégorie de la base de connaissances
Connectez-vous à Power Pages.
Accédez à Paramètres>Gestionnaire de services.
Dans la section Gestion de la Base de connaissances, sélectionnez Catégories.
Choisissez la catégorie dans la liste, puis sélectionnez Supprimer sur la barre de commandes.
Note
Les articles de la base de connaissances associés à la catégorie en seront dissociés une fois que la catégorie sera supprimée.
Activer les évaluations pour un article de la base de connaissances
Connectez-vous au site Web et accédez à l’article de la base de connaissances.
Modifiez l’article dans l’éditeur intégré.
Sous l’onglet Options, sélectionnez Activer les évaluations.
Développer et réduire des sections
Vous pouvez ajouter des sections qui peuvent être développées et réduites en ajoutant une section réductible à l’aide du bouton de commande réductible :
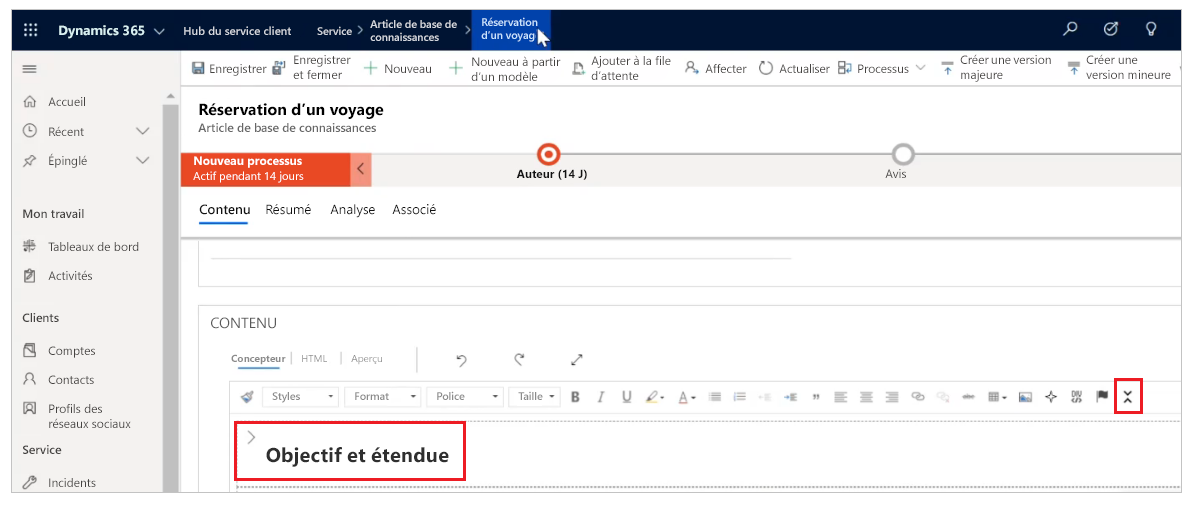
Vous pouvez voir l’exemple suivant avec une section développée et le reste en position réduite :
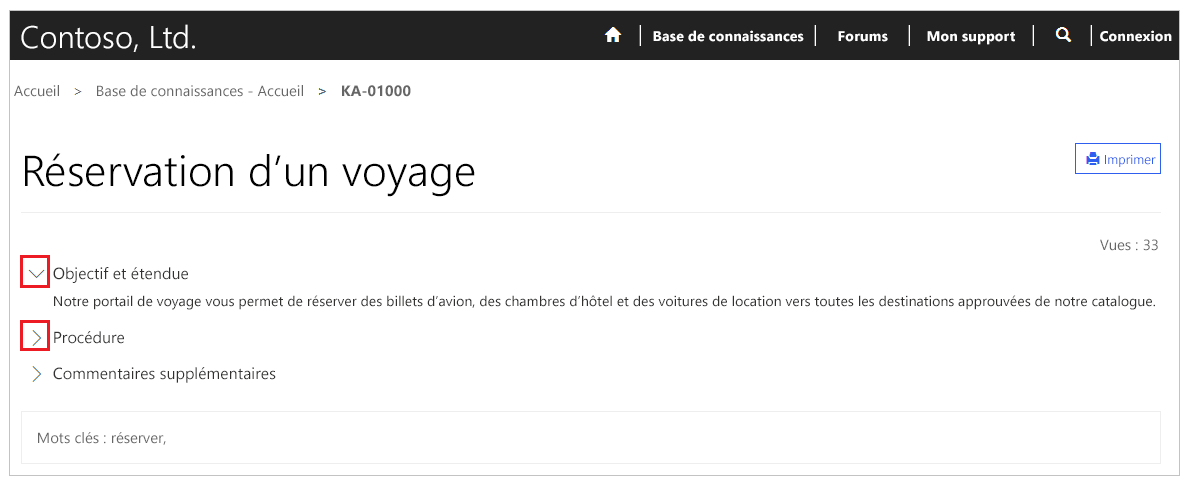
Les considérations suivantes s’appliquent à l’utilisation de sections réductibles :
- L’état par défaut d’une section réductible est réduit.
- Les pages web et les modèles web existants peuvent fonctionner avec des sections réductibles sans aucune modification supplémentaire.
- Si vous sélectionnez Imprimer, l’état des sections des sélections actuelles persiste pour l’aperçu avant impression.
- Les sections réductibles, lorsqu’elles sont ajoutées à vos articles, ont une fonction JS supplémentaire et un style CSS pour le bouton Développer/Réduire.
Personnaliser le comportement de développement et de réduction
Vous pouvez personnaliser les fichiers CSS et JS par défaut et créer une personnalisation supplémentaire. Le nom du fichier CSS par défaut est collapsible.css et le nom du fichier JavaScript est collapsible.js.
L’exemple suivant montre un modèle web utilisant les fichiers JavaScript et CSS par défaut. Mettez à jour le nom de fichier et l’emplacement du modèle web dans vos fichiers JavaScript et CSS personnalisés :