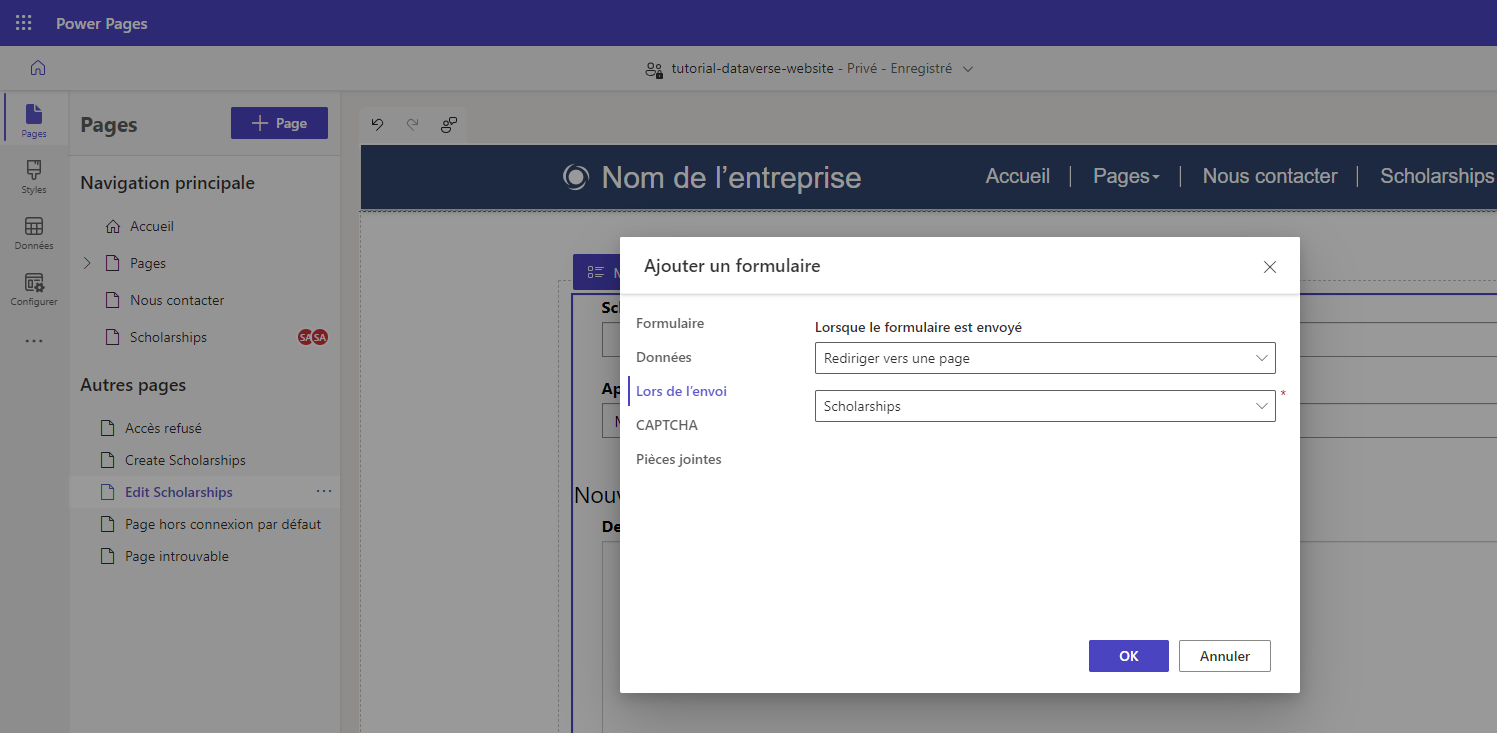Didacticiel : créer, mettre à jour et lire des informations Dataverse sur des pages
La capacité d’interagir dynamiquement avec Microsoft Dataverse est l’une des principales caractéristiques de Power Pages. Les utilisateurs visitant un site peuvent effectuer des actions telles que consulter une liste de programmes, inscrire leurs enfants, planifier une réunion ou demander un permis de construire. Les informations suivies dans Dataverse peuvent être consultées par d’autres services Power Platform tels que Power Apps, Power Automate ou Power BI.
Dans ce didacticiel, vous allez créer une application web dans Power Pages qui permettra aux utilisateurs de créer, lire et mettre à jour des enregistrements Dataverse. Vous pourrez utiliser le site comme base pour construire vos propres sites web alimentés par Dataverse.
Regardez cette vidéo (sans audio) pour voir les enregistrements créés et mis à jour sur une page :
Dans ce didacticiel, vous allez découvrir comment :
- Créer une table Dataverse
- Créer une vue Dataverse
- Créer un formulaire Dataverse
- Configurer les autorisations de table pour vous permettre de lire, créer et mettre à jour des enregistrements
- Ajouter une liste à la page
- Ajouter une page avec un formulaire pour créer des enregistrements
- Ajouter une page avec un formulaire pour afficher/modifier des enregistrements
- Mettre à jour la liste pour vous permettre de naviguer vers des pages pour créer des enregistrements et afficher/modifier des enregistrements
Conditions préalables
- Un abonnement d’essai à Power Pages. Obtenez un abonnement d'essai à Power Pages ici.
- Un site Power Pages créé. Créer un site Power Pages.
Créer une table Dataverse
Dans cette section, vous utiliserez l’espace de travail Données pour créer une table Dataverse. Une table est utilisée pour stocker des informations sur des objets spécifiques. Une bourse d’étude, une candidature ou une entreprise sont quelques exemples de tables. Une table est composée d’une série de colonnes. Une colonne est une information spécifique sur l’objet, comme le nom, la description, la date de candidature ou un choix d’options, comme la couleur.
Utilisez les étapes ci-dessous pour créer une table et des colonnes à l’aide de l’espace de travail Données.
Accéder à Power Pages.
Sélectionnez l’icône Données dans la navigation de gauche pour accéder à l’espace de travail Données.
Sélectionnez le bouton nouvelle table (+), à droite du titre Tables de ce site.
Donnez à votre nouvelle table un nom approprié.
Sélectionnez Créer pour créer la table dans Dataverse.
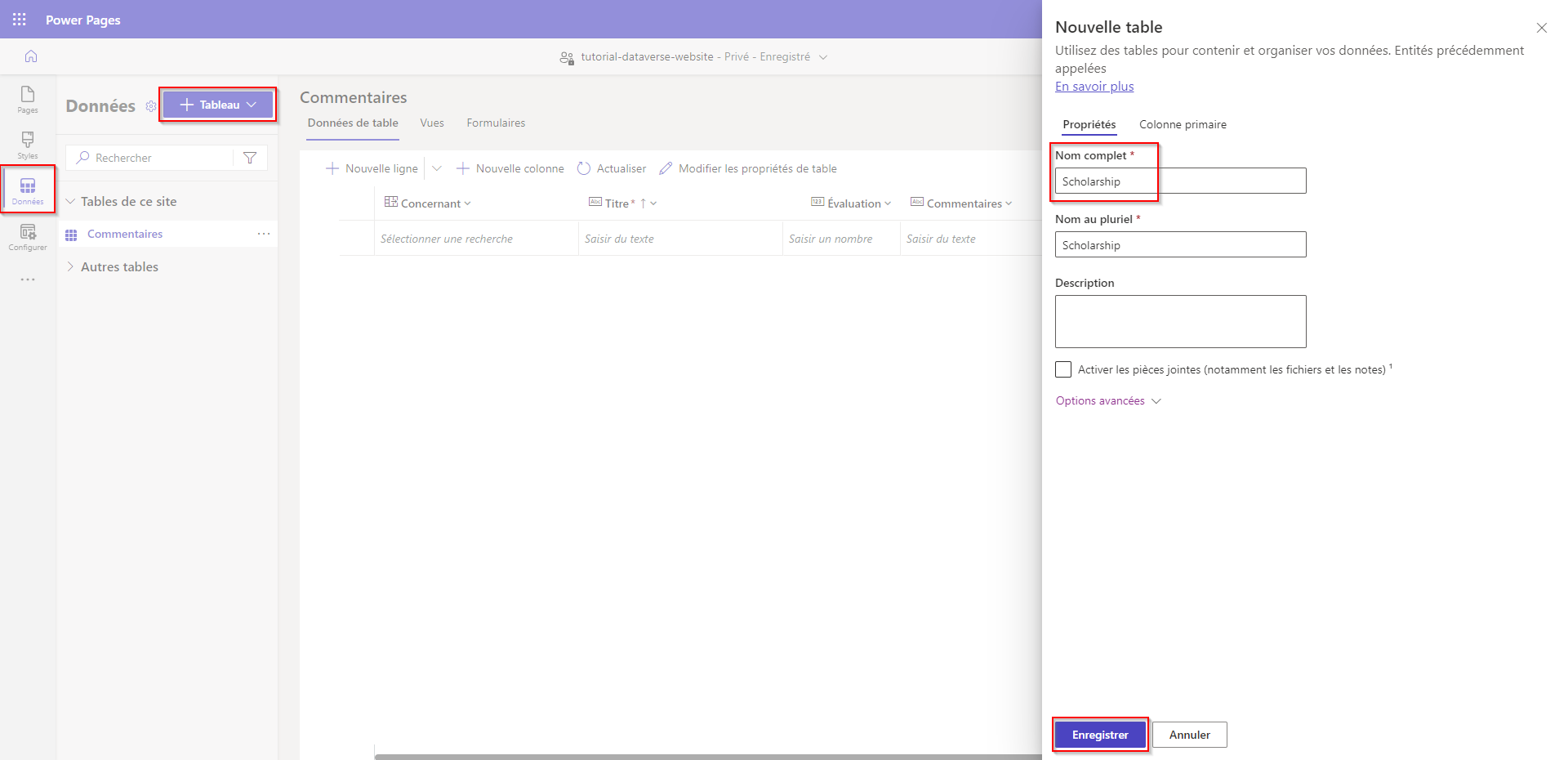
Pour ajouter une nouvelle colonne à la table, sélectionnez + Nouvelle colonne. Entrez un Nom d’affichage et sélectionnez le Type de données, et choisissez d’autres options. Cliquez sur Enregistrer.
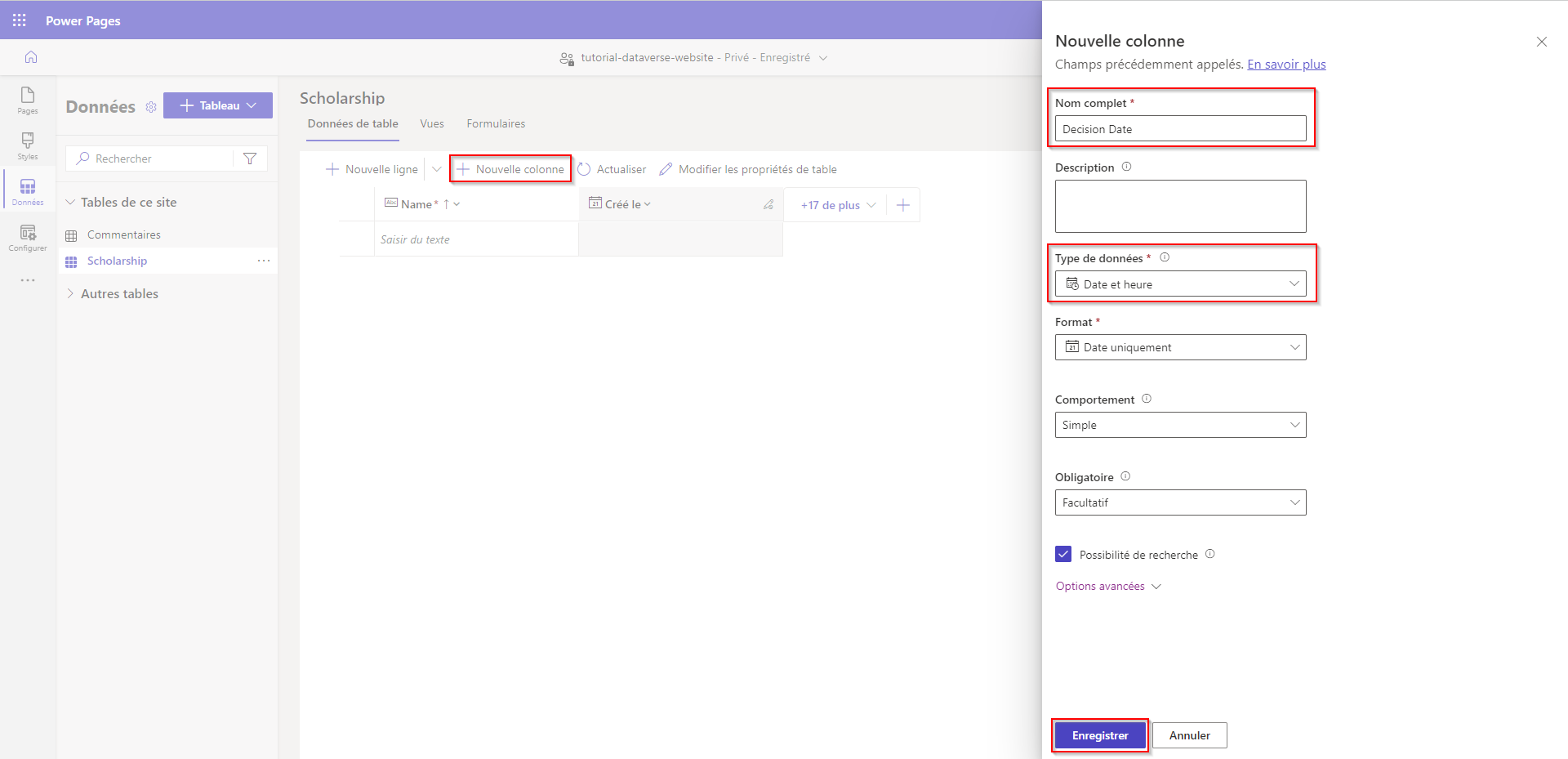
Répétez l’étape précédente jusqu’à ce que vous ayez créé toutes les colonnes requises pour votre table.
Créer une vue Dataverse
Une vue Dataverse est un type de requête permettant d’afficher des lignes et des colonnes de données spécifiques à partir d’une table Dataverse. Lorsque vous créez une vue, vous spécifiez certains critères tels que les colonnes à afficher, la manière dont les enregistrements sont triés et la manière dont les lignes sont filtrées (par exemple, vous pouvez souhaiter afficher uniquement les enregistrements qui ont certains critères, comme les événements dont la date est dans le futur).
Cette vue sera utilisée pour configurer une liste sur une page Web.
Dans cette section, vous utiliserez l’espace de travail Données pour créer une vue Dataverse.
Sélectionnez la table dans la liste des tables dans l’espace de travail Données dans lequel vous souhaitez créer une nouvelle vue.
Sélectionnez l’onglet Vues.
Sélectionnez Nouvelle vue.
Entrez le nom de votre vue et (de manière facultative) une description.
Cliquez sur Créer.
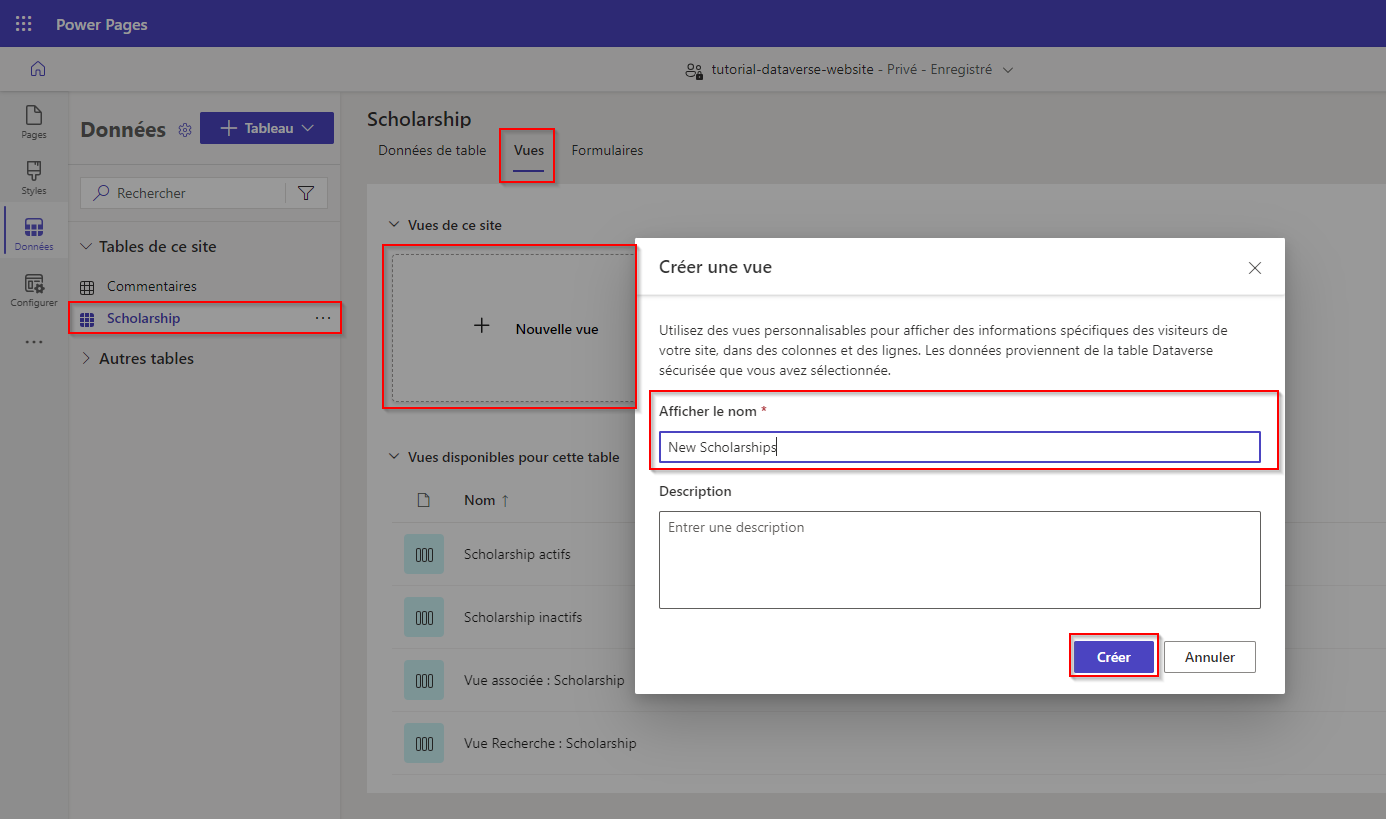
Le concepteur de vue apparaîtra. Vous pouvez ajouter des colonnes à la vue et ajuster leur largeur.
Vous pouvez choisir de trier par colonnes de table spécifiques dans la section Trier par... du volet déroulant de droite.
Vous pouvez également choisir de configurer des options de filtrage de lignes spécifiques en sélectionnant Modifier les filtres... dans la section Filtrer par du volet déroulant de droite.
Lorsque vous avez terminé de configurer la vue, sélectionnez Enregistrer, puis Publier la vue.
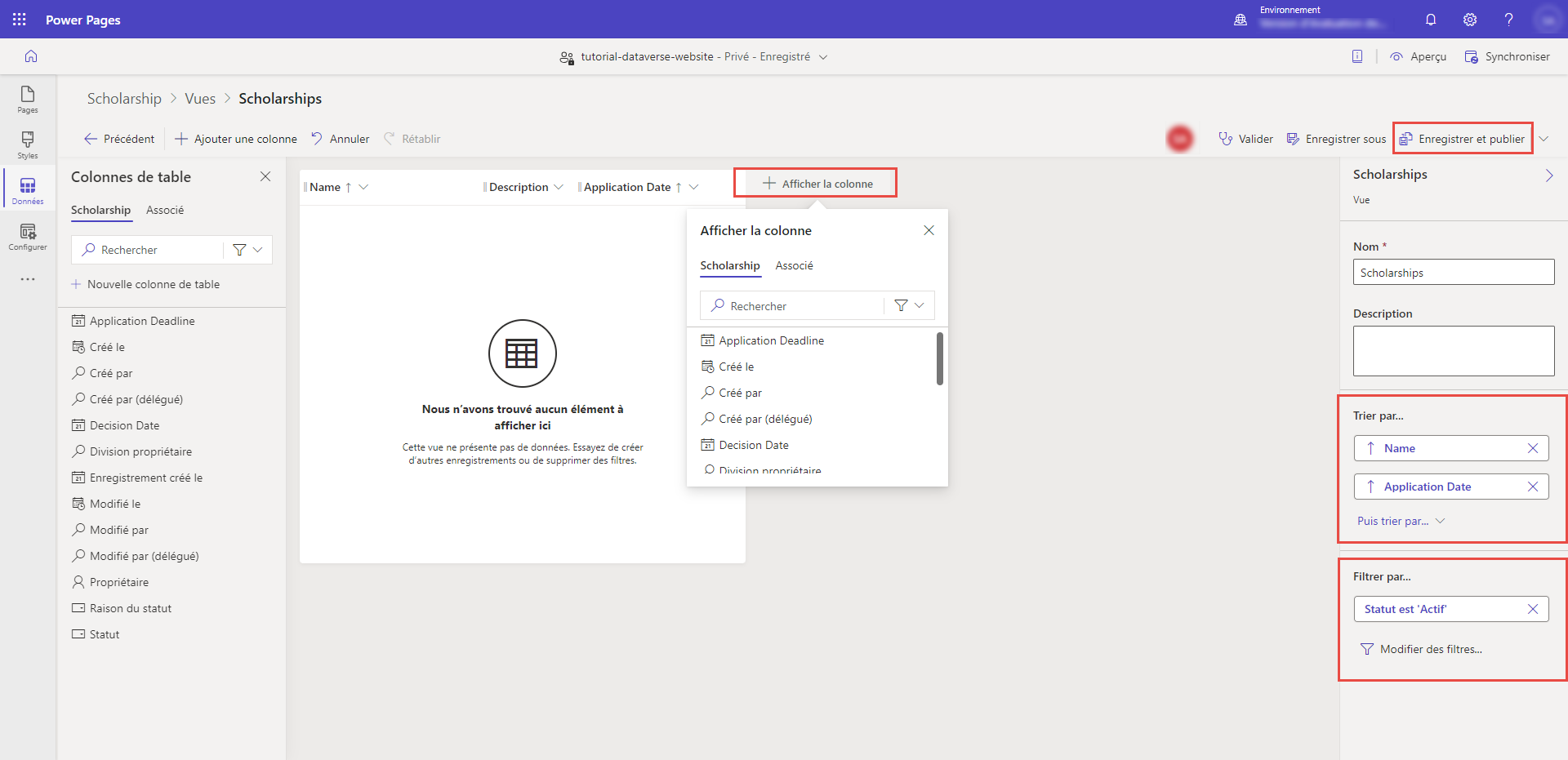
Créer un formulaire Dataverse
Un formulaire Dataverse fournit une surface qui affiche une disposition de colonnes spécifiques (champs) issus d’une table, à utiliser comme base pour que les utilisateurs finaux puissent ajouter, lire ou mettre à jour des enregistrements individuels.
Le formulaire Dataverse sera utilisé pour configurer un composant de formulaire sur une page Web.
Dans cette section, vous utiliserez l’espace de travail Données pour créer un formulaire Dataverse.
Sélectionnez la table dans la liste des tables dans l’espace de travail Données dans lequel vous souhaitez créer un nouveau formulaire.
Sélectionnez l’onglet Formulaires.
Sélectionnez Nouveau formulaire.
Entrez le nom de votre formulaire et (de manière facultative) une description.
Cliquez sur Créer.
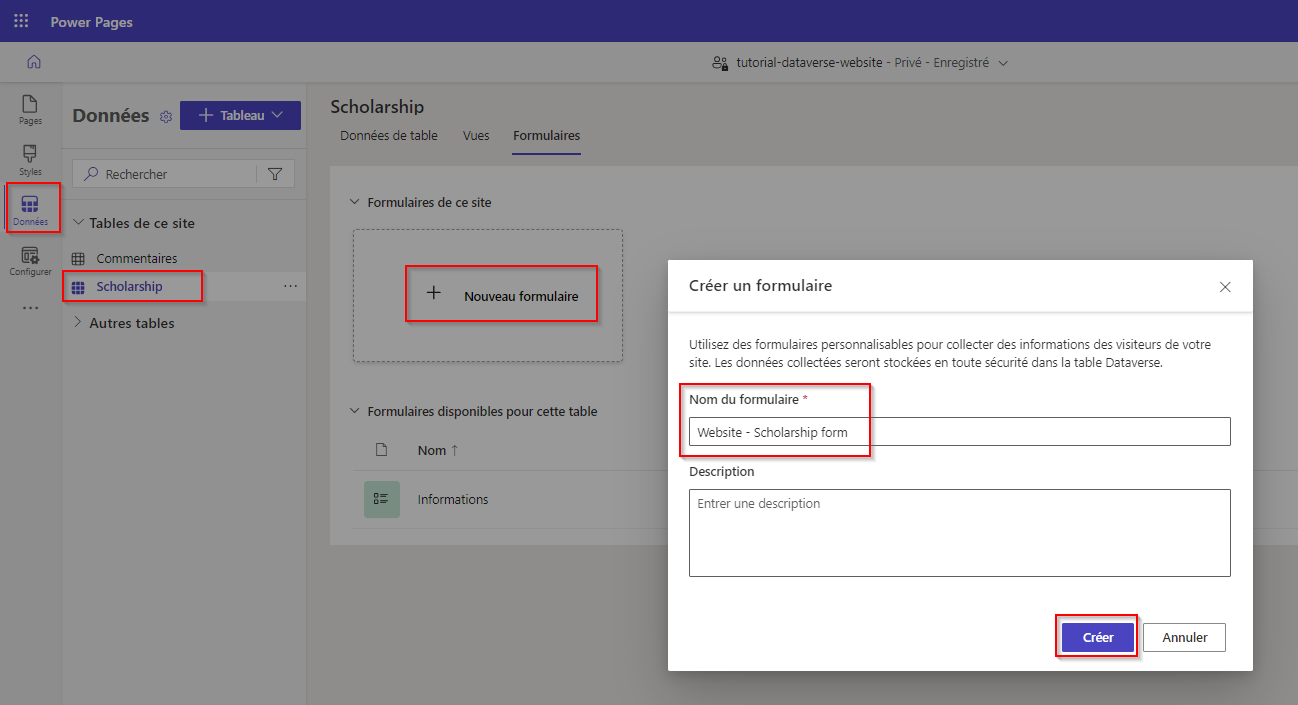
Le concepteur de formulaires Dataverse apparaîtra. Avec cet outil, vous pouvez concevoir et configurer différents aspects de votre formulaire :
- Sélectionner + Ajouter un champ affiche la liste des colonnes de la table et vous permet de les faire glisser et de les déposer sur le canevas du formulaire.
- Le canevas du formulaire vous permet d’organiser les champs.
- Le volet déroulant des propriétés sur la droite vous permet de configurer diverses options du formulaire, des onglets, des sections et des champs sélectionnés, tels que le nombre de colonnes par section, la largeur et la hauteur des champs, les noms d’étiquettes et d’autres aspects.
Note
Certains champs (comme Propriétaire) ne seront pas visibles sur une page Web.
Lorsque vous avez terminé de configurer le formulaire, sélectionnez Enregistrer, puis Publier le formulaire.
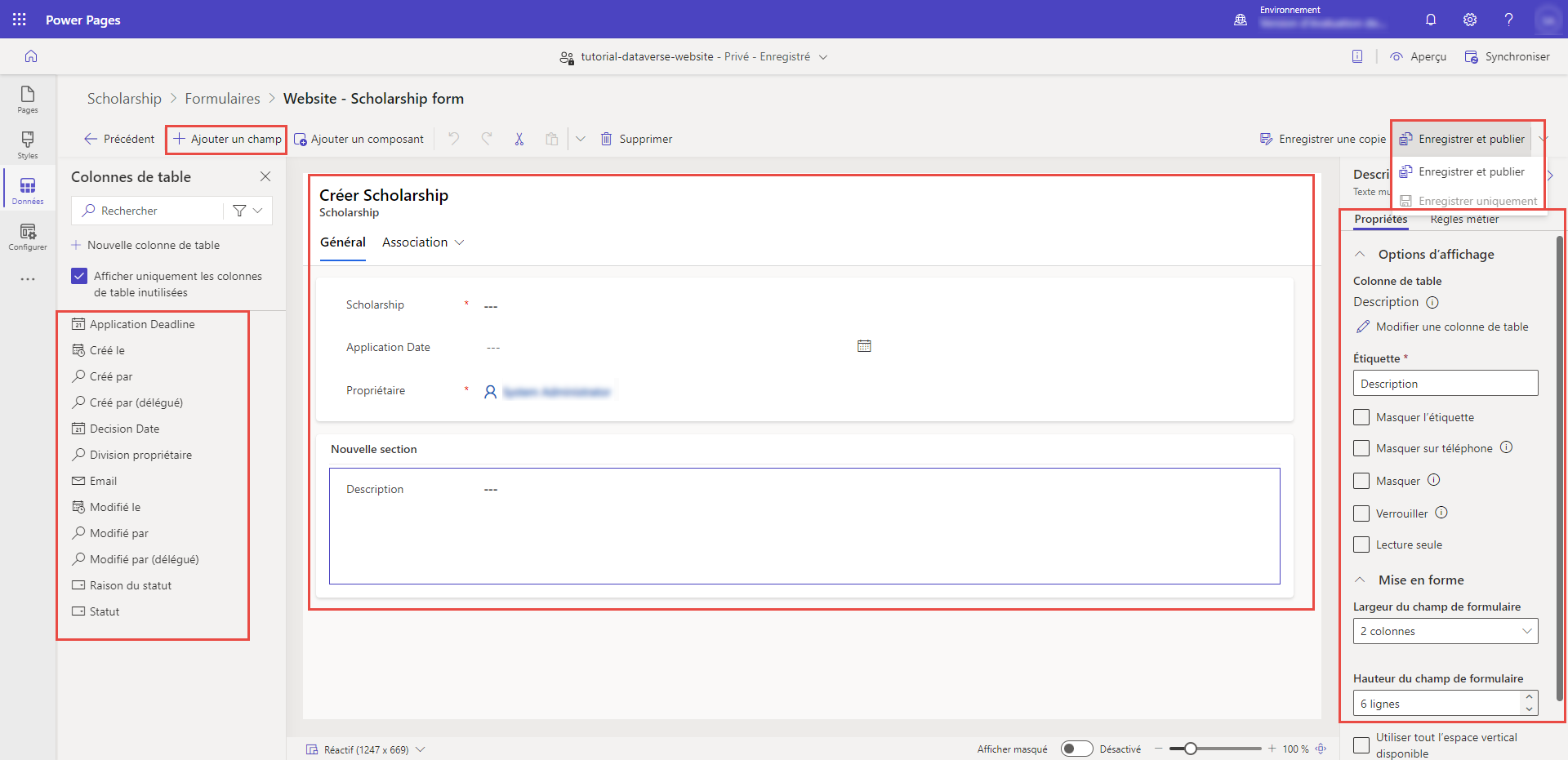
Configurer les autorisations de table
Par défaut, les utilisateurs du site n’auront pas l’accès pour afficher, créer ou modifier des enregistrements. Vous devrez configurer des autorisations de table spécifiques et attribuer des rôles Web. Pour vous assurer que vos données restent protégées et sécurisées, vous ne devez fournir l’accès qu’à des utilisateurs spécifiques du site.
Dans cette section, nous utiliserons l’espace de travail Sécurité pour créer une autorisation de table et attribuer des rôles web.
Sélectionnez l’icône de l’espace de travail Sécurité.
Sous Protéger, sélectionnez Autorisations de table.
Sélectionnez + Nouvelle autorisation.
Une section volante s’affiche. Entrez un Nom pour l’autorisation de table.
Sélectionnez la Table pour laquelle vous souhaitez configurer les autorisations.
Sélectionnez un Type d’accès approprié selon la manière dont vous souhaitez spécifier la relation entre les enregistrements et l’utilisateur connecté. Pour les besoins de ce didacticiel, nous fournirons l’accès à tous les visiteurs du site, nous sélectionnerons donc Global. Envisagez d’autres options lorsque vous créez vos sites.
Sélectionnez les options Autorisation à en fonction de la manière dont vous souhaitez que les utilisateurs interagissent avec les données. Pour les besoins de ce didacticiel, nous choisirons Lecture, Écriture, Création et Suppression. Envisagez de restreindre ces options lorsque vous créez vos propres sites.
Sélectionnez + Ajouter des rôles et choisissez les rôles web que vous souhaitez attribuer à cette autorisation de table. Pour les besoins de ce didacticiel, nous choisirons les rôles Utilisateurs anonymes et Utilisateurs authentifiés. Envisagez de créer des rôles Web personnalisés et d’affecter des utilisateurs spécifiques lorsque vous créez vos propres sites.
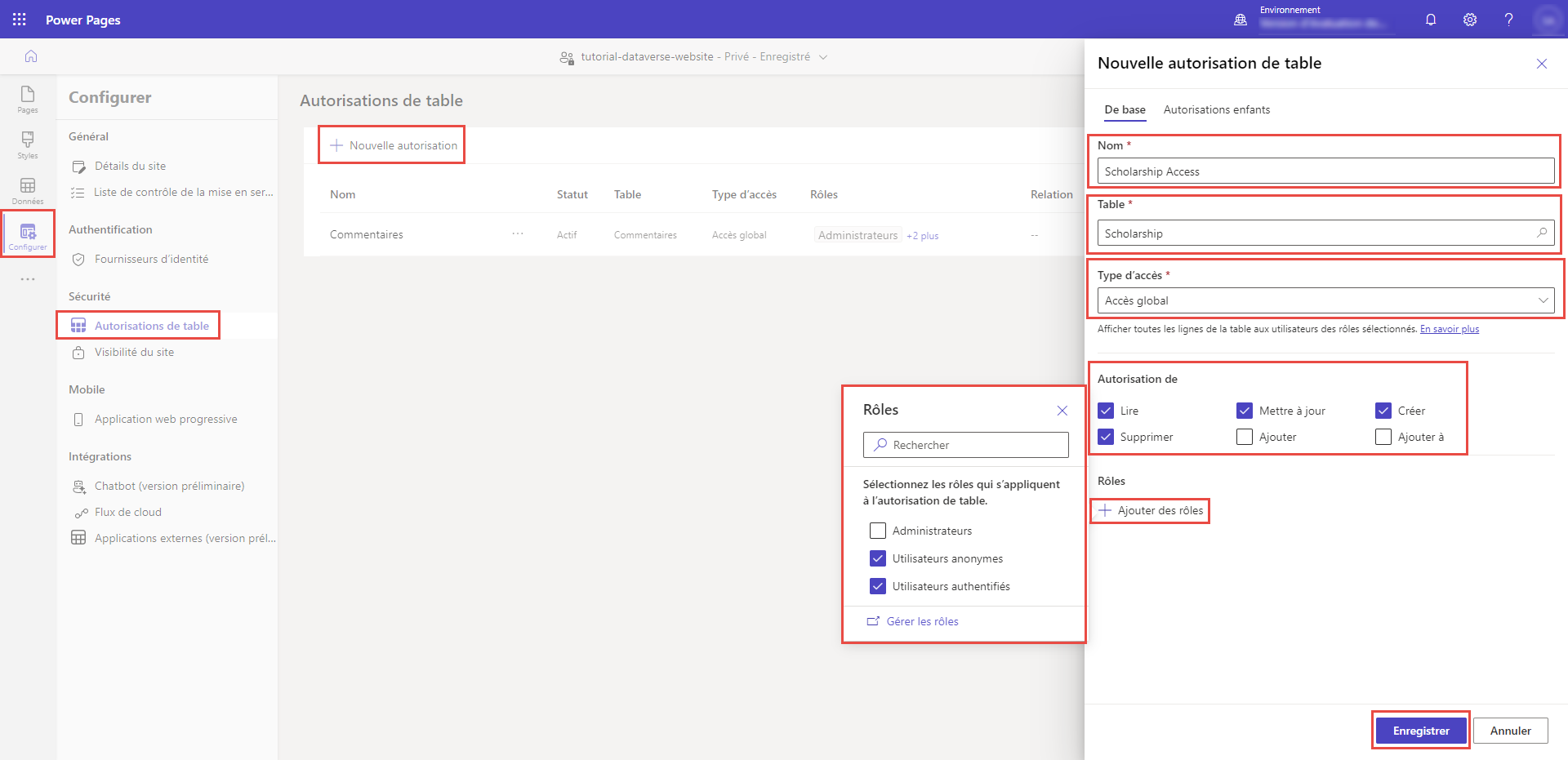
Sélectionnez Enregistrer pour enregistrer l’autorisation de table.
Ajouter des pages à votre site
Vous devrez créer des pages sur votre site pour interagir avec les enregistrements Dataverse.
Dans ce didacticiel, nous allons créer trois pages ;
- Une page qui affichera une liste d’enregistrements Dataverse.
- Une page pour créer des enregistrements.
- Une page pour afficher et mettre à jour les enregistrements existants.
Ajouter une liste à une page
L’ajout d’un composant de liste à une page Web permettra aux utilisateurs de rechercher, de parcourir et de faire une sélection dans une liste d’enregistrements stockés dans Dataverse.
Dans cette section, vous utiliserez l’espace de travail Pages pour créer une page avec un composant de liste.
Sélectionnez l’icone de l’espace de travail Pages.
Sélectionnez le symbole + à droite de Navigation principale.
Donnez à la page Web un nom approprié.
Dans Dispositions standard, sélectionnez la disposition Démarrer de zéro et sélectionnez Ajouter.
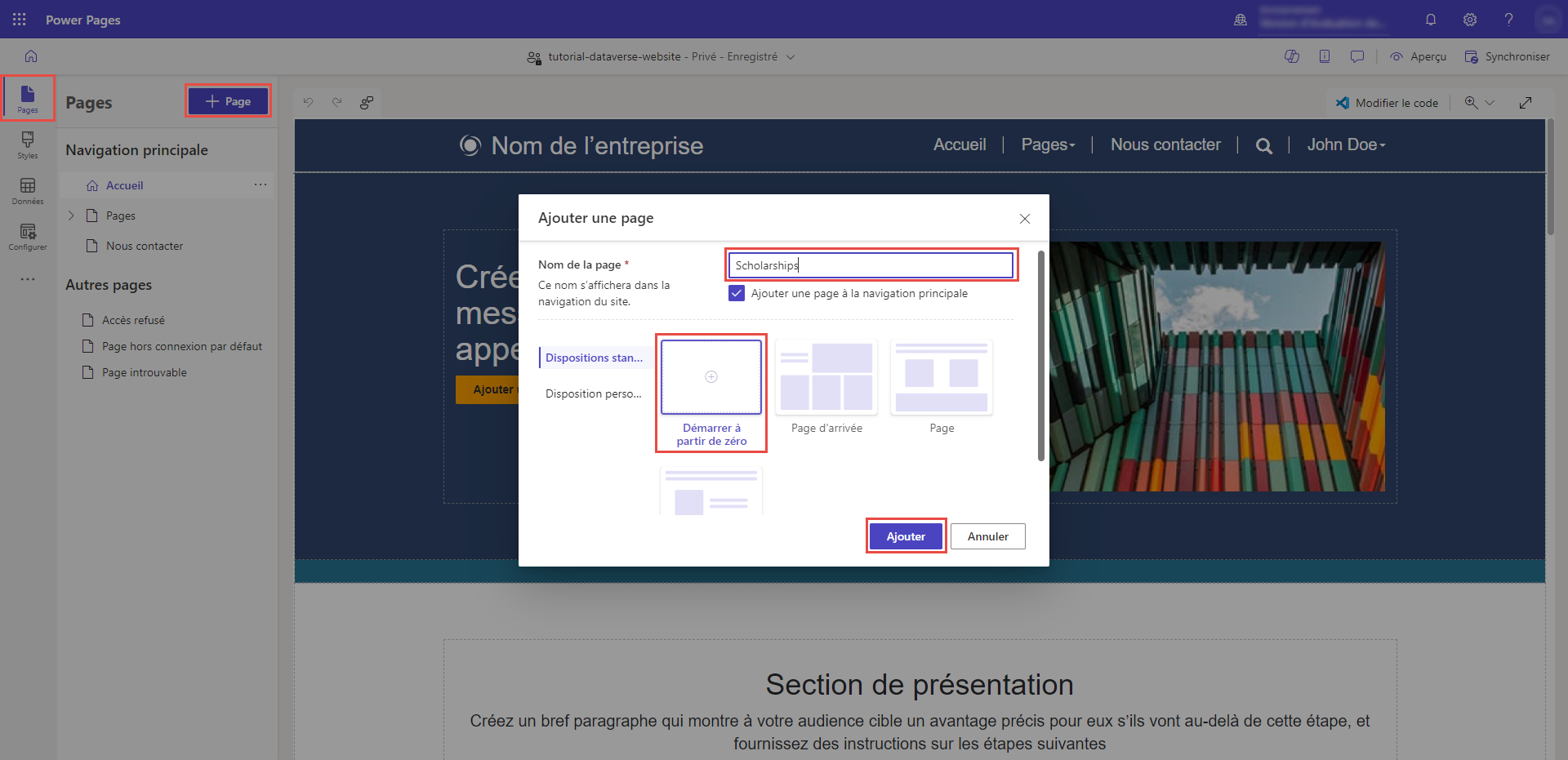
Lorsque la nouvelle page apparaît, une liste de composants à ajouter à votre nouvelle page s’affiche. Sélectionnez le composant Liste.
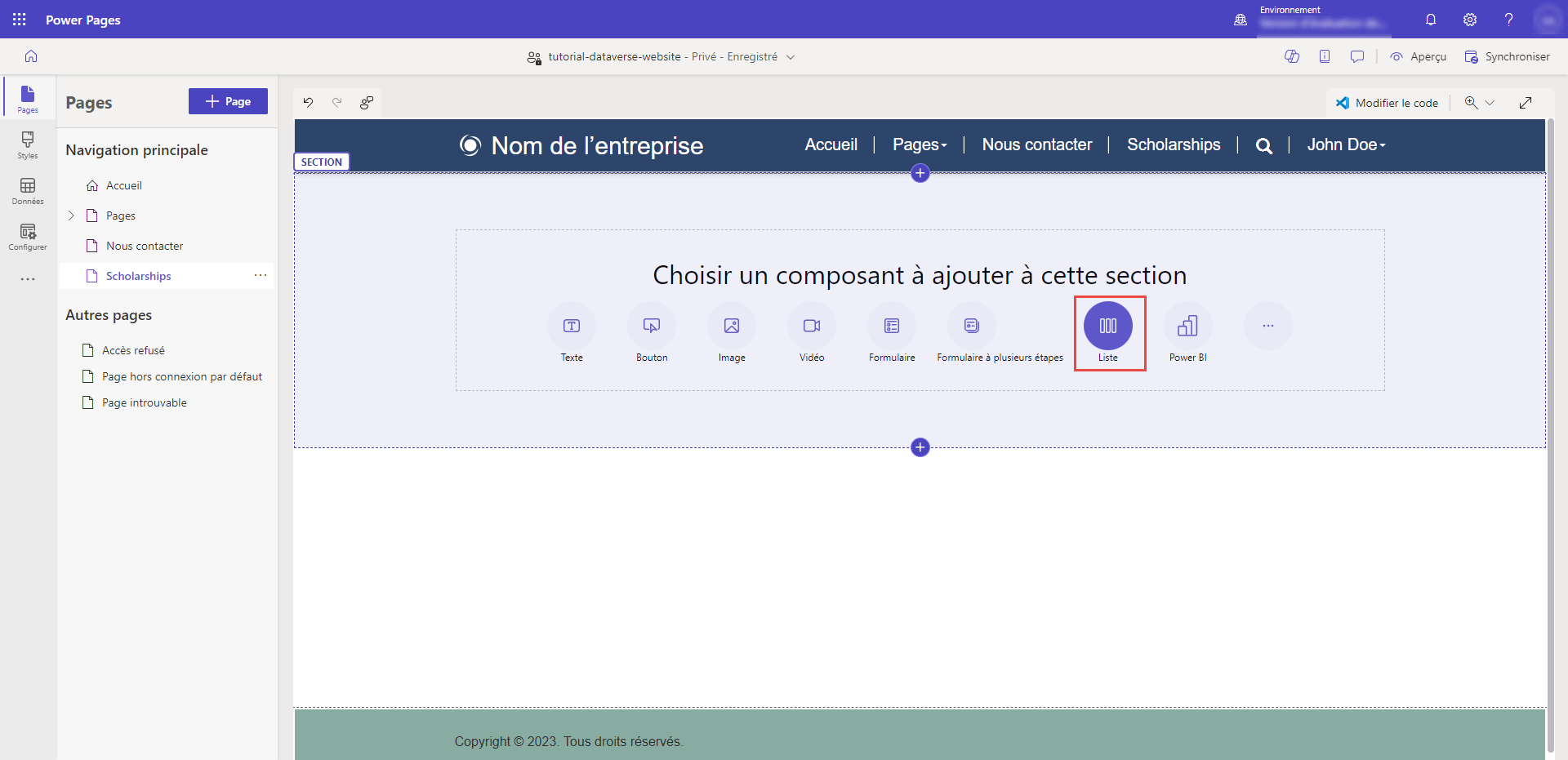
La fenêtre Ajouter une liste s’affiche.
- Choisissez la table.
- Sélectionnez une ou plusieurs vues Dataverse.
- Laissez le nom par défaut ou donnez un nouveau nom à la liste.
- Cliquez sur OK.
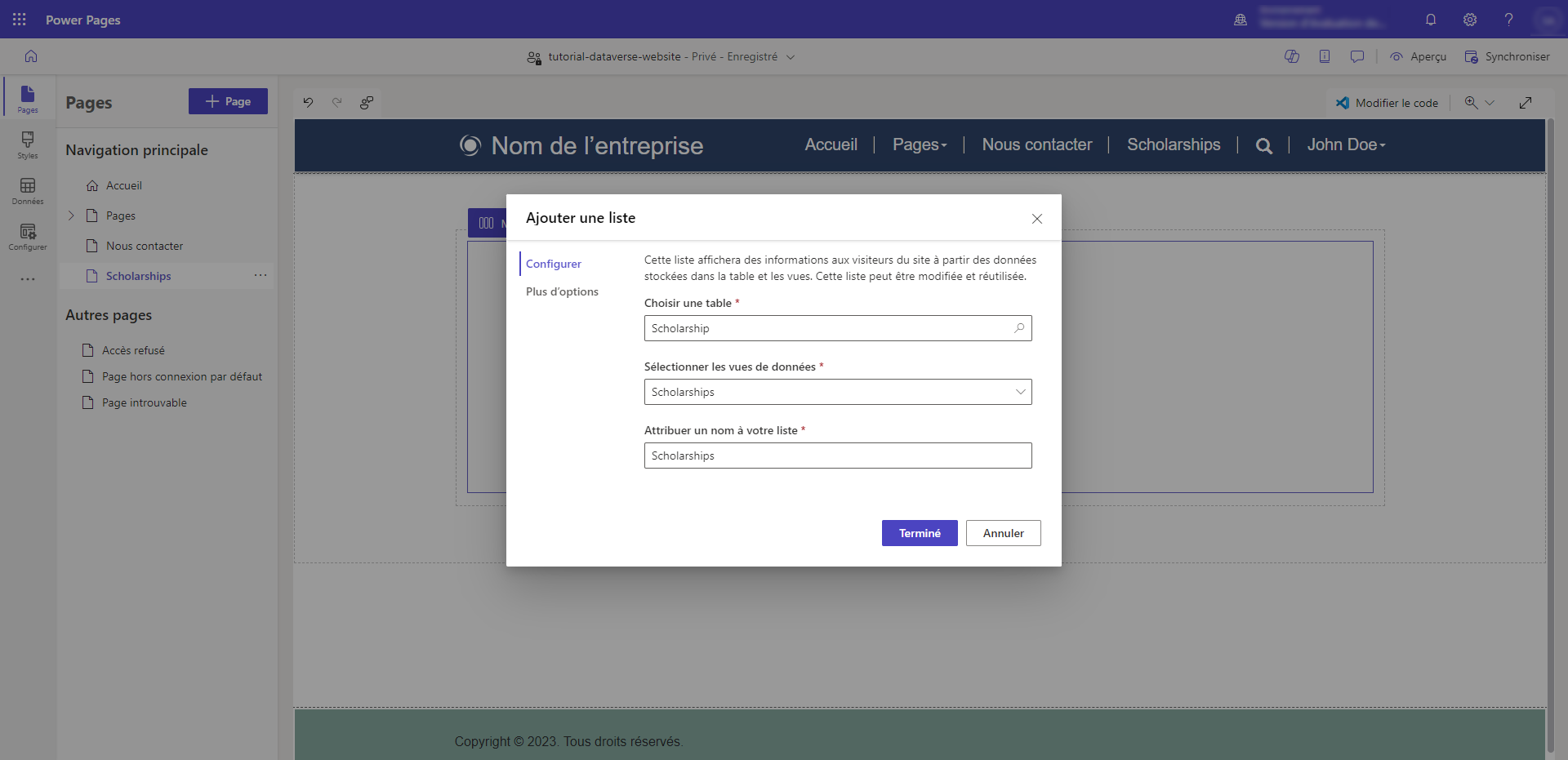
La liste vide apparaît sur la page.
Ajouter une page avec un formulaire pour créer des enregistrements
L’ajout d’un composant de formulaire à une page configurée pour insérer des données permettra aux utilisateurs de créer de nouveaux enregistrements dans Dataverse. Un composant de formulaire sur une page est basé sur le formulaire Dataverse créé dans l’espace de travail Données.
Dans cette section, vous utiliserez l’espace de travail Pages pour créer une page avec un composant de formulaire configuré pour insérer de nouveaux enregistrements.
Sélectionnez l’icone de l’espace de travail Pages.
Sélectionnez l’icône ... à droite de la page Web que vous avez créée précédemment pour contenir le composant de liste ; un menu déroulant apparaît, sélectionnez Ajouter une nouvelle sous-page.
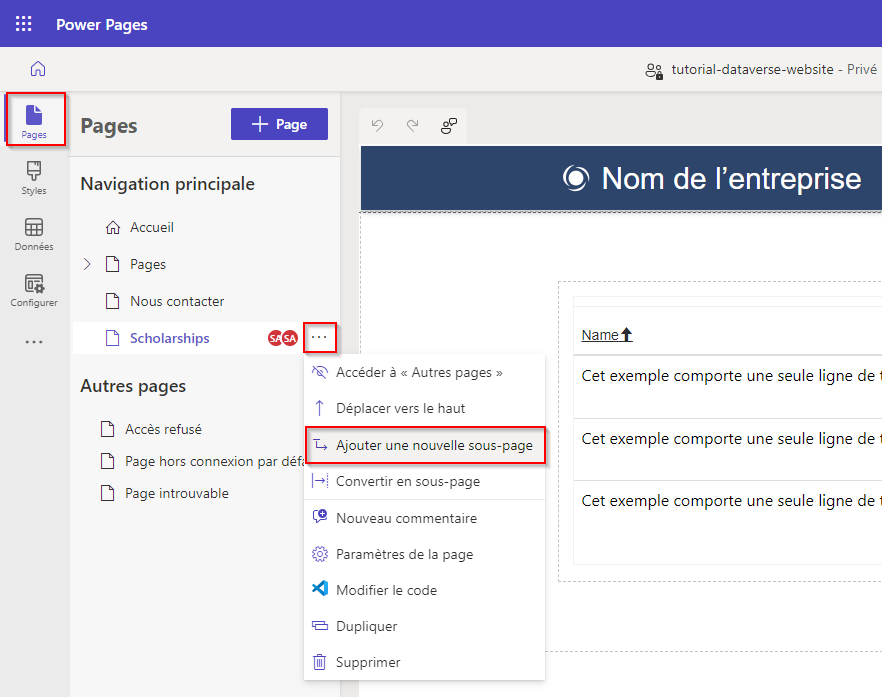
Donnez à la page un nom approprié (par exemple, Créer un enregistrement) et choisissez la disposition de page Démarrer de zéro.
Lorsque la nouvelle page apparaît, une liste de composants à ajouter à votre nouvelle page s’affiche. Sélectionnez le composant Formulaire.
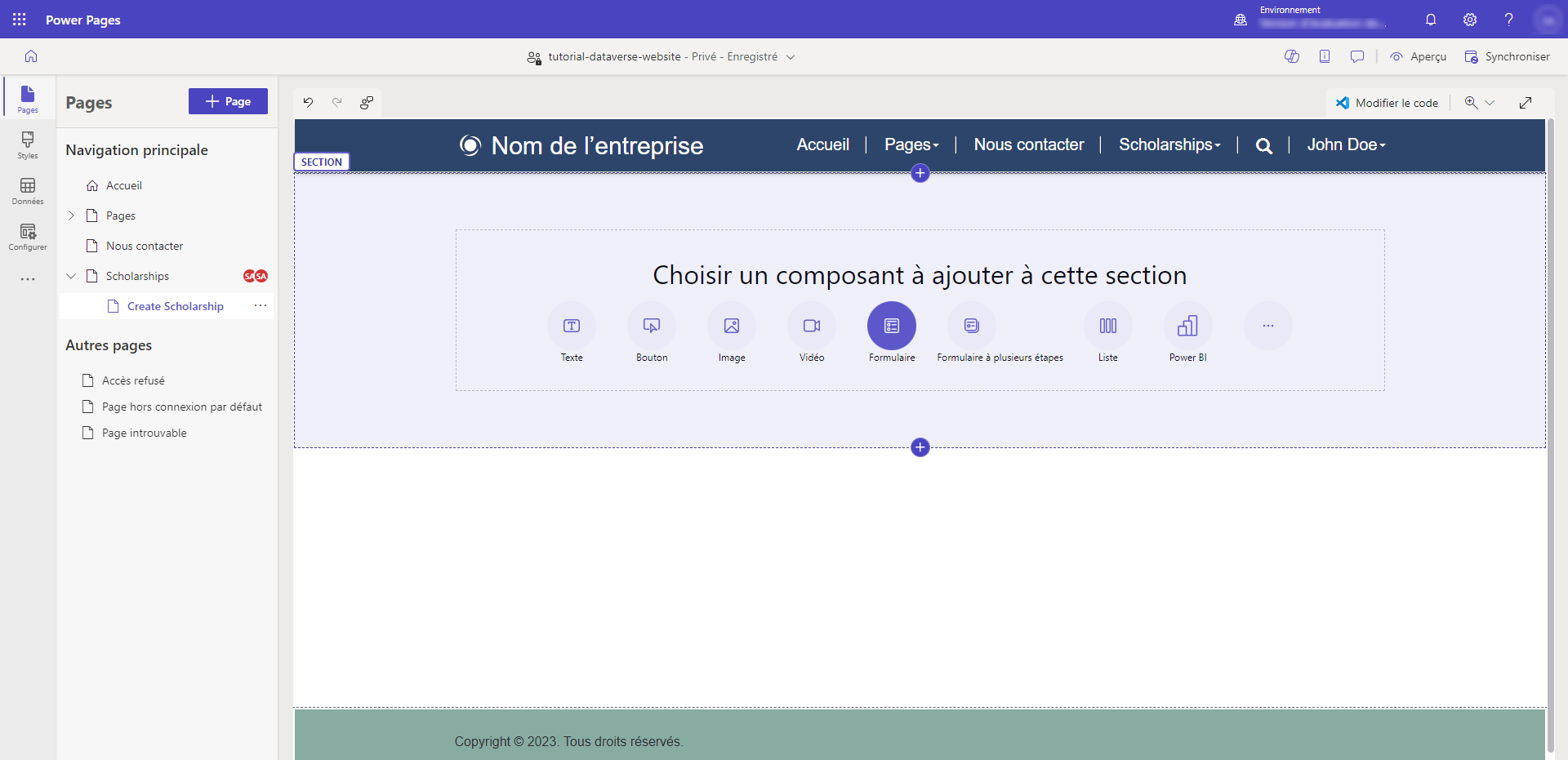
La fenêtre Ajouter un formulaire s’affiche. Sélectionnez + Nouveau formulaire.
Vous devez ensuite configurer le formulaire.
- Sélectionnez la table Dataverse pour votre formulaire.
- Sélectionnez le formulaire Dataverse qui servira de mise en page pour votre composant de formulaire sur votre page.
- Laissez le nom par défaut ou donnez un nom au composant de formulaire (par exemple créer un enregistrement).
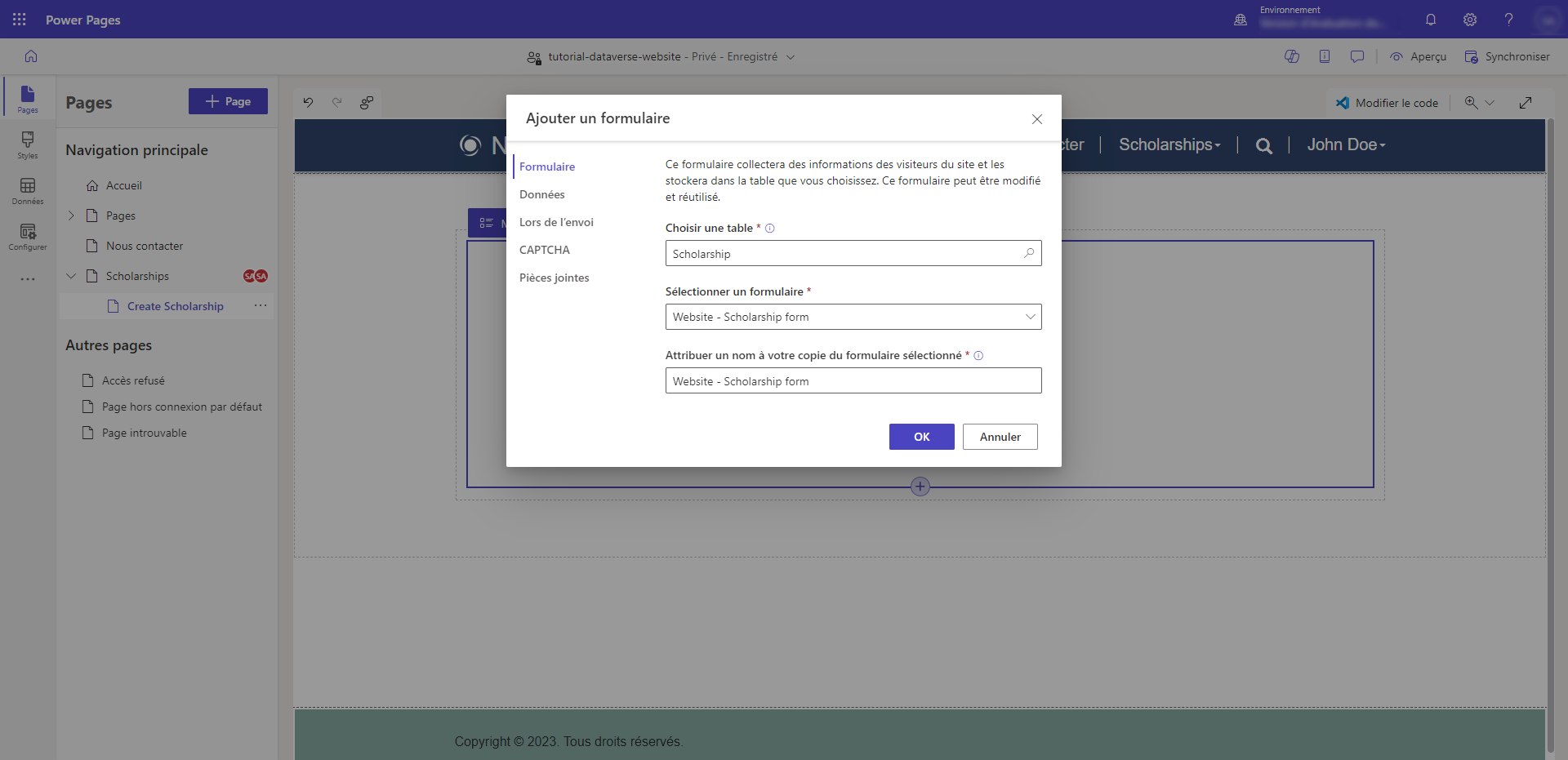
Vous pouvez configurer d’autres propriétés de composant de formulaire. Dans la section Données, assurez-vous que l’option Données de ce formulaire est définie sur Crée un enregistrement. Vous pouvez configurer d’autres options telles que désactiver ou activer CAPTCHA ou configurer la navigation lorsque le formulaire est envoyé.
Cliquez sur Enregistrer.
Nous supprimerons cette nouvelle page de la navigation de la page principale. Nous ajouterons une option de création d’enregistrement sur la page avec le composant de liste. Sélectionnez l’option ... et sélectionnez Accéder à « Autres pages ».
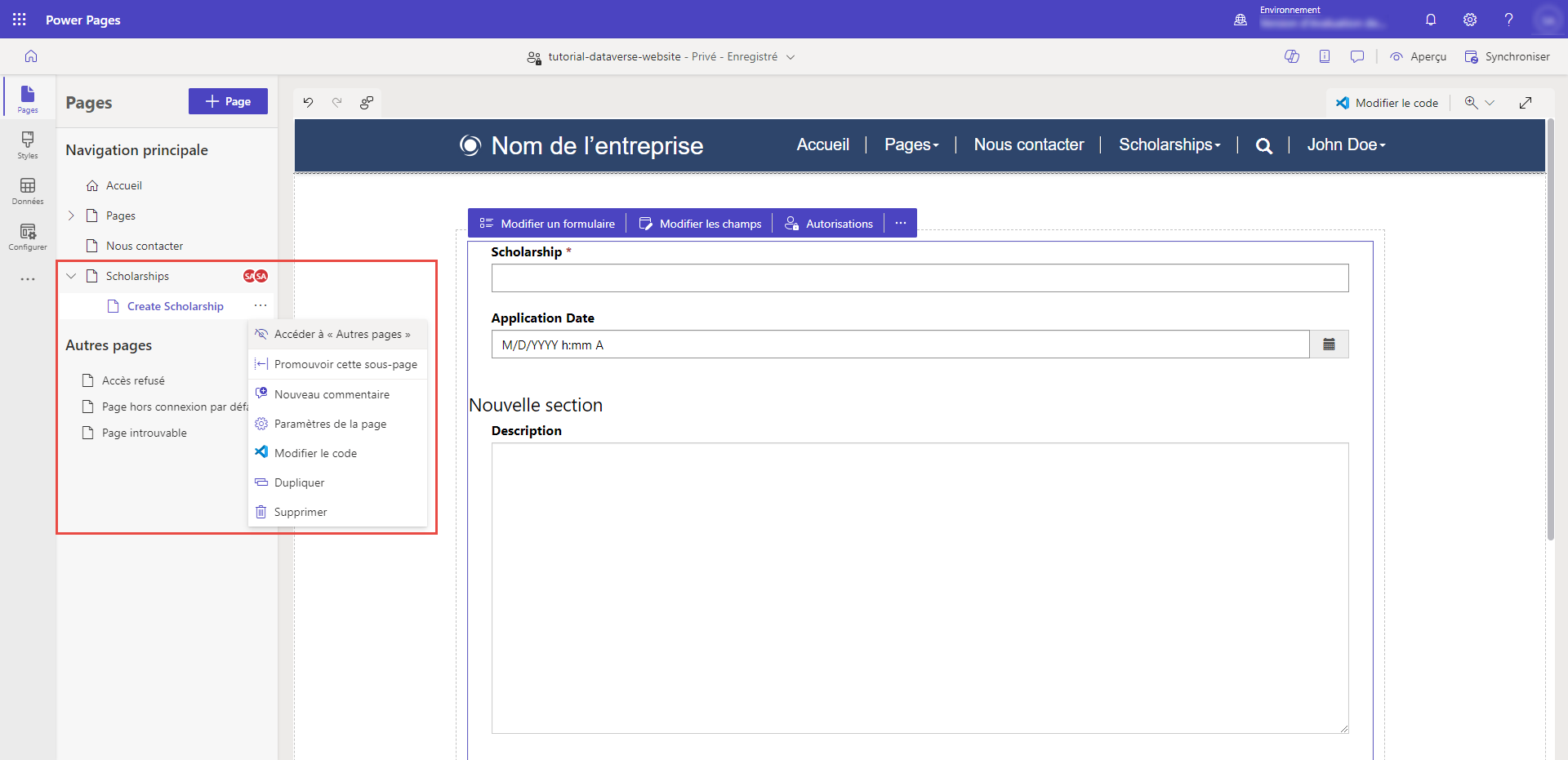
Ajouter une page avec un formulaire pour afficher/modifier des enregistrements
En plus de créer de nouveaux enregistrements, nous voudrons également permettre à nos utilisateurs de pouvoir modifier les enregistrements existants. Nous utiliserons à nouveau un composant de formulaire sur une page, mais configuré pour modifier les enregistrements dans Dataverse.
Encore une fois, nous allons ajouter une nouvelle page Web et ajouter un composant de formulaire comme nous l’avons fait dans les étapes précédentes.
Dans cette section, vous utiliserez l’espace de travail Pages pour créer une page avec un composant de formulaire et le configurer pour modifier les enregistrements existants.
Sélectionnez l’icone de l’espace de travail Pages.
Sélectionnez l’icône + (ajouter une page Web) à droite de la section Autres pages. Donnez à la page un nom approprié et utilisez la disposition Démarrer de zéro.
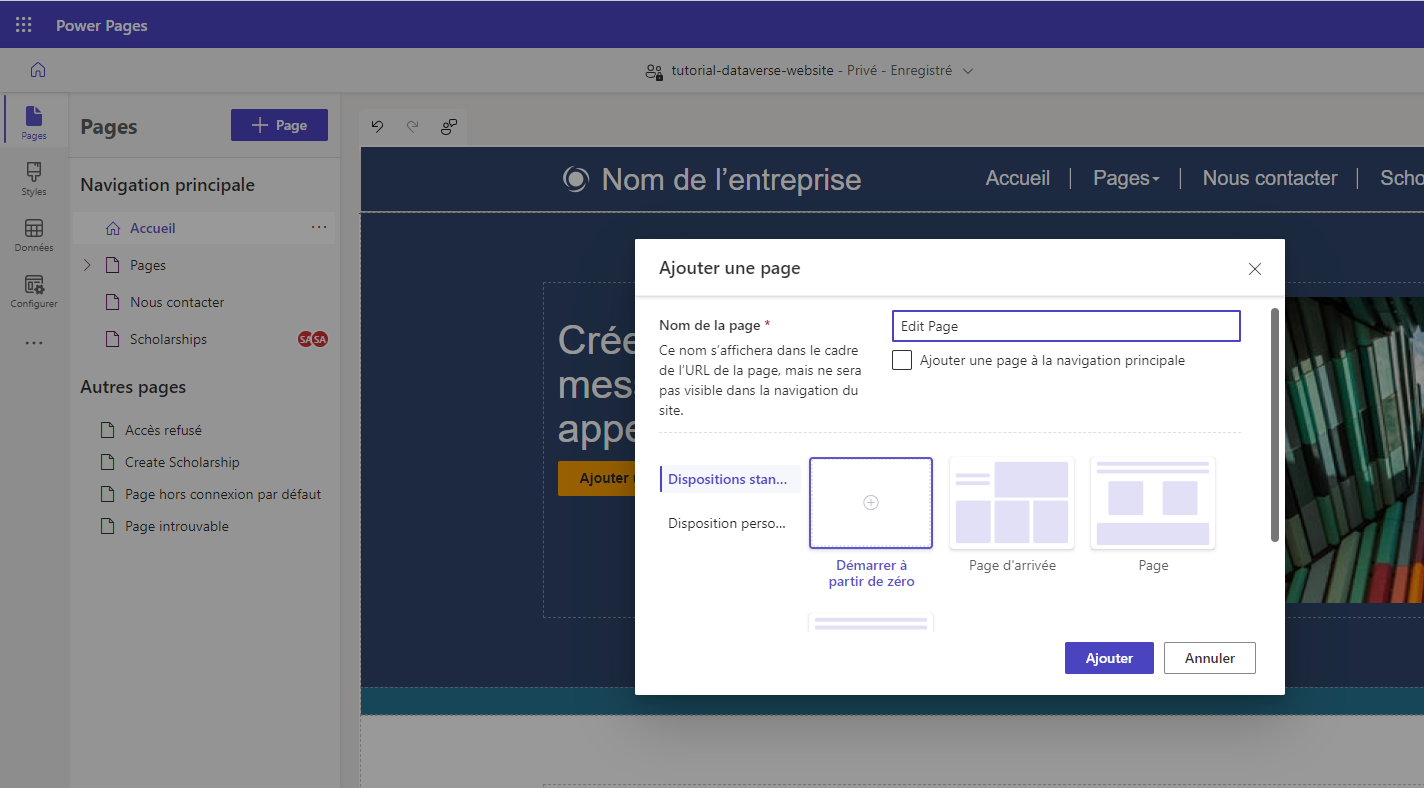
La page s’affiche. Sélectionnez l’option Formulaire qui s’affiche pour ouvrir la fenêtre Ajouter un formulaire.
Sélectionnez l’option + Nouveau formulaire.
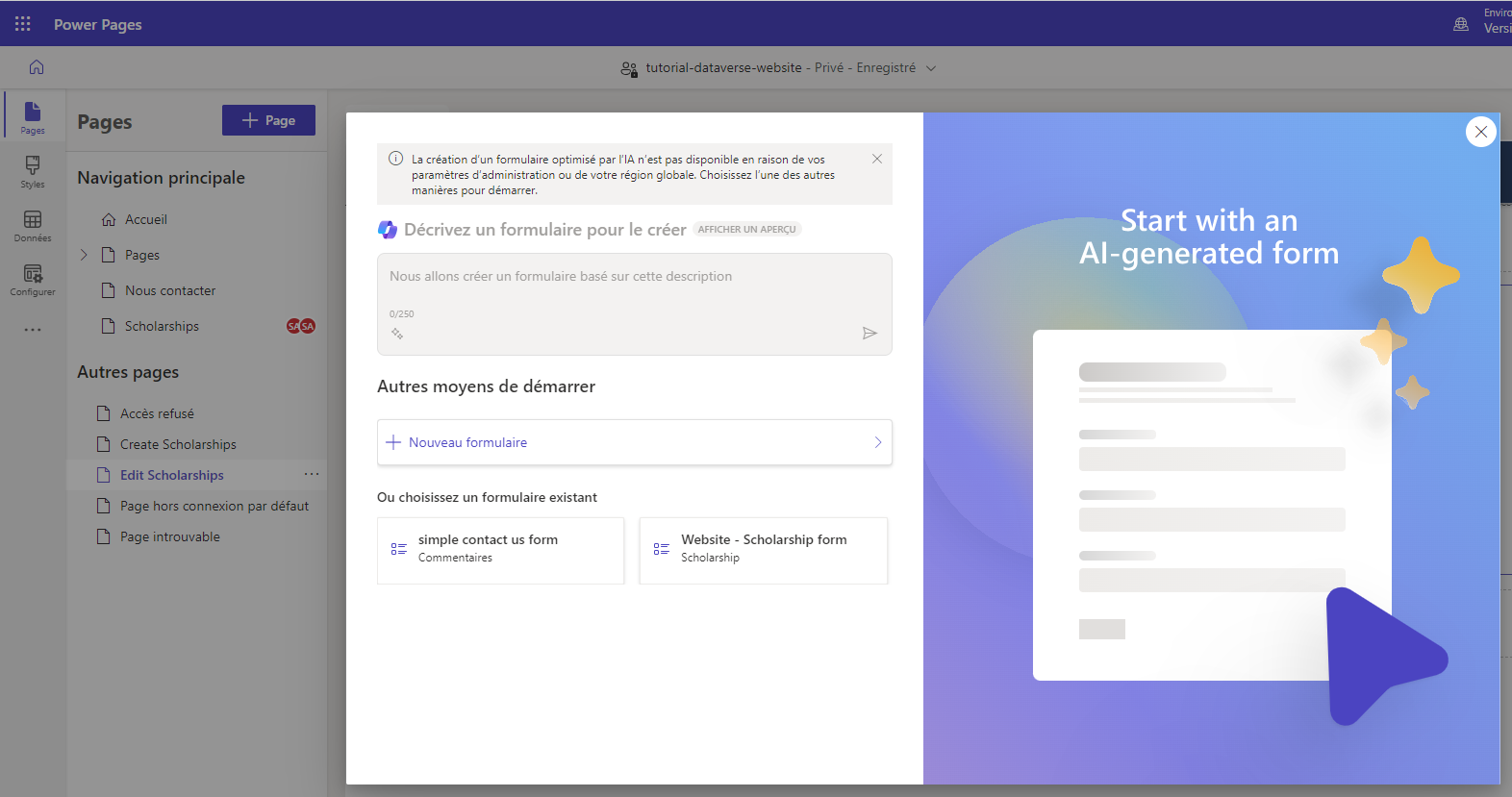
Vous devrez ensuite configurer le formulaire avec des options similaires à celles du composant d’insertion de formulaire.
- Sélectionnez la table Dataverse pour votre formulaire.
- Sélectionnez le formulaire Dataverse qui servira de mise en page pour votre composant de formulaire sur votre page.
- Laissez le nom par défaut ou donnez un nom au composant de formulaire (par exemple Modifier un enregistrement).
Vous pouvez configurer d’autres propriétés de composant de formulaire. Dans la section Données, assurez-vous que l’option Données de ce formulaire est définie sur Met à jour un enregistrement existant. Vous pouvez configurer d’autres options telles que désactiver ou activer CAPTCHA ou configurer la navigation lorsque le formulaire est envoyé.
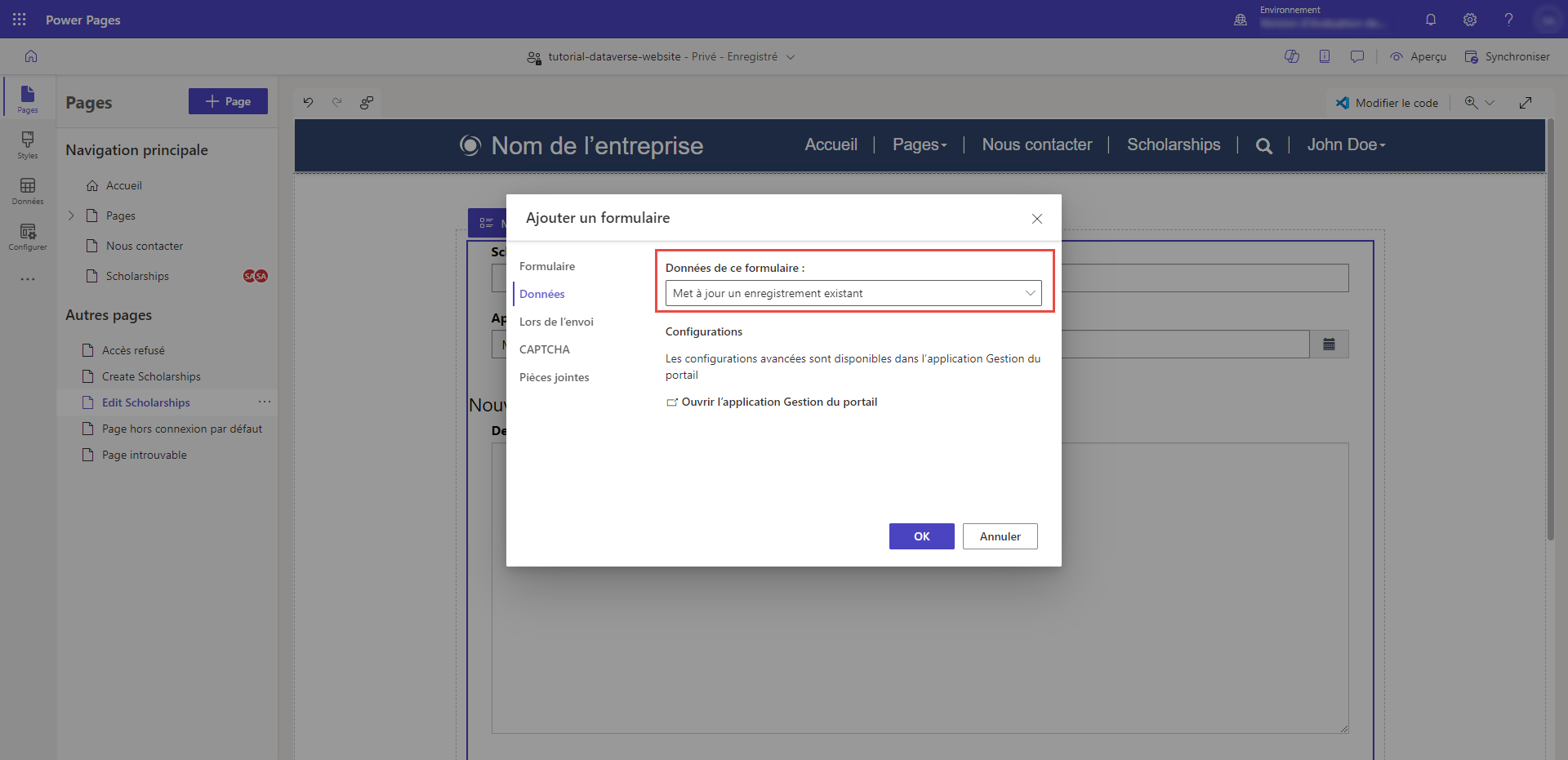
Cliquez sur OK.
Mettre à jour la liste pour vous permettre de naviguer vers des pages pour créer des enregistrements et afficher/modifier des enregistrements
Maintenant que les pages avec des composants de formulaire ont été créées, nous devons configurer la page avec le composant de liste pour pouvoir naviguer à la fois vers les pages de création et de modification.
Dans cette section, vous utiliserez l’espace de travail Pages pour configurer le composant de liste afin d’avoir une option pour créer de nouveaux enregistrements et également configurer la liste afin qu’un utilisateur puisse sélectionner un enregistrement répertorié et accéder à une page de modification.
Sélectionnez l’icone de l’espace de travail Pages.
Sélectionnez la page avec le composant de liste.
Sélectionnez le composant de liste sur la page, puis sélectionnez le bouton Liste pour ouvrir la fenêtre Ajouter une liste.
Cliquez sur l’onglet Données.
Sélectionnez l’option Créer un enregistrement.
Dans le Type de cible, sélectionnez Page web, puis sélectionnez la page Web avec le composant de formulaire configuré pour créer des enregistrements.
Sélectionnez l’option Afficher les détails.
Dans le Type de cible, sélectionnez Page web, puis sélectionnez la page Web avec le composant de formulaire configuré pour modifier et afficher des enregistrements.
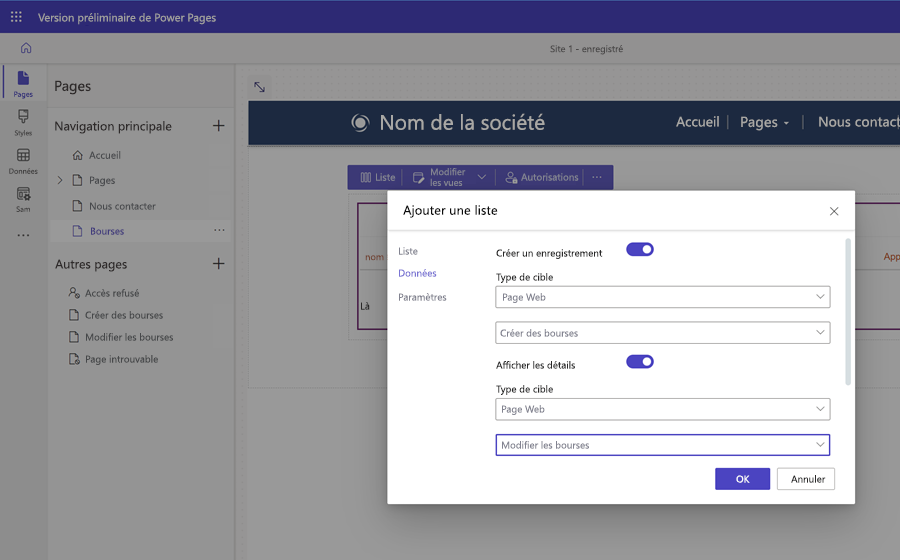
Cliquez sur OK.
Tester le site
Dans le studio de conception, sélectionnez Aperçu, suivi de Bureau pour prévisualiser votre site.
Créez quelques nouveaux enregistrements. Lorsque vous avez une liste d’enregistrements, sélectionnez la première colonne de la liste pour ouvrir une page pour modifier l’enregistrement.
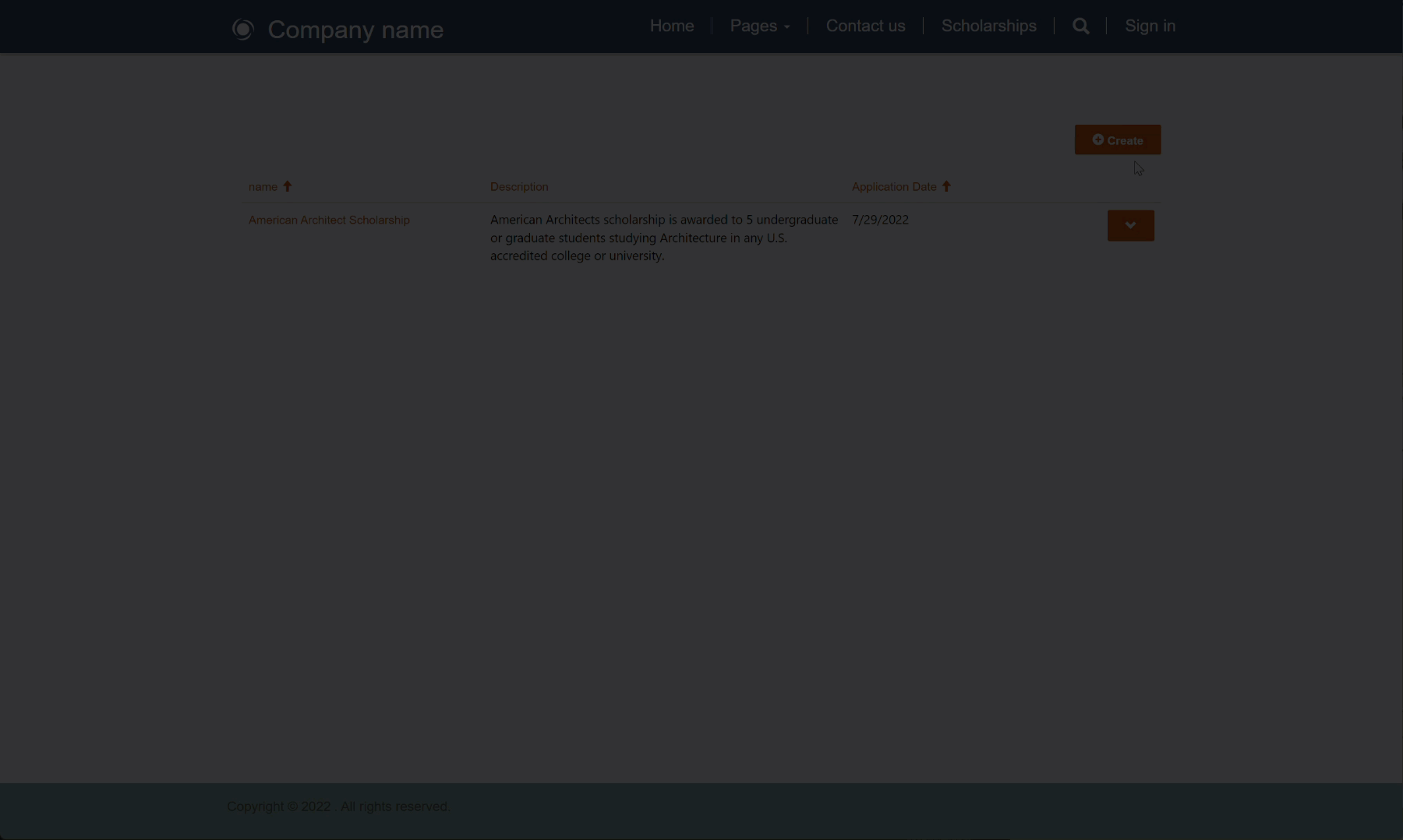
Améliorations supplémentaires
Pour rendre votre site plus utilisable pour les utilisateurs finaux et réduire la navigation, vous pouvez configurer le formulaire pour rediriger vers la page de liste au lieu d’un message. Selon votre site, vous souhaiterez peut-être désactiver le CAPTCHA.