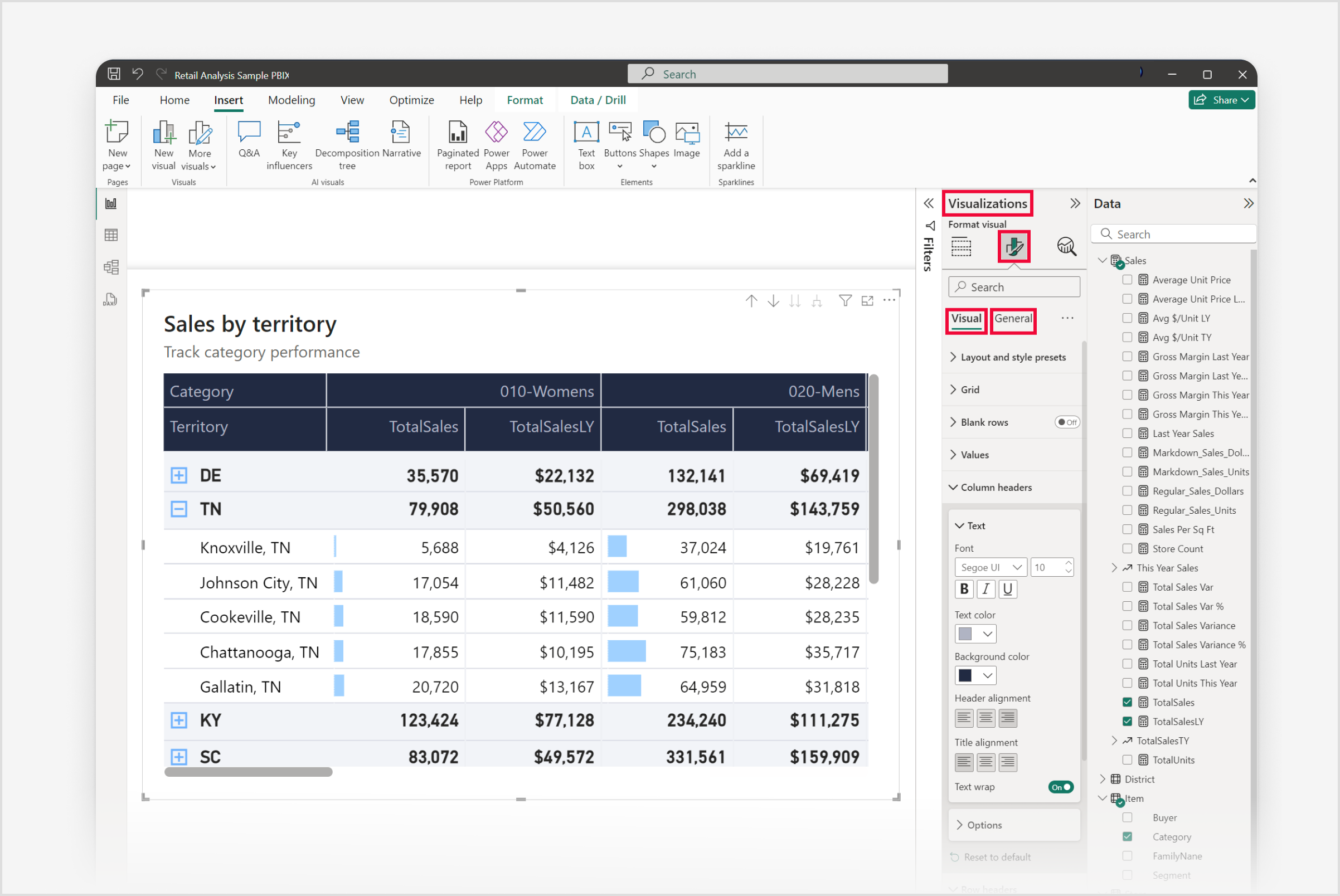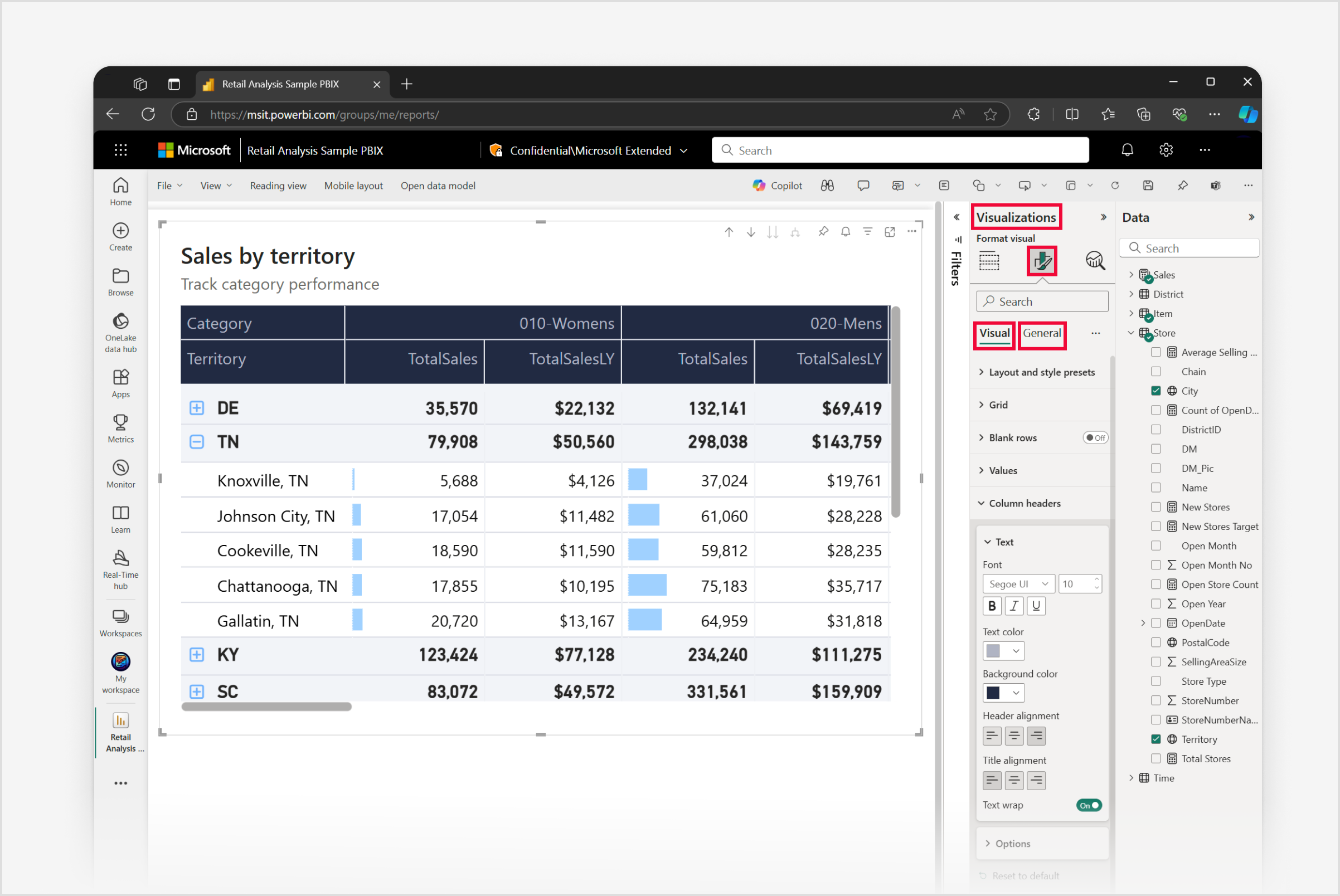Paramètres de mise en forme de visuel de matrice
S’APPLIQUE À : Power BI Desktop
Service Power BI
Ce guide détaillé passe en revue tous les paramètres de format disponibles pour les visuels de matrice dans Power BI Desktop et le service Power BI. Nous fournissons une explication complète des différentes options et fonctionnalités de personnalisation, ce qui vous permet de comprendre tous les paramètres de mise en forme du visuel de matrice. Par conséquent, si vous souhaitez comprendre tous les contrôles de mise en forme pour le visuel de matrice, ce guide vous aide à adapter le visuel pour répondre à vos besoins spécifiques.
Servant de guide de référence, nous avons répertorié la multitude d’options de personnalisation de visuel de matrice à votre disposition, ce qui vous permet d’adapter votre visualisation des données à vos besoins spécifiques. Des présélections de disposition et de style, des paramètres de grille et différentes options pour les valeurs, aux en-têtes de colonne et de ligne et aux contrôles de colonne spécifiques, ce document couvre chaque paramètre de mise en forme de visuel de matrice, ce qui vous permet de présenter vos données de la manière la plus efficace et visuellement attrayante.
Que vous soyez un utilisateur Power BI chevronné ou utilisateur qui débute dans la visualisation des données, ce document est une ressource inestimable pour la compréhension de la mise en forme des histogrammes dans Power BI Desktop et le service Power BI, en vous fournissant une explication détaillée de chaque paramètre et contrôle.
Prérequis
Pour mettre en forme et personnaliser votre visuel de matrice dans Power BI Desktop, sélectionnez l’icône Mise en forme du visuel dans le Volet Visualisations. Cela vous donne accès à la vaste gamme d’options de mise en forme sous les onglets Visuel et Général, ce qui vous permet d’affiner l’apparence et les fonctionnalités de vos visuels de matrice.
Remarque
Pour que vous puissiez partager votre rapport avec un collègue Power BI, vous devez disposer tous deux de licence Power BI Pro individuelles ou que le rapport soit enregistré dans une capacité Premium.
Paramètres de mise en forme pour les visuels de matrice
Présélections de disposition et de style
Style
Le paramètre Style vous permet de choisir parmi un ensemble de styles prédéfinis avec des combinaisons uniques de couleurs et de mise en forme qui peuvent être appliquées en un seul clic pour modifier l’apparence globale de votre visuel de matrice. Par exemple :
- Par défaut
- Aucun(e)
- Minimal
- En-tête en gras
- Lignes alternées
- Contraster les lignes alternées
- Lignes voyantes
- Lignes voyantes avec en-tête en gras
- Épars
- Condensé
Disposition
Le menu Disposition propose trois options pour personnaliser la présentation de vos données :
- Compacte : disposition compacte par défaut dans laquelle les étiquettes de ligne sont affichées dans une seule colonne, et la hiérarchie est représentée par la mise en retrait, utile pour afficher plus de données dans moins d’espace.
- Structure : sépare chaque niveau de la hiérarchie dans sa propre colonne, similaire à la façon dont une table pivot classique affiche les données, ce qui facilite la lecture et la compréhension de la hiérarchie en un coup d’œil.
- Tabulaire : similaire à la disposition de structure, mais sans mise en retrait. Chaque niveau de hiérarchie se trouve toujours dans sa propre colonne, mais les données sont présentées dans une structure plate.
Répéter les en-têtes de ligne
Cette bascule contrôle si les en-têtes de ligne sont répétés sur chaque page d’un rapport paginé. Lorsque cette option est activée, les en-têtes de ligne apparaissent en haut de chaque page, ce qui peut être particulièrement utile lorsque vous disposez d’une matrice qui s’étend sur plusieurs pages, garantissant que le contexte des données n’est pas perdu lors du déplacement entre les pages.
Grille de paramètres
Quadrillage horizontal
La bascule Quadrillages horizontaux, lorsqu’elle est activée, vous permet d’ajouter des lignes horizontalement dans le graphique afin d’améliorer la lisibilité et de séparer visuellement les points de données, tout en vous permettant d’ajuster également la couleur et la largeur des lignes.
Couleur
Ce paramètre vous permet de personnaliser la couleur en faisant votre choix dans la palette de couleurs.
Width
Le paramètre Largeur vous permet de définir l’épaisseur en pixels, offrant une plage comprise entre 1 et 10 (plus large).
Quadrillages verticaux
La bascule Quadrillages verticaux, lorsqu’elle est activée, vous permet d’ajouter des lignes verticalement dans le graphique afin d’améliorer la lisibilité et de séparer visuellement les points de données, tout en vous permettant d’ajuster également la couleur et la largeur des lignes.
Couleur
Ce paramètre vous permet de personnaliser la couleur en faisant votre choix dans la palette de couleurs.
Width
Le paramètre Largeur vous permet de définir l’épaisseur en pixels, offrant une plage comprise entre 1 et 10 (plus large).
Bordure
Les paramètres Bordure vous permettent de personnaliser l’apparence des bordures autour de la matrice et de ses sections individuelles, en utilisant les paramètres comme indiqué ici.
Sélection
Ce menu vous permet de définir les bordures des différentes sections de la matrice. Voici ce que signifie chaque option dans le menu Section :
- Tout : cette option applique les paramètres de bordure à la matrice entière, y compris les en-têtes de colonne, les en-têtes de ligne et la section valeurs
- En-tête de colonne : la sélection de cette option applique les paramètres de bordure uniquement aux en-têtes de colonne de la matrice.
- En-tête de ligne : cette option applique exclusivement les paramètres de bordure aux en-têtes de ligne de la matrice.
- Section Valeurs : cette option applique les paramètres de bordure uniquement à la zone de la matrice où les valeurs de données sont affichées.
Position de la bordure
Ce paramètre propose quatre options pour spécifier la position de la bordure :
- Haut
- Bas
- Gauche
- Droite
Couleur
Ce paramètre vous permet de personnaliser la couleur en faisant votre choix dans la palette de couleurs.
Width
Le paramètre Largeur vous permet de définir l’épaisseur en pixels, offrant une plage comprise entre 1 et 10 (plus large).
Options
Le menu Options inclut des options pour le remplissage de ligne et la taille de police globale, afin d’ajuster l’espacement et la taille du texte dans le visuel de matrice.
Remplissage de ligne
Ce paramètre contrôle l’espace entre les lignes, ce qui facilite la lecture de la matrice en ajoutant plus d’espace blanc. Abaisser ce paramètre peut rendre la matrice plus compacte.
Taille de police globale
Ce paramètre modifie la taille de police pour tout le texte au sein du visuel de matrice. L’augmentation de la taille de police peut améliorer la lisibilité, en particulier lors de la présentation à un public ou pour les utilisateurs présentant des déficiences visuelles. Diminuer la taille de police permet d’afficher plus de données à l’écran.
Paramètres des lignes vides
La bascule Lignes vides est une fonctionnalité qui vous permet d’insérer des lignes vides dans la matrice pour séparer les catégories d’en-têtes de ligne de niveau supérieur, ce qui peut améliorer la lisibilité et l’organisation du rapport. Lorsque cette option est activée, vous pouvez personnaliser davantage l’apparence de ces lignes avec les paramètres comme indiqué ici.
Couleur
Ce paramètre vous permet de personnaliser la couleur en faisant votre choix dans la palette de couleurs.
Transparence
Le paramètre Transparence vous permet d’ajuster le niveau de transparence, allant de 0 % pour une opacité totale à 100 % pour une transparence complète, ce qui vous permet d’obtenir un effet subtil ou plus prononcé.
Bordure
Les paramètres Bordure vous permettent de personnaliser l’apparence des bordures autour de la matrice et de ses sections individuelles, en utilisant les paramètres comme indiqué ici.
Position de la bordure
Ce paramètre propose quatre options pour spécifier la position de la bordure :
- Haut
- Bas
- Haut et bas
Couleur
Ce paramètre vous permet de personnaliser la couleur en faisant votre choix dans la palette de couleurs.
Transparence
Le paramètre Transparence vous permet d’ajuster le niveau de transparence, allant de 0 % pour une opacité totale à 100 % pour une transparence complète, ce qui vous permet d’obtenir un effet subtil ou plus prononcé.
Width
Le paramètre Largeur vous permet de définir l’épaisseur en pixels, offrant une plage comprise entre 1 et 10 (plus large).
Paramètres des valeurs
Valeurs
Police
L’apparence de la police est déterminée par trois contrôles distincts :
- Famille de polices : sélectionnez parmi les familles de polices prédéfinies.
- Taille de police : la taille de police peut être ajustée dans une plage de 8 à 60 points.
- Style de police : avec la normale étant la valeur par défaut, vous pouvez également choisir gras, italique ou souligné.
Couleur du texte
Ce paramètre vous permet de personnaliser la couleur en faisant votre choix dans la palette de couleurs.
Couleur d’arrière-plan
Ce paramètre vous permet de personnaliser la couleur en faisant votre choix dans la palette de couleurs.
Couleur de texte alternative
Ce paramètre vous permet de personnaliser la couleur des lignes alternées en faisant votre choix dans la palette de couleurs.
Autre couleur d’arrière-plan
Ce paramètre vous permet de personnaliser la couleur des lignes alternées en faisant votre choix dans la palette de couleurs.
Retour automatique à la ligne
Ce bouton bascule, lorsqu’il est activé, permet d’afficher du texte plus long sur plusieurs lignes au sein d’une cellule, ce qui l’empêche d’être coupé.
Options
Afficher les valeurs dans des groupes de lignes plutôt que des colonnes
L’activation de ce bouton bascule l’affichage de vos valeurs des colonnes vers les lignes dans la matrice.
Paramètres des en-têtes de colonne
Détails
Police
L’apparence de la police est déterminée par trois contrôles distincts :
- Famille de polices : sélectionnez parmi les familles de polices prédéfinies.
- Taille de police : la taille de police peut être ajustée dans une plage de 8 à 60 points.
- Style de police : avec la normale étant la valeur par défaut, vous pouvez également choisir gras, italique ou souligné.
Couleur du texte
Ce paramètre vous permet de personnaliser la couleur en faisant votre choix dans la palette de couleurs.
Couleur d’arrière-plan
Ce paramètre vous permet de personnaliser la couleur en faisant votre choix dans la palette de couleurs.
Alignement de l’en-tête
Ce paramètre contrôle l’alignement de l’en-tête, ce qui vous permet de choisir entre gauche, centre ou droite.
Alignement du titre
Ce paramètre contrôle l’alignement du titre, ce qui vous permet de choisir entre gauche, centre ou droite.
Retour automatique à la ligne
Ce bouton bascule, lorsqu’il est activé, permet au texte de s’étendre ou d’être renvoyé à la ligne suivante automatiquement lorsqu’il atteint la limite d’espace attribué.
Options
Redimensionner automatiquement la largeur
Ce bouton bascule, lorsqu’il est activé, ajuste automatiquement les largeurs de colonne en fonction du contenu dans chaque en-tête de colonne.
Paramètres des en-têtes de ligne
Détails
Police
L’apparence de la police est déterminée par trois contrôles distincts :
- Famille de polices : sélectionnez parmi les familles de polices prédéfinies.
- Taille de police : la taille de police peut être ajustée dans une plage de 8 à 60 points.
- Style de police : avec la normale étant la valeur par défaut, vous pouvez également choisir gras, italique ou souligné.
Couleur du texte
Ce paramètre vous permet de personnaliser la couleur en faisant votre choix dans la palette de couleurs.
Couleur d’arrière-plan
Ce paramètre vous permet de personnaliser la couleur en faisant votre choix dans la palette de couleurs.
Couleur de ligne à bandes
Ce bouton bascule, lorsqu’il est activé, étend les paramètres de couleur de la section Valeurs et applique les mêmes paramètres de mise en forme de couleur aux en-têtes de ligne de votre matrice.
Alignement
Ce paramètre contrôle l’alignement, ce qui vous permet de choisir entre gauche, centre ou droite.
Retour automatique à la ligne
Ce bouton bascule, lorsqu’il est activé, permet au texte de s’étendre ou d’être renvoyé à la ligne suivante automatiquement lorsqu’il atteint la limite d’espace attribué.
Icônes +/-
Couleur
Ce paramètre vous permet de personnaliser la couleur en faisant votre choix dans la palette de couleurs.
Taille
Avec ce paramètre, vous pouvez personnaliser la taille, dans une plage de 8 à 60 pixels.
Paramètres des sous-totaux de colonne
Le bouton bascule Sous-totaux de colonnes vous permet de contrôler si les sous-totaux sont affichés pour les colonnes de votre matrice. Lorsqu’il est activé, Power BI calcule et affiche les sous-totaux pour chaque colonne en fonction des données sous-jacentes. Désactivez ce bouton bascule si vous souhaitez masquer les sous-totaux de colonne.
Appliquer les paramètres à
Par niveau de colonne
Ce bouton bascule, lorsqu’il est activé, vous permet de personnaliser les sous-totaux pour les colonnes individuelles.
Au niveau des colonnes
Utilisez ce menu pour définir les options de sous-total pour l’ensemble de la colonne.
Colonnes
Afficher le sous-total
Cette bascule contrôle si les sous-totaux sont visibles. En cas d’activation, les sous-totaux sont calculés en fonction des données sous-jacentes.
Étiquette de sous-total
Cette bascule contrôle si les sous-totaux sont visibles. En cas d’activation, les sous-totaux sont calculés en fonction des données sous-jacentes.
Valeurs
Police
L’apparence de la police est déterminée par trois contrôles distincts :
- Famille de polices : sélectionnez parmi les familles de polices prédéfinies.
- Taille de police : la taille de police peut être ajustée dans une plage de 8 à 60 points.
- Style de police : avec la normale étant la valeur par défaut, vous pouvez également choisir gras, italique ou souligné.
Couleur du texte
Ce paramètre vous permet de personnaliser la couleur en faisant votre choix dans la palette de couleurs.
Couleur d’arrière-plan
Ce paramètre vous permet de personnaliser la couleur en faisant votre choix dans la palette de couleurs.
Appliquer aux étiquettes
Ce bouton bascule, lorsqu’il est activé, étend les paramètres de mise en forme (police, couleur de texte et couleur d’arrière-plan) aux étiquettes.
Paramètres des sous-totaux de ligne
La bascule Sous-totaux de lignes vous permet de contrôler si les sous-totaux sont affichés pour les colonnes de votre matrice. Lorsqu’elle est activée, Power BI calcule et affiche les sous-totaux pour chaque ligne en fonction des données sous-jacentes. Désactivez cette bascule si vous souhaitez masquer les sous-totaux de ligne.
Appliquer les paramètres à
Niveau par ligne
Ce bouton bascule, lorsqu’il est activé, vous permet de personnaliser les sous-totaux pour les lignes individuelles.
Niveau ligne
Utilisez ce menu pour définir les options de sous-total pour l’ensemble de la hiérarchie de lignes.
Lignes
Afficher le sous-total
Cette bascule contrôle si les sous-totaux sont visibles. En cas d’activation, les sous-totaux sont calculés en fonction des données sous-jacentes.
Étiquette de sous-total
Cette bascule contrôle si les sous-totaux sont visibles. En cas d’activation, les sous-totaux sont calculés en fonction des données sous-jacentes.
Position
Ce paramètre vous permet de spécifier la position des étiquettes de sous-total :
- Top
- Bas
Valeurs
Police
L’apparence de la police est déterminée par trois contrôles distincts :
- Famille de polices : sélectionnez parmi les familles de polices prédéfinies.
- Taille de police : la taille de police peut être ajustée dans une plage de 8 à 60 points.
- Style de police : avec la normale étant la valeur par défaut, vous pouvez également choisir gras, italique ou souligné.
Couleur du texte
Ce paramètre vous permet de personnaliser la couleur en faisant votre choix dans la palette de couleurs.
Couleur d’arrière-plan
Ce paramètre vous permet de personnaliser la couleur en faisant votre choix dans la palette de couleurs.
Appliquer aux étiquettes
Ce bouton bascule, lorsqu’il est activé, étend les paramètres de mise en forme (police, couleur de texte et couleur d’arrière-plan) aux étiquettes.
Paramètres de total général des colonnes
Valeurs
Police
L’apparence de la police est déterminée par trois contrôles distincts :
- Famille de polices : sélectionnez parmi les familles de polices prédéfinies.
- Taille de police : la taille de police peut être ajustée dans une plage de 8 à 60 points.
- Style de police : avec la normale étant la valeur par défaut, vous pouvez également choisir gras, italique ou souligné.
Couleur du texte
Ce paramètre vous permet de personnaliser la couleur en faisant votre choix dans la palette de couleurs.
Couleur d’arrière-plan
Ce paramètre vous permet de personnaliser la couleur en faisant votre choix dans la palette de couleurs.
Appliquer aux étiquettes
Ce bouton bascule, lorsqu’il est activé, étend les paramètres de mise en forme (police, couleur de texte et couleur d’arrière-plan) aux étiquettes.
Paramètres de total général des lignes
Valeurs
Police
L’apparence de la police est déterminée par trois contrôles distincts :
- Famille de polices : sélectionnez parmi les familles de polices prédéfinies.
- Taille de police : la taille de police peut être ajustée dans une plage de 8 à 60 points.
- Style de police : avec la normale étant la valeur par défaut, vous pouvez également choisir gras, italique ou souligné.
Couleur du texte
Ce paramètre vous permet de personnaliser la couleur en faisant votre choix dans la palette de couleurs.
Couleur d’arrière-plan
Ce paramètre vous permet de personnaliser la couleur en faisant votre choix dans la palette de couleurs.
Appliquer aux étiquettes
Ce bouton bascule, lorsqu’il est activé, étend les paramètres de mise en forme (police, couleur de texte et couleur d’arrière-plan) aux étiquettes.
Paramètres de colonne spécifiques
Appliquer les paramètres à
Série
Ce menu vous permet de sélectionner des colonnes individuelles (séries) dans votre matrice et d’appliquer une mise en forme spécifique, ce qui vous permet de personnaliser les couleurs, les tailles de police ou les règles de mise en forme conditionnelle pour chaque colonne séparément.
Appliquer à l'en-tête
Lorsque ce bouton bascule est activé, tous les paramètres de mise en forme que vous appliquez affectent les en-têtes de colonne (les étiquettes situées en haut de chaque colonne). Vous pouvez ajuster les styles de police, l’alignement et d’autres propriétés visuelles pour les en-têtes.
Appliquer aux sous-totaux
L’activation de ce bouton bascule applique les paramètres de mise en forme aux lignes de sous-total dans votre matrice. Personnalisez l’affichage des sous-totaux, notamment les couleurs de police, les couleurs d’arrière-plan et les tailles de police.
Appliquer au total
Comme pour les sous-totaux, cette option vous permet de mettre en forme la ligne de total (si vous en avez une) dans votre matrice. Vous pouvez contrôler les styles de police, les couleurs et d’autres aspects visuels de la ligne de total.
Appliquer aux valeurs
Lorsqu’il est activé, ce bouton bascule applique les règles de mise en forme aux valeurs de données réelles dans les cellules de la matrice. Vous pouvez configurer la mise en forme conditionnelle, les échelles de couleurs ou d’autres signaux visuels en fonction des valeurs de données.
Valeurs
Couleur du texte
Ce paramètre vous permet de personnaliser la couleur en faisant votre choix dans la palette de couleurs.
Couleur d’arrière-plan
Ce paramètre vous permet de personnaliser la couleur en faisant votre choix dans la palette de couleurs.
Alignement
Ce paramètre contrôle l’alignement, ce qui vous permet de choisir entre gauche, centre ou droite.
Unités d’affichage
Unités d’affichage
Le menu propose plusieurs options pour définir les unités d’affichage :
- Aucun : affiche la valeur telle quelle, sans unité.
- Milliers : divise la valeur par 1 000 et ajoute un suffixe « K ».
- Millions : divise la valeur par 1 000 000 et ajoute un suffixe « M ».
- Milliards : divise la valeur par 1 000 000 000 000 et ajoute un suffixe « B ».
- Trillions: divise la valeur par 1 000 000 000 000 000 et ajoute un suffixe « T ».
Nombre de décimales (valeurs)
Vous permet de spécifier le nombre de décimales pour les valeurs, avec une plage sélectionnable comprise entre 0 et 15.
Paramètres des éléments de cellule
Appliquer les paramètres à
Série
Vous permet de sélectionner la série de données à laquelle vous souhaitez appliquer des options de mise en forme.
Couleur d’arrière-plan
Cette bascule, lorsqu’elle est activée, vous permet de personnaliser la couleur d’arrière-plan à l’aide de la mise en forme conditionnelle.
Couleur de police
Cette bascule, lorsqu’elle est activée, vous permet de personnaliser la couleur de police à l’aide de la mise en forme conditionnelle.
Barres de données
Cette bascule, lorsqu’elle est activée, vous permet d’utiliser la mise en forme conditionnelle pour créer des barres horizontales qui reflètent l’ampleur des points de données. Par exemple, des barres plus longues pour les valeurs supérieures.
Icônes
Cette bascule, lorsqu’elle est activée, vous permet d’utiliser la mise en forme conditionnelle pour ajouter des indicateurs visuels à partir d’un ensemble prédéfini d’icônes ou d’icônes personnalisées. Par exemple, une flèche vers le haut pour une croissance positive et une flèche vers le bas pour une croissance négative.
Web URL
Ce bouton bascule, lorsqu’il est activé, vous permet d’utiliser la mise en forme conditionnelle pour incorporer des URL web, en créant des liens cliquables qui mènent à des sites web externes ou à des ressources internes. Par exemple, vous pouvez lier un nom de produit à sa page détaillée sur un site web interne ou externe.
Paramètres d’icône d’URL
Valeurs
Ce bouton bascule, lorsqu’il est activé, vous permet de créer des liens hypertexte dans des cellules individuelles. Vous pouvez associer un champ d’URL à des points de données spécifiques pour que les utilisateurs accèdent à des pages ou ressources web externes.
En-têtes de colonne
Ce bouton bascule, lorsqu’il est activé, vous permet de remplacer le texte d’en-tête de colonne par une icône de lien hypertexte cliquable. Cela est utile lorsque vous souhaitez créer un lien vers des informations supplémentaires relatives à la colonne ou fournir des URL spécifiques au contexte.
En-têtes de ligne
Cette bascule, lorsqu’elle est activée, vous permet de remplacer le texte d’en-tête de ligne par une icône de lien hypertexte cliquable. Les utilisateurs peuvent cliquer sur l’icône pour accéder aux URL associées à chaque ligne.
Paramètre de taille d’image
Hauteur
Ce paramètre vous permet de définir la hauteur de l’image, dans une plage comprise entre 8 et 512 pixels.
Width
Ce paramètre vous permet de définir la largeur de l’image, dans une plage comprise entre 8 et 512 pixels.