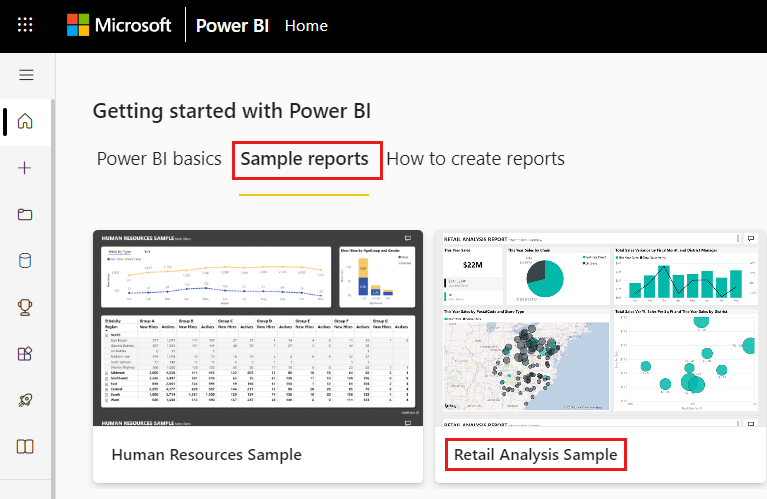Créer et utiliser des graphiques combinés dans Power BI
S’APPLIQUE À : Power BI Desktop
Service Power BI
Dans Power BI, un graphique combiné est une visualisation qui combine un graphique en courbes et un histogramme. Cette combinaison des deux graphiques vous permet de comparer plus rapidement les données.
Les graphiques combinés peuvent avoir un ou deux axes Y.
Quand faut-il utiliser un graphique combiné ?
Les graphiques combinés sont conseillés :
- quand vous avez un graphique en courbes et un histogramme avec le même axe X ;
- pour comparer plusieurs mesures avec des plages de valeurs différentes ;
- pour illustrer la corrélation entre deux mesures dans la même visualisation ;
- pour vérifier si une mesure correspond à la cible qui est définie par une autre mesure
- pour utiliser moins d’espace sur le canevas.
Comment créer un graphique combiné
Remarque
Pour que vous puissiez partager votre rapport avec un collègue Power BI, il faut que vous disposiez tous deux de licences individuelles Power BI Pro ou que le rapport soit enregistré dans une capacité Premium.
- Power BI Desktop
- Service Power BI
Pour suivre la procédure, utilisez l’exemple de fichier PBIX d’analyse de la vente au détail.
Dans la section supérieure gauche de la barre de menus, sélectionnez Fichier>Ouvrir le rapport.
Recherchez votre copie du fichier PBIX d’exemple d’analyse de la vente au détail.
Ouvrez le fichier PBIX Exemple Analyse de la vente au détail dans la vue Rapport.

Sélectionnez
 pour ajouter une nouvelle page.
pour ajouter une nouvelle page.
Créer un graphique combiné simple, avec un seul axe
Démarrez sur une page de rapport vide et créez un histogramme qui affiche les ventes de cette année et la marge brute mensuelle.
a. Dans le volet Champs, sélectionnez Sales>This Year Sales>Value (Ventes > Ventes de cette année >Valeur).
b. Sélectionnez Sales>Gross Margin This Year et faites-le glisser vers l’axe Y.
c. Sélectionnez Time>FiscalMonth et faites-le glisser vers l’axe X.
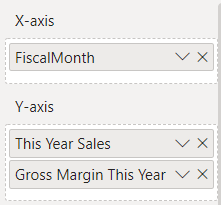
La nouvelle visualisation est similaire à celle-ci.
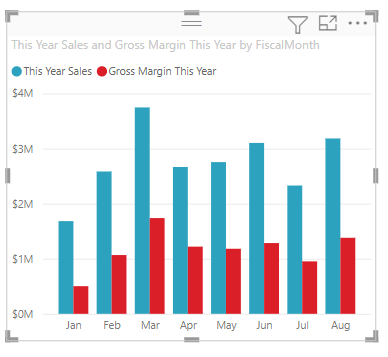
Dans le coin supérieur droit du visuel, sélectionnez les points de suspension Plus d’options (...), puis Axe de tri>FiscalMonth.
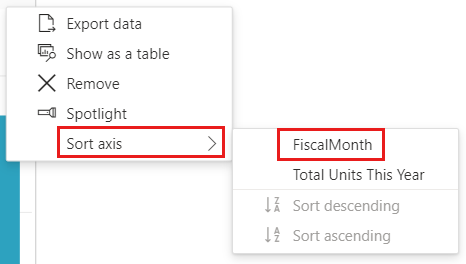
Sélectionnez à nouveau les points de suspension et choisissez Axe de tri>Tri par ordre croissant.
Convertissez l’histogramme en graphique combiné. Deux graphiques combinés sont disponibles : Graphique en courbes et histogramme empilé et Graphique en courbes et histogramme groupé. Après avoir sélectionné l’histogramme, ouvrez le volet Visualisations et sélectionnez Graphique en courbes et histogramme groupé.
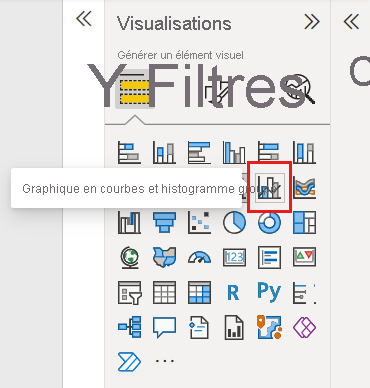
À partir du volet Champs, faites glisser Sales>Last Year Sales (Ventes > Ventes de l’année dernière) vers Axe y de ligne.
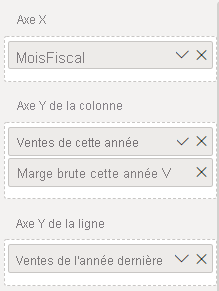
Votre graphique combiné doit ressembler à ceci :
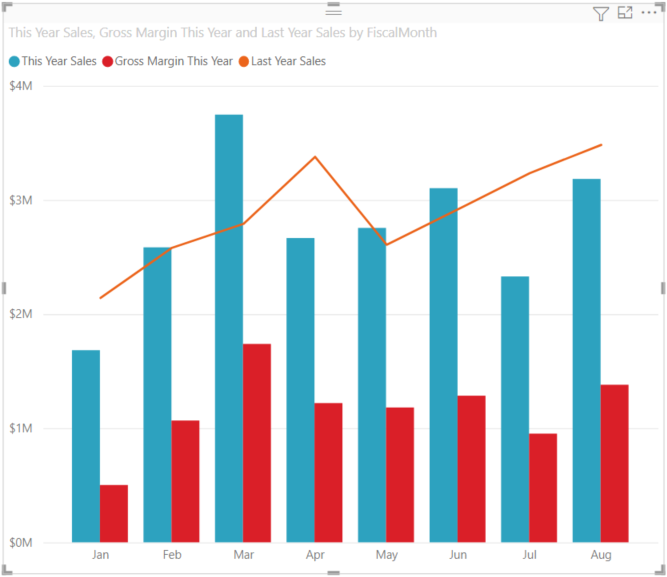
Créer un graphique combiné avec deux axes
Dans cette tâche, nous comparons la marge brute et les ventes.
Créez un graphique en courbes qui affiche les valeurs Gross Margin last year % (Pourcentage de marge brute de l’année précédente) par FiscalMonth (Mois fiscal).
Sélectionnez les points de suspension pour trier par FiscalMonth, puis sélectionnez à nouveau les points de suspension et choisissez Axe de tri>Trier par ordre croissant.
En janvier, GM% était de 35%, a atteint un sommet de 45% en avril, a chuté en juillet et a de nouveau atteint un sommet en août. Verrons-nous un modèle similaire dans les ventes de l’année dernière et de cette année ?
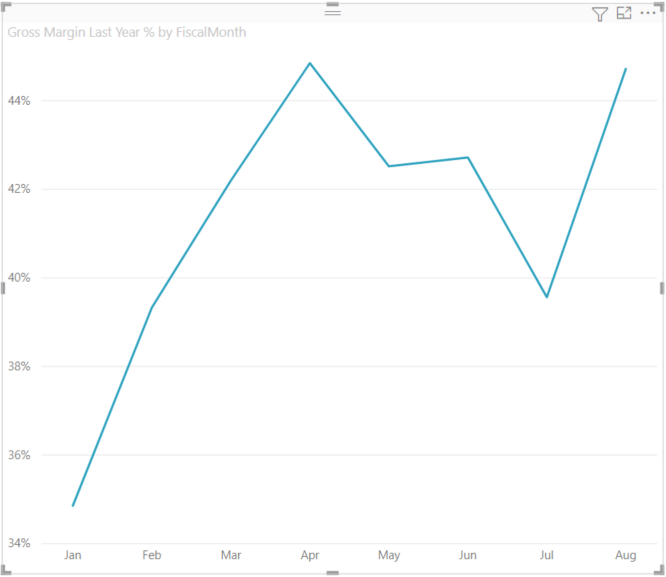
Ajoutez This Year Sales> Value (Ventes de l’année > Valeur) et Last Year Sales (Ventes de l’année dernière) au graphique en courbes. L’échelle utilisée pour Gross Margin Last Year % (Pourcentage de marge brute de l’année précédente) est beaucoup plus petite que l’échelle pour Sales (Ventes), ce qui rend difficile la comparaison des données.
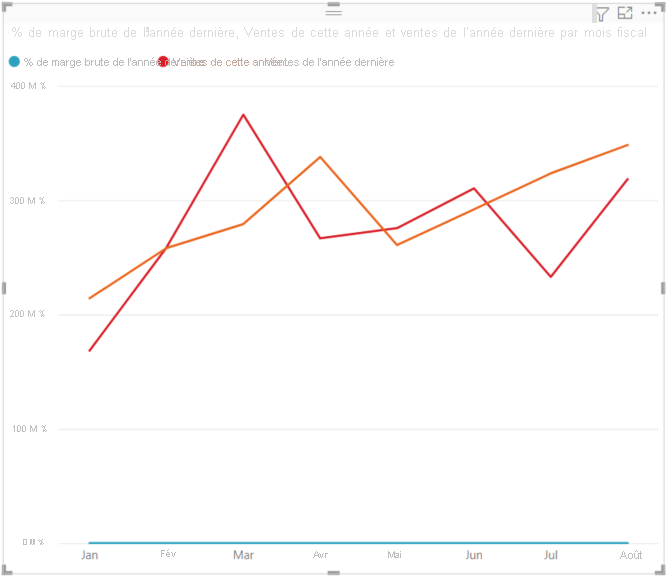
Pour faciliter la lecture et l’interprétation du visuel, convertissez le graphique en courbes en un Graphique en courbes et histogramme empilé.
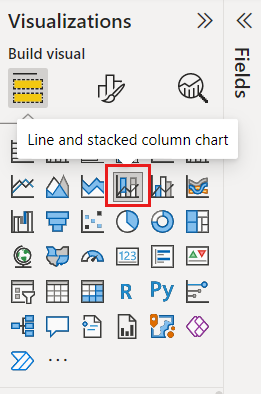
Faites glisser Gross Margin Last Year % (Pourcentage de marge brute de l’année précédente) de Axe y de colonne vers Axe y de ligne.
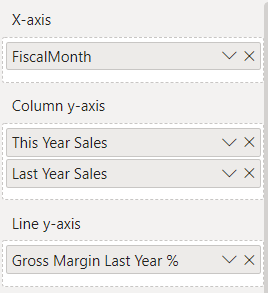
Power BI crée deux axes, ce qui permet de définir des échelles différentes pour les modèles sémantiques. L’axe de gauche mesure le montant des ventes et l’axe de droite mesure le pourcentage. Et nous voyons la réponse à notre question : oui, nous notons un modèle similaire.
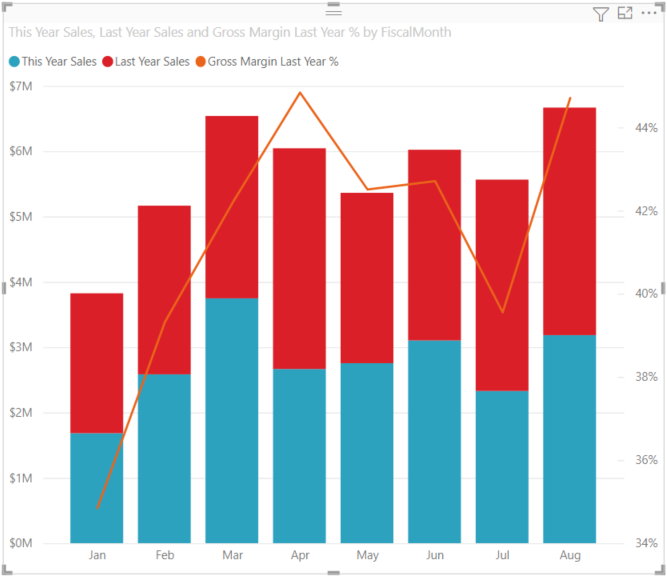
Ajouter des titres aux axes
Sélectionnez l’icône de pinceau
 pour ouvrir le volet Mise en forme.
pour ouvrir le volet Mise en forme.Définissez Axe Y sur Activé, puis sélectionnez la flèche vers le bas pour développer les options de l’Axe Y.
Réglez Axe Y>Valeurs>Unités d’affichage sur Millions.
Définissez Axe Y>Titre sur Activé, puis définissez Style sur Afficher le titre uniquement
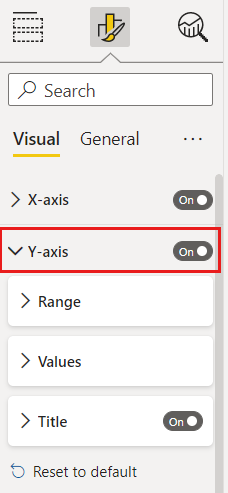
Définissez Axe y secondaire sur Activé pour afficher les options de mise en forme de la partie graphique en courbes du graphique combiné.
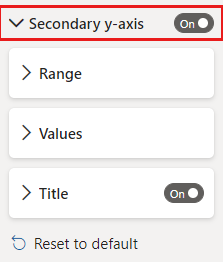
Sous Axe y secondaire, définissez Titre sur Activé.
Le graphique combiné affiche maintenant les deux axes, chacun avec un titre.
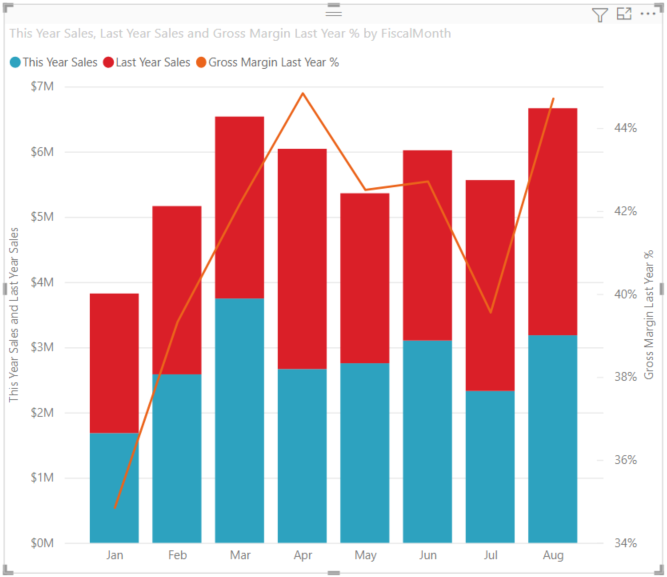
Si vous le souhaitez, modifiez la police, la taille et la couleur de texte et définissez d’autres options de mise en forme pour améliorer l’affichage et la lisibilité du graphique.
À partir de là, vous voudrez peut-être :
- Ajoutez le graphique combiné sous forme de vignette de tableau de bord.
- Enregistrez le rapport.
- Rendez les rapports plus accessibles aux personnes handicapées.
Mise en surbrillance et filtrage croisés
La mise en surbrillance d’une colonne ou d’une ligne dans un graphique combiné entraîne la mise en surbrillance et le filtrage croisés des autres visualisations sur la page du rapport, et vice versa. Utilisez le contrôle Interactions entre les visuels pour modifier ce comportement par défaut.
Observations et limitations
- L’axe y secondaire (valeurs de ligne) affiche ou masque automatiquement par défaut si sa plage de données chevauche suffisamment l’axe y principal (valeurs de colonne). Pour forcer l’affichage ou le masque de l’axe y secondaire, faites basculer l’interrupteur de niveau supérieur sur « Activé » ou « Désactivé » sur la mise en forme carte « Axe y secondaire » pour remplacer ce comportement automatique.
- Les étiquettes de données peuvent ou non s’afficher, en fonction de la taille de votre graphique combiné. Si vous ne voyez pas d’étiquettes de données, redimensionnez le graphique combiné.