Détection d’anomalie
S’APPLIQUE À : service Power BI pour les consommateurs
service Power BI pour les concepteurs et développeurs
Power BI Desktop
nécessite une licence Pro ou Premium
La détection d’anomalie vous aide à améliorer vos graphiques en courbes en détectant automatiquement les anomalies dans vos données de série chronologique. Elle fournit aussi des explications sur les anomalies pour faciliter l’analyse de la cause racine. En quelques clics, vous pouvez facilement trouver des insights sans découper les données. Vous pouvez créer et voir les anomalies à la fois dans Power BI Desktop et dans le service Power BI. Les étapes et les illustrations de cet article vous montrent comment configurer la détection des anomalies pour un graphique en courbes dans Power BI Desktop.
Notes
Cette vidéo utilise une version antérieure de Power BI Desktop.
Bien démarrer
Ce tutoriel utilise des données de ventes en ligne pour différents produits. Pour suivre ce didacticiel, téléchargez l’exemple de fichier d’un scénario de vente en ligne.
Vous pouvez activer la détection des anomalies en sélectionnant le graphique et en sélectionnant Anomalies sous l’onglet Analyse du volet Visualisations.
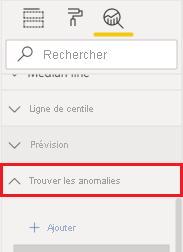
Par exemple, ce graphique affiche les revenus au fil du temps. L’ajout de la détection d’anomalie enrichit automatiquement le graphique avec les anomalies et la plage de valeurs attendue. Quand une valeur sort de ces limites attendues, elle est marquée comme étant une anomalie. Consultez ce blog technique pour obtenir plus d’informations sur l’algorithme du détecteur d’anomalies.
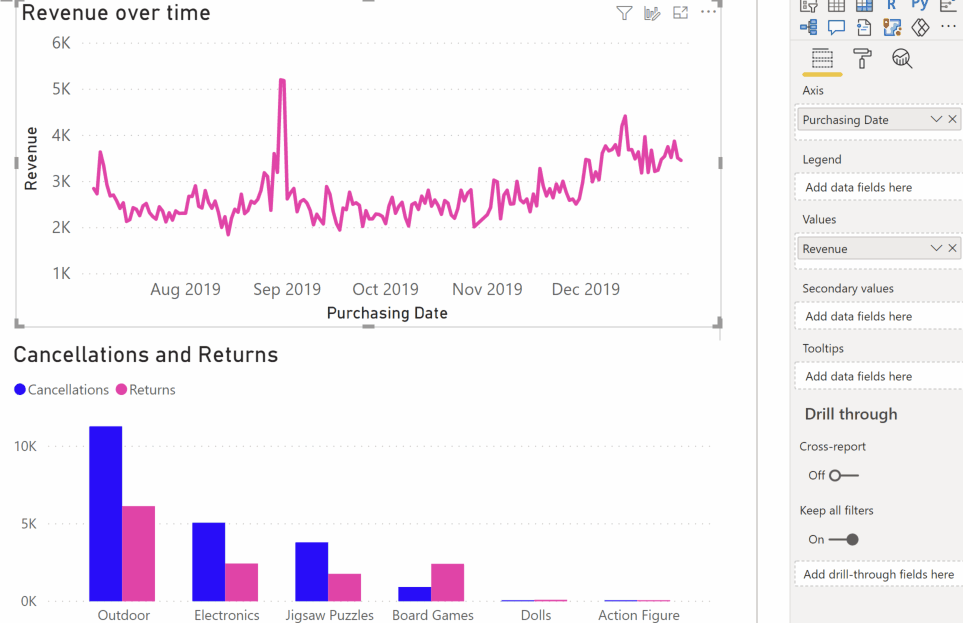
Mettre en forme les anomalies
Cette expérience est hautement personnalisable. Vous pouvez formater la forme, la taille et la couleur de l’anomalie, ainsi que la couleur, le style et la transparence de l’éventail attendu. Vous pouvez aussi configurer le paramètre de l’algorithme. Si vous augmentez la sensibilité, l’algorithme est plus sensible aux modifications dans vos données. Dans ce cas, même un léger écart est marqué comme une anomalie. Si vous diminuez la sensibilité, l’algorithme est plus sélectif sur ce qu’il considère comme une anomalie.
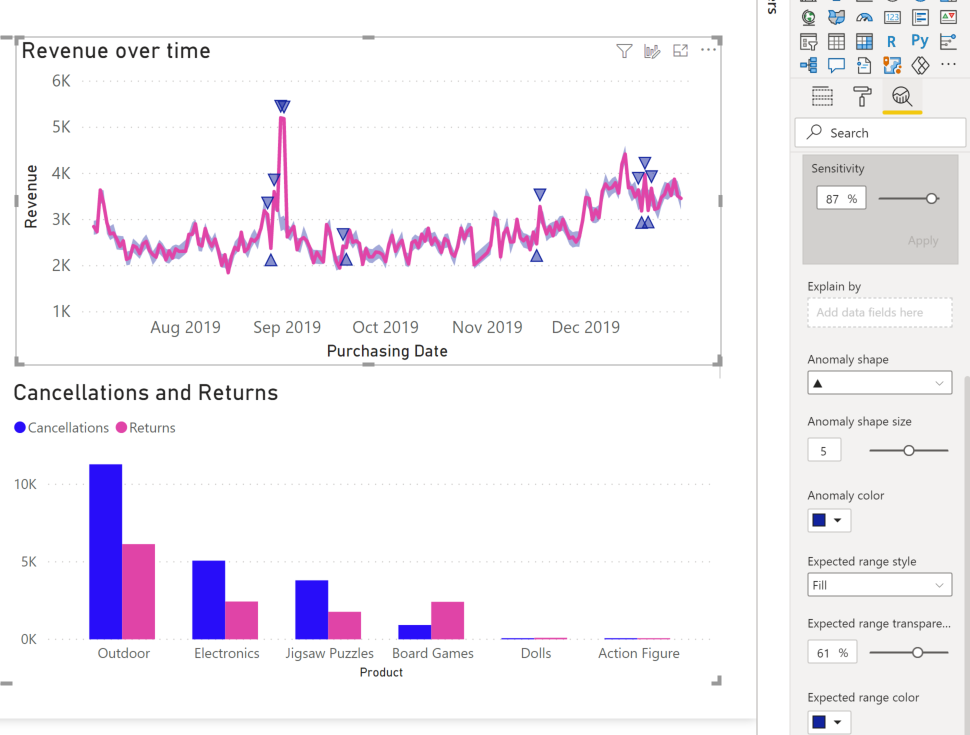
Explications
En plus de détecter les anomalies, vous pouvez aussi les expliquer automatiquement dans les données. Quand vous sélectionnez une anomalie, Power BI exécute une analyse de tous les champs de votre modèle de données pour déterminer des explications possibles. Une explication de l’anomalie vous est donnée dans un langage naturel, ainsi que les facteurs associés à cette anomalie, triés selon leur force explicative. Dans l’image suivante, vous pouvez voir que le 30 août, le revenu était de 5187 $, ce qui est au-dessus de la fourchette attendue de 2447 $ à 3423 $. Vous pouvez ouvrir les cartes dans ce volet pour afficher plus d’informations sur l’explication.
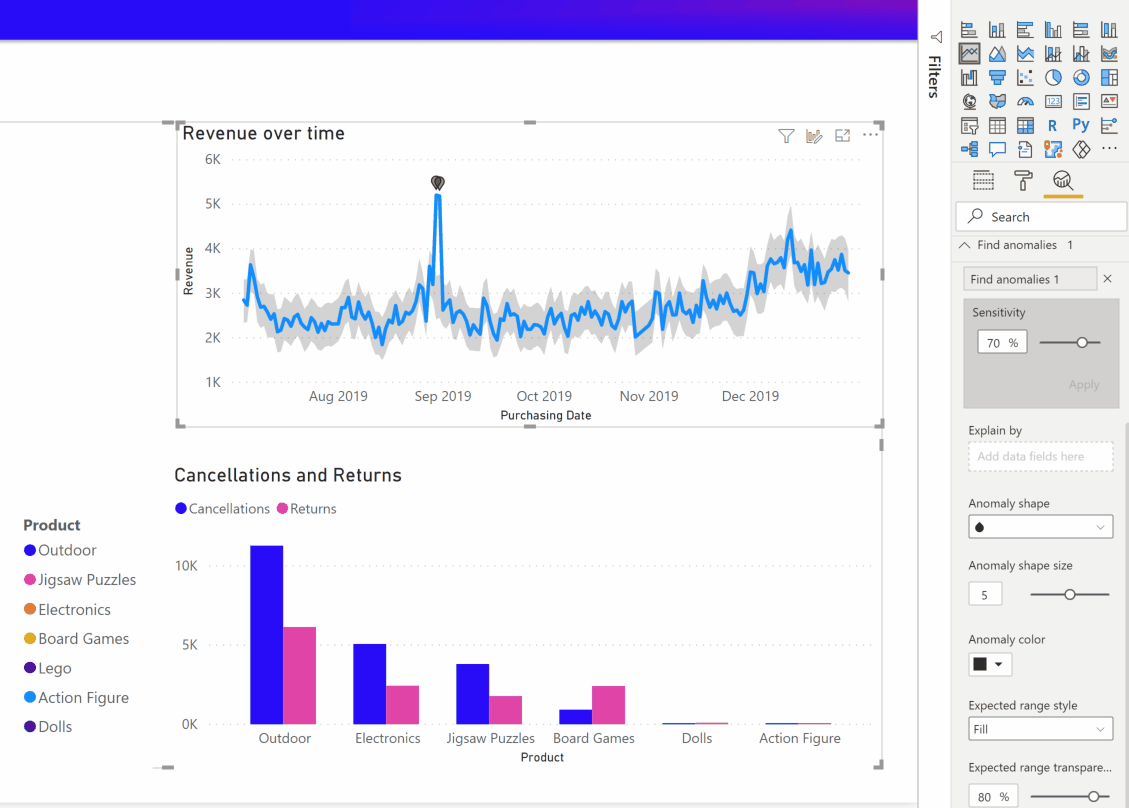
Configurer les explications
Vous pouvez également contrôler les champs utilisés pour l’analyse. Par exemple, en faisant glisser le champ du vendeur et celui de la ville dans le champ Expliquer par, Power BI limite l’analyse à ces seuls champs. Dans ce cas, l’anomalie du 31 août semble être associée à un vendeur particulier et à des villes particulières. Ici, la force du vendeur « Fabrikam » est de 99 %. Power BI calcule la force comme le rapport de l'écart par rapport à la valeur attendue, lorsque celle-ci est filtrée par la dimension, sur l'écart dans la valeur totale. Par exemple, il s’agit du ratio de la valeur réelle moins la valeur attendue, entre la série chronologique de composant Fabrikam et la série chronologique d’agrégat du chiffre d’affaires global pour le point d’anomalie. L’ouverture de cette carte présente le visuel avec un pic du revenu pour ce vendeur à la date du 31 août. Utilisez l’option Ajouter au rapport pour ajouter cet visuel à la page.
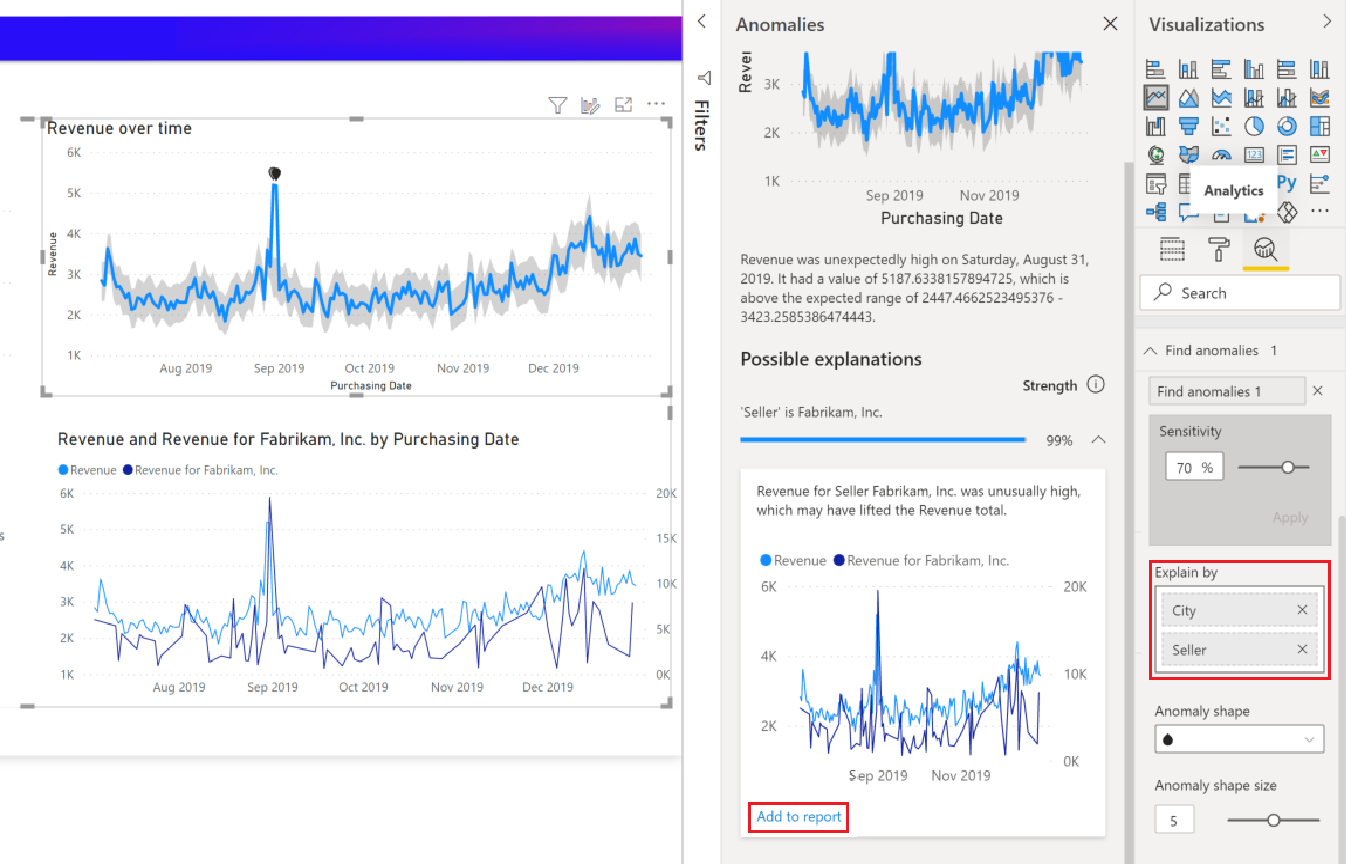
Considérations et limitations
- La détection d’anomalie est uniquement prise en charge pour les visuels de graphiques en courbes contenant des données de série chronologique dans le champ Axe.
- La détection d’anomalie n’est pas prise en charge avec des légendes, des valeurs multiples ou des valeurs secondaires dans un visuel de graphique en courbes.
- La détection d’anomalie nécessite au moins quatre points de données.
- Les lignes prévision, min, max, moyenne, médiane et centile ne fonctionnent pas avec la détection d’anomalies.
- La requête directe sur une source de données SAP, sur Power BI Report Server, et la connexion en direct à Azure Analysis Services ou à SQL Server Analysis Services ne sont pas prises en charge.
- Les explications d’anomalies ne fonctionnent pas avec les options « Afficher la valeur comme ».
- L’exploration du niveau suivant dans la hiérarchie n’est pas prise en charge.
Contenu connexe
Pour en savoir plus sur l’algorithme qui exécute la détection d’anomalie, consultez le billet de Tony Xing sur l’algorithme SR-CNN dans le Détecteur d’anomalies Azure.