Appliquer l’option de date/heure automatique dans Power BI Desktop
Cet article s’adresse aux modélisateurs de données développant des modèles d’importation ou composites dans Power BI Desktop. Il présente et décrit l’option Date/heure automatique.
L’option Date/heure automatique est une option de chargement des données dans Power BI Desktop. Cette option assure la prise en charge de rapports utilisant l’intelligence temporelle ; des rapports pratiques basés sur des colonnes de dates chargées dans un modèle. Plus précisément, elle permet aux auteurs de rapports qui utilisent votre modèle de données de filtrer, de regrouper et d’extraire à l’aide de périodes calendaires (années, trimestres, mois et jours). Ce qui est important, c’est que vous n’avez pas besoin de développer explicitement ces fonctionnalités Time Intelligence.
Quand cette option est activée, Power BI Desktop crée une table de date/heure automatique masquée pour chaque colonne de date. Pour cela, toutes les conditions suivantes doivent être remplies :
- Le mode de stockage de table est défini sur Importer.
- Les données de colonne sont de type date ou date/heure.
- La colonne n’est pas le côté « plusieurs » d’une relation de modèle.
Fonctionnement
En fait, chaque table de date/heure automatique est une table calculée qui génère des lignes de données à l’aide de la fonction CALENDAR DAX. Chaque table inclut également six colonnes calculées : Jour, NoMois, Mois, NoTrimestre, Trimestreet Année.
Notes
Power BI traduit et met en forme les noms et valeurs de colonnes selon la langue du modèle. Par exemple, si le modèle a été créé en anglais, il affichera encore les noms des mois, etc., en anglais, même s’il est visualisé par un client coréen.
Power BI Desktop crée également une relation entre la colonne Date de la table de date/heure automatique et la colonne de date du modèle.
La table de date/heure automatique contient les années calendaires complètes. Elle inclut toutes les valeurs de date stockées dans la colonne de date du modèle. Par exemple, si la valeur la plus ancienne d’une colonne de date est le 20 mars 2016 et que la valeur la plus récente est le 23 octobre 2019, la table contient 1 461 lignes. Chaque date est représentée par une ligne pour les quatre années civiles de 2016 à 2019. Lorsque Power BI actualise le modèle, chaque table de date/heure automatique est également actualisée. De cette façon, le modèle contient toujours les dates incluant les valeurs de la colonne de date.
S’il était possible de voir les lignes d’une table de date/heure automatique, elles pourraient se présenter comme dans l’exemple suivant. L’exemple montre sept colonnes avec 10 lignes de données du 1er janvier 2019 au 10 janvier 2019.
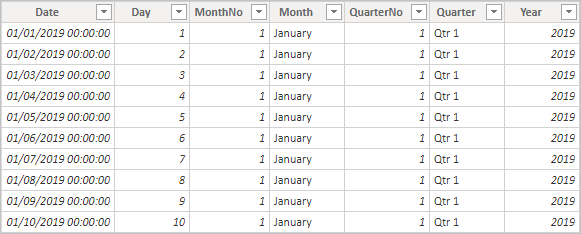
L’image présente une table à sept colonnes : Date, Jour, NoMois, Mois, NoTrimestre, Trimestre et Année. 10 lignes de données sont présentées. Elles décrivent les dates du 1er janvier 2019 au 10 janvier 2019.
Notes
Les tables de date/heure automatique sont toujours masquées, y compris auprès des modélisateurs. Ils n’apparaissent pas dans le volet Champs
Enfin, il n’est pas possible de les utiliser quand Analyser dans Excel est utilisé ou que vous vous connectez au modèle avec des concepteurs de rapports non-Power BI.
La table définit également une hiérarchie avec des visuels permettant d’explorer les données au niveau des années, trimestres, mois et jours.
S’il était possible de voir une table de date/heure automatique dans le diagramme de vue Modèle, elle pourrait se présenter comme suit, les colonnes associées étant mises en surbrillance :
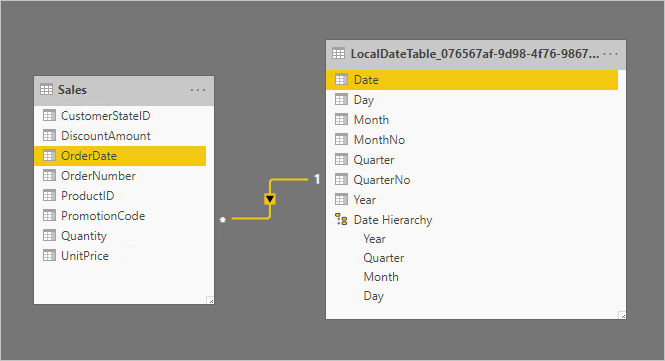
Les tables sont liées par la colonne OrderDate de la table Sales et la colonne Date de la table LocalDateTime. La table LocalDateTime définit sept colonnes : Date, Jour, Mois, NoMois, Trimestre, NoTrimestre et Année. Elle définit également une hiérarchie unique. La hiérarchie est nommée Hiérarchie de dates et se compose de quatre niveaux : Année, Trimestre, Mois et Jour.
Utiliser la fonctionnalité de date/heure automatique
Quand une table de date/heure automatique est associée à une colonne de date (et que cette colonne est visible), les auteurs de rapport ne voient pas cette colonne en tant que champ dans le volet Champs. En fait, ils voient un objet extensible qui porte le nom de la colonne de date. Vous pouvez l’identifier facilement car il est accompagné d’une icône représentant un calendrier. Quand l’auteur du rapport développe l’objet de calendrier, il accède à une hiérarchie nommée Hiérarchie de dates. Une fois la hiérarchie développée, il peut voir quatre niveaux : Année, Trimestre, Mois et Jour.
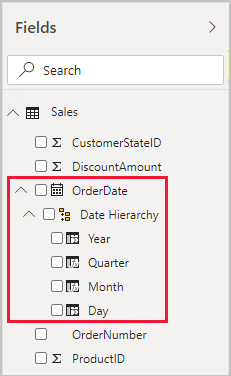
Il contient un champ OrderDate accompagné de l’icône représentant un calendrier. Il est développé et contient une hiérarchie nommée Hiérarchie de dates. Cette hiérarchie est également développée et contient quatre niveaux : Année, Trimestre, Mois et Jour.
La hiérarchie générée par la fonctionnalité de date/heure automatique peut être utilisée pour configurer un visuel exactement de la même façon que des hiérarchies classiques. Les visuels peuvent être configurés avec l’ensemble de la hiérarchie Hiérarchie de dates ou des niveaux spécifiques de la hiérarchie.
Vous disposez, par ailleurs, d’une fonctionnalité supplémentaire qui n’est pas prise en charge par les hiérarchies classiques. Quand la hiérarchie de date/heure automatique ou un niveau de la hiérarchie est ajouté à une zone de visuels, l’auteur du rapport peut basculer entre l’utilisation de la hiérarchie et celle de la colonne de date. Cette approche est particulièrement pertinente pour certains visuels, notamment quand il a uniquement besoin de la colonne de date et non de la hiérarchie et de ses niveaux. Il commence par configurer le champ visuel (en cliquant dessus avec le bouton droit ou en sélectionnant la flèche vers le bas), puis il bascule entre la colonne de date et la hiérarchie de dates à l’aide du menu contextuel.
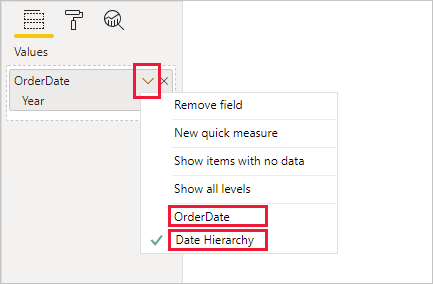
Le menu contextuel est ouvert. Il présente deux options qui permettent de basculer entre l’utilisation de la colonne OrderDate et celle de la hiérarchie de dates.
Enfin, les calculs de modèle, écrits en DAX, peuvent référencer une colonne de date directement ou les colonnes d’une table de date/heure automatique masquées indirectement.
Une formule écrite dans Power BI Desktop peut référencer une colonne de date de façon classique. Toutefois, les colonnes d’une table de date/heure automatique doivent être référencées à l’aide d’une syntaxe étendue spéciale. Commencez par référencer la colonne de date et faites-la suivre d’un point (.). Dans la barre de formule, la saisie semi-automatique vous permet de sélectionner une colonne dans la table de date/heure automatique.
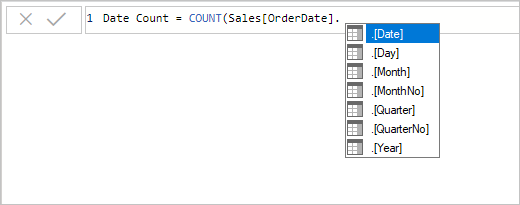
Pour l’instant, la formule est Date Count = COUNT(Sales[OrderDate]. La liste de saisie semi-automatique présente les sept colonnes de la table de date/heure automatique masquée. Ces colonnes sont les suivantes : Date, Jour, Mois, NoMois, Trimestre, NoTrimestre et Année.
Voici un exemple d’expression de mesure valide dans Power BI Desktop :
Date Count = COUNT(Sales[OrderDate].[Date])
Notes
Cependant, si cette expression de mesure est valide dans Power BI Desktop, il ne s’agit pas d’une syntaxe DAX correcte. En interne, Power BI Desktop transpose votre expression pour référencer la colonne de la table de date/heure automatique (masquée) réelle.
Configurer l’option de date/heure automatique
Vous pouvez configurer l’option de date/heure automatique de façon globale ou pour le fichier actuel. L’option Global s’applique aux nouveaux fichiers Power BI Desktop. Elle peut être activée ou désactivée à tout moment. Avec une nouvelle installation de Power BI Desktop, les deux options sont activées par défaut.
L’option Fichier actuel peut également être activée ou désactivée à tout moment. Quand elle est activée, des tables de date/heure automatique sont créées. Quand elle est désactivée, toutes les tables de date/heure automatique sont supprimées du modèle.
Attention
Soyez vigilant quand vous désactivez l’option Fichier actuel, car les tables de date/heure automatique seront supprimées. Veillez à corriger tous les visuels ou filtres de rapport rompus, qui ont été configurés pour les utiliser.
Dans Power BI Desktop, sélectionnez Fichier > Options et paramètres > Options, puis la page Global ou Fichier actuel. Dans les deux pages, l’option est disponible dans la section Time Intelligence.
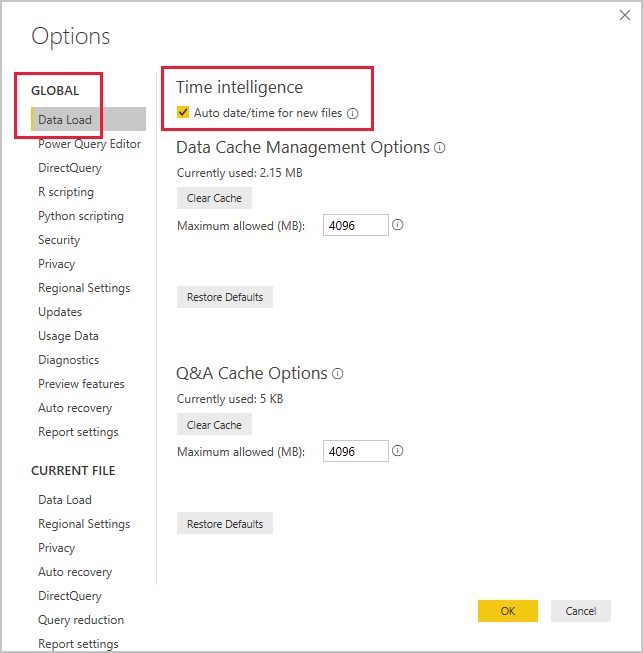
La page Chargement de données du groupe Global est sélectionnée. Dans la section Time Intelligence, l’option Date/heure automatique pour les nouveaux fichiers est activée.
Contenu connexe
Pour plus d’informations en rapport avec cet article, consultez les ressources suivantes :
- Conseils sur les dates/heures automatiques dans Power BI Desktop
- Conseils de conception pour les tables de dates dans Power BI Desktop
- Définir et utiliser des tables de dates dans Power BI Desktop
- Vous avez des questions ? Poser des questions à la communauté Power BI
- Vous avez des suggestions ? Envoyez-nous vos idées pour améliorer Power BI