Créer un rapport paginé sur la base d’un jeu de données partagé Power BI
S’APPLIQUE À : Power BI Report Builder
Power BI Desktop
Vous pouvez utiliser un jeu de données créé dans Power BI Desktop comme source de données pour des rapports paginés du générateur de rapports Power BI. Imaginez ce scénario : Vous avez créé un rapport de Power BI dans Power BI Desktop. Vous avez passé beaucoup de temps à concevoir le modèle de données, créé un beau rapport Power BI avec toutes sortes d’excellents éléments visuels. Votre rapport possède une matrice avec de nombreuses lignes. vous devez donc les faire défiler pour les afficher tous. Les lecteurs de votre rapport veulent un rapport qu’ils peuvent imprimer, qui affiche toutes les lignes de cette matrice.
Un rapport paginé Power BI peut le faire : imprimer une table ou une matrice qui s’exécute sur plusieurs pages, avec des en-têtes et des pieds de page et une mise en page parfaite que vous concevez vous-même. Il complète le rapport de Power BI Desktop. Vous souhaitez qu’ils soient basés sur les mêmes données, aucune incohérence, afin d’utiliser le même jeu de données.
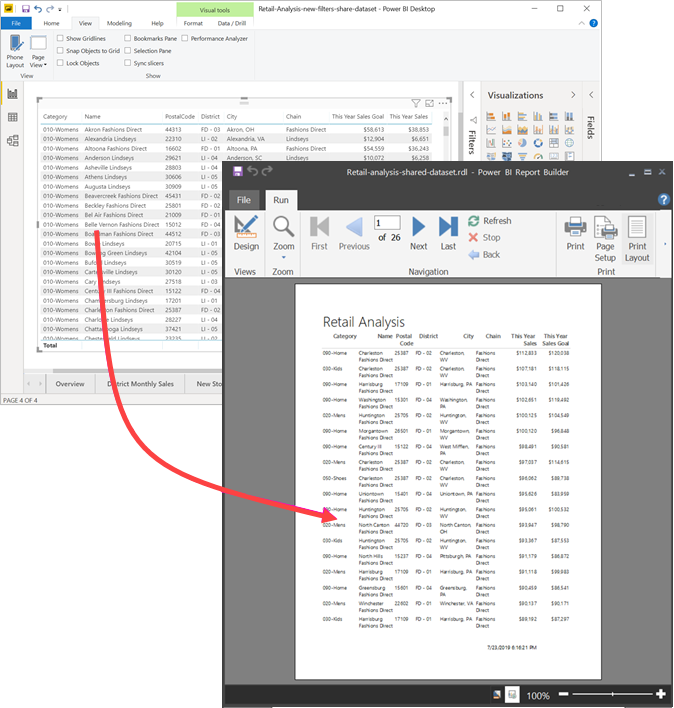
Ce dont vous avez besoin
Voici une liste de ce dont vous avez besoin et ce dont vous n’avez pas besoin pour utiliser un jeu de données partagé dans un générateur de rapports Power BI.
- Téléchargez et installez le Générateur de rapports Power BI.
- Le jeu de données peut se trouver dans n’importe quel espace de travail et vous n’avez pas besoin d’être membre de cet espace de travail.
- Pour accéder à un modèle sémantique Power BI, vous devez disposer de l’autorisation Build pour le jeu de données. En savoir plus sur l’autorisation de génération.
- Vous avez besoin d’une licence Power BI Pro ou Premium par utilisateur(PPU) pour publier votre rapport paginé.
- Vous n’avez pas besoin d’une licence Power BI Pro ou PPU pour créer un rapport paginé dans le Générateur de rapports Power BI.
- Vous pouvez publier dans Mon espace de travail. Pour tout autre espace de travail, vous avez besoin au moins d’un rôle de contributeur.
Si vous souhaitez suivre cet article, téléchargez le fichier exemple Retail Analysis sample.pbix, ouvrez-le dans Power BI Desktop et ajoutez une table avec un grand nombre de colonnes. Dans le volet Format, faites glisser le bouton bascule sous Totaux jusqu’à la position désactivée.
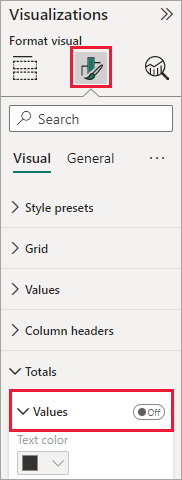
Publiez ensuite le rapport dans un espace de travail du service Power BI.
Connecter au modèle sémantique Power BI
Ouvrez le Générateur de rapports Power BI.
Sélectionnez Se connecter dans le coin supérieur droit du générateur de rapports pour vous connecter à votre compte Power BI.
Dans le volet des données de rapport, sélectionnez Nouveau>Connexion de modèle sémantique Power BI.
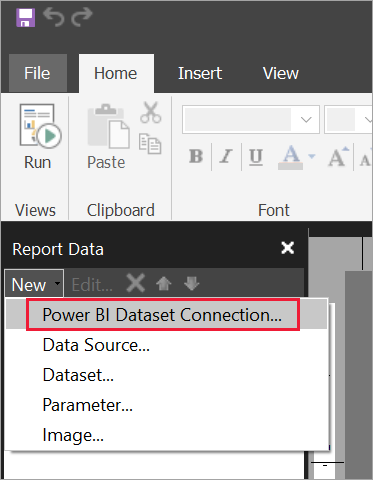
Remarque
Vous ne pouvez pas créer la source de données ou un jeu de données pour un modèle sémantique Power BI à l’aide des assistants de table, de matrice ou de graphique du générateur de rapports. Une fois que vous les avez créés, vous pouvez utiliser les assistants pour créer des tables, des matrices ou des graphiques basés sur ces derniers.
Recherchez ou naviguez jusqu’au jeu de données ou à l’espace de travail où le jeu de données réside, puis choisissez Sélectionner. Le générateur de rapports remplit le nom du jeu de données.
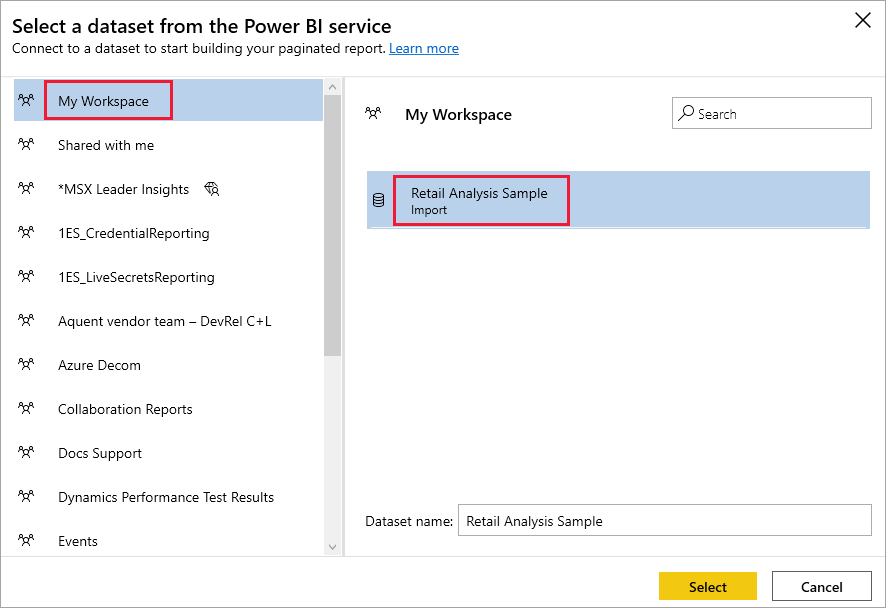
Le jeu de données est listé sous Sources de données dans le volet des données de rapport.
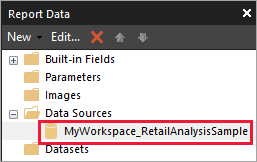
N’oubliez pas que vous pouvez vous connecter à plusieurs modèles sémantiques Power BI et à d’autres sources de données dans le même rapport paginé.
Obtenir la requête DAX pour le jeu de données
Lorsque vous souhaitez que les données présentes dans votre rapport Power BI et dans votre rapport paginé soient identiques, il ne suffit pas de vous connecter au jeu de données. Vous avez également besoin de la requête DAX (Data Analysis Expressions) basée sur ce jeu de données.
Étapes à suivre pour obtenir la requête DAX
Effectuez ces étapes pour obtenir la requête.
Ouvrez le rapport Power BI (.pbix) dans Power BI Desktop.
Vérifiez que vous disposez d’une table dans votre rapport contenant toutes les données que vous souhaitez dans votre rapport paginé. La table doit répondre à ces deux exigences :
Il doit s’agir d’une table plate, et non d’une matrice ou d’un autre visuel. S’il ne s’agit pas d’une table, effectuez une conversion en table, suivez les étapes de l’Analyseur de performances ci-après, puis reconvertissez-la en visuel de votre choix.
Pour vos champs numériques, vous devez utiliser des mesures prédéfinies. Ils ont un symbole de calculatrice affiché en regard de chacun d’eux. Apprenez-en plus sur la création de mesures.
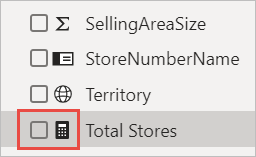
Sur le ruban Affichage, sélectionnez Analyseur de performances.
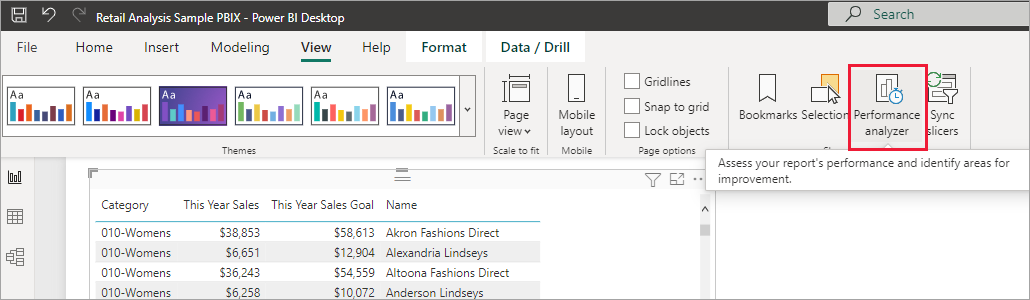
Dans le volet Analyseur de performances, sélectionnez Démarrer l’enregistrement, puis Actualiser les éléments visuels.
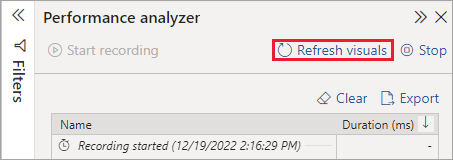
Développez le signe plus (+) à côté du nom de la table, puis sélectionnez Copier une requête. La requête est la formule DAX dont vous avez besoin pour le jeu de données dans le générateur de rapports Power BI.
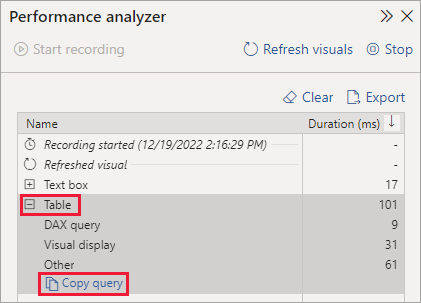
Créer le jeu de données avec la requête
Retournez au générateur de rapports Power BI.
Faites un clic droit sur le jeu de données sous Source de données, puis sélectionnez Ajouter un jeu de données.
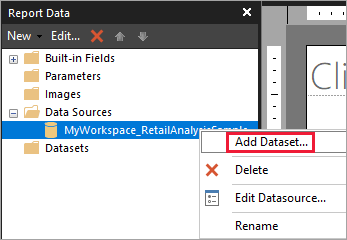
Dans les propriétés du jeu de données, attribuez-lui un nom et sélectionnez Concepteur de requêtes.
Vérifiez que DAX est sélectionné, puis désélectionnez l’icône Mode Création.
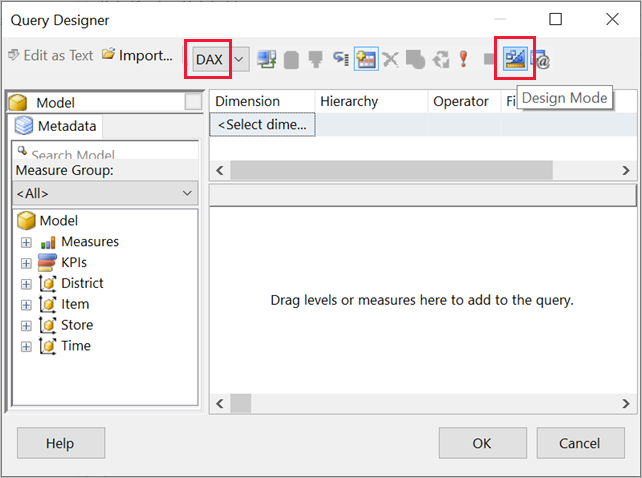
Dans la zone supérieure, collez la requête que vous avez copiée depuis Power BI Desktop.
Notes
Si votre requête contient la fonction TOPN, supprimez-la de votre requête.
Sélectionnez Exécuter la requête (le point d’exclamation rouge, !) pour vous assurer que votre requête fonctionne.
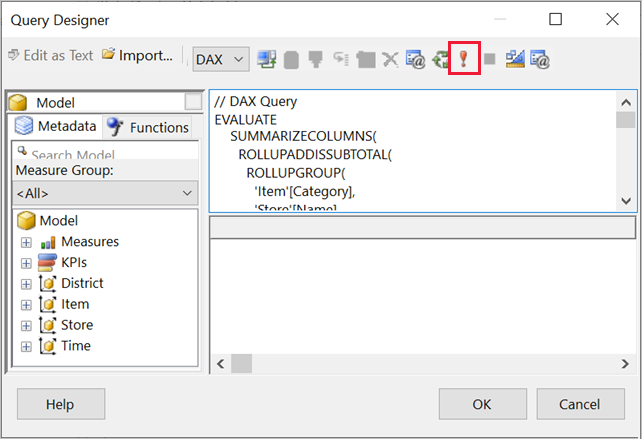
Les résultats de la requête s’affichent dans la zone inférieure.
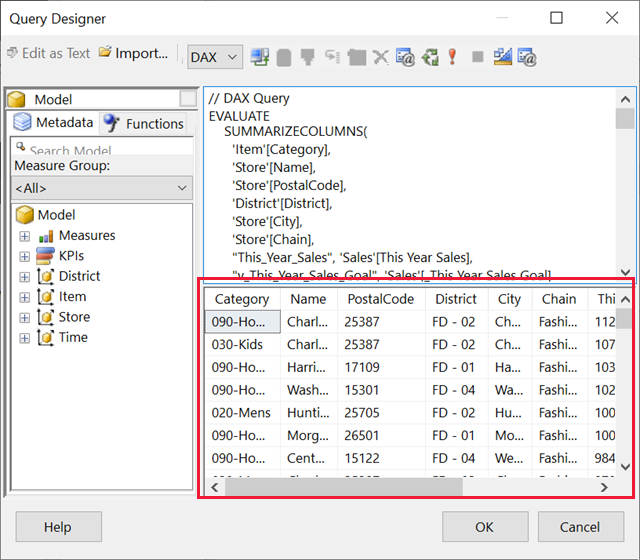
Sélectionnez OK.
Vous voyez votre requête dans la fenêtre Requête de la boîte de dialogue Propriétés du jeu de données.
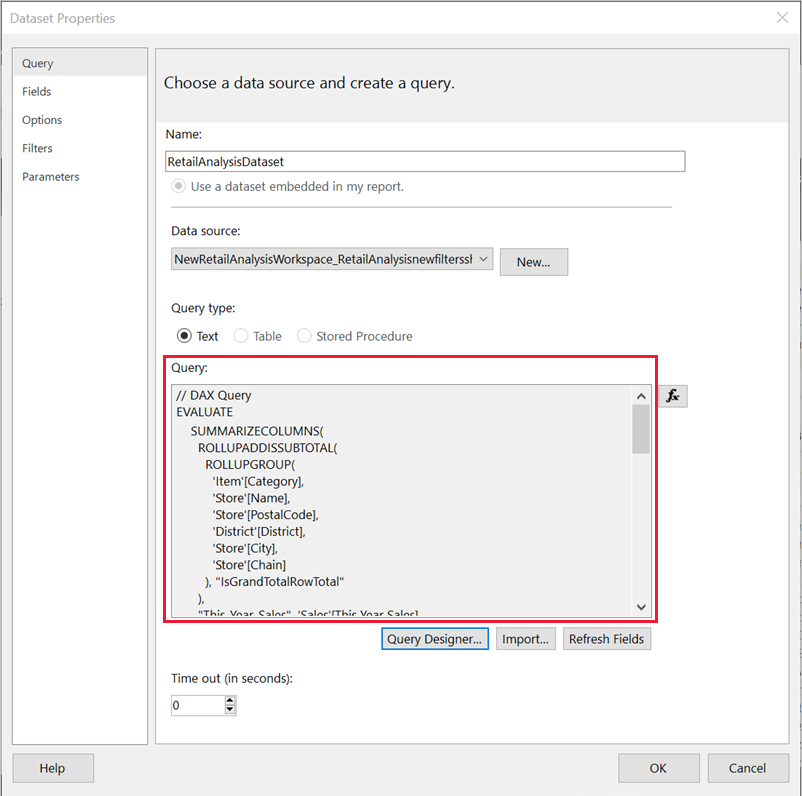
Sélectionnez OK.
Vous voyez maintenant votre nouveau jeu de données avec une liste de ses champs dans le volet des données de rapport.
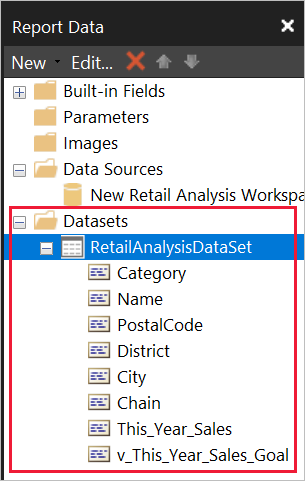
Créer une table dans le rapport
Un moyen rapide de créer une table consiste à utiliser l’Assistant Table.
Dans le ruban Insertion, sélectionnez Table>Assistant Table.
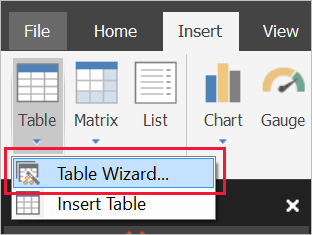
Choisissez le jeu de données que vous avez créé avec la requête DAX>Suivant.
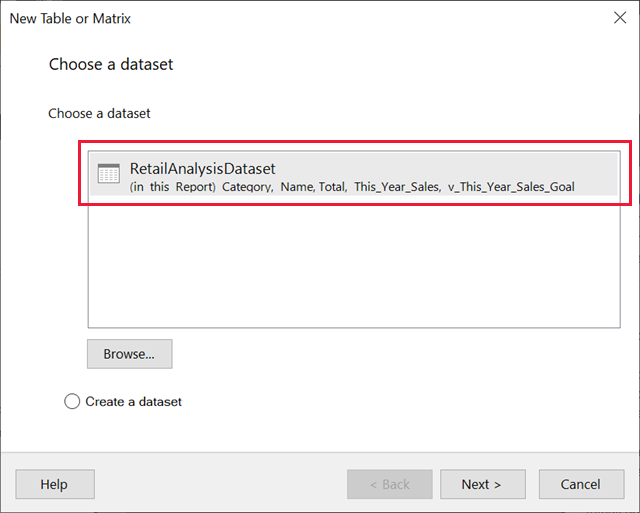
Pour créer un tableau à deux dimensions, sélectionnez les champs souhaités dans les champs disponibles. Vous pouvez sélectionner plusieurs champs à la fois en sélectionnant le premier que vous souhaitez, en maintenant la touche Maj enfoncée et en sélectionnant le dernier.
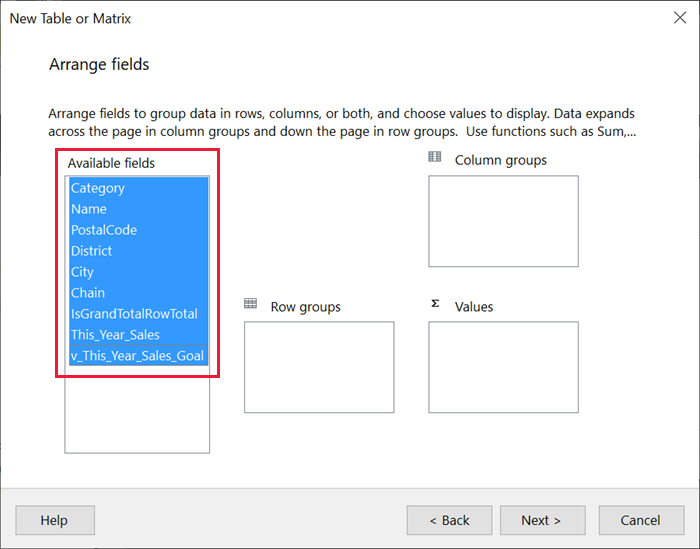
Faites glisser les champs sur la zone Valeurs>Suivant.
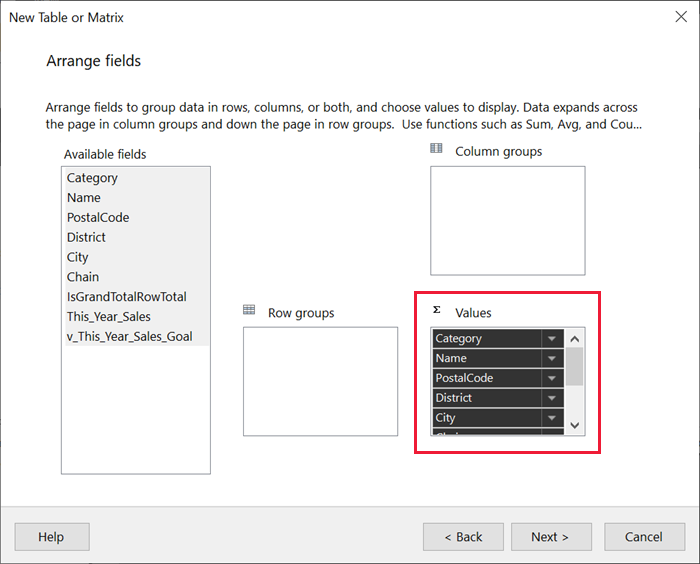
Choisissez les options de disposition souhaitées >Suivant.
Sélectionnez Terminer. Vous voyez votre table en mode Conception.
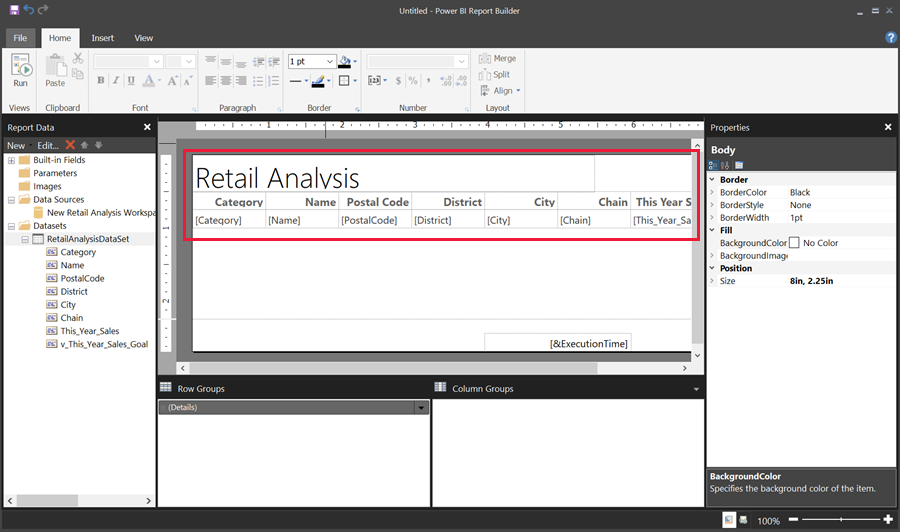
Sélectionnez Cliquer pour ajouter un titre et ajoutez un titre.
Sélectionnez Exécuter pour afficher un aperçu de votre rapport.
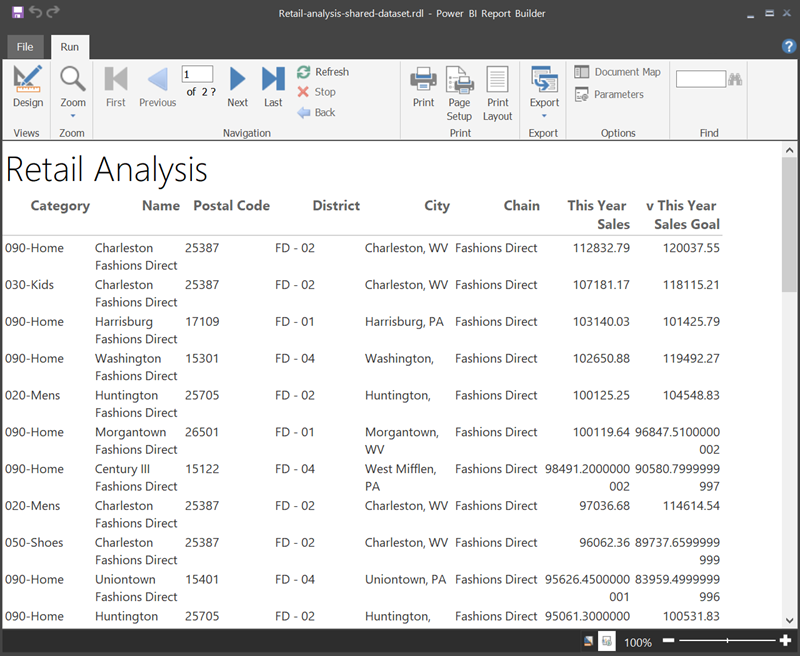
Sélectionnez Disposition d’impression pour afficher l’apparence de votre rapport.
Cette mise en page du rapport nécessite un travail. Il contient 54 pages, car les colonnes et les marges engendrent une table de deux pages de largeur.
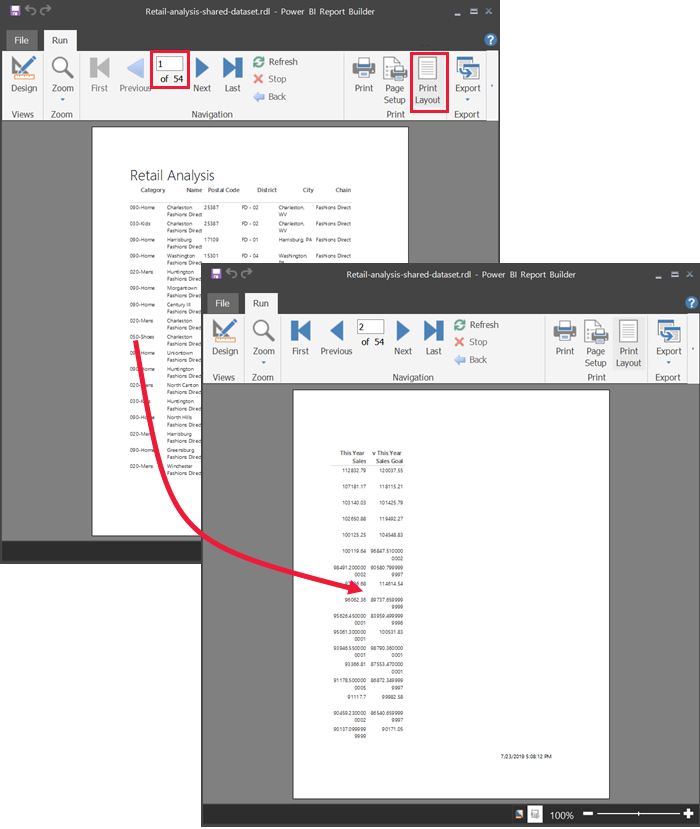
Mettre en forme le rapport
Vous avez plusieurs options de mise en forme pour que votre tableau tienne sur une seule page.
Vous pouvez affiner les marges de page dans le volet Propriétés. Si vous ne voyez pas le volet Propriétés, dans le ruban Affichage, activez la case à cocher Propriétés.
Sélectionnez le rapport, et non la table ou le titre.
Dans le volet Propriétés du rapport, sous Page, développez Marges et remplacez-les par 0,75 pouce.
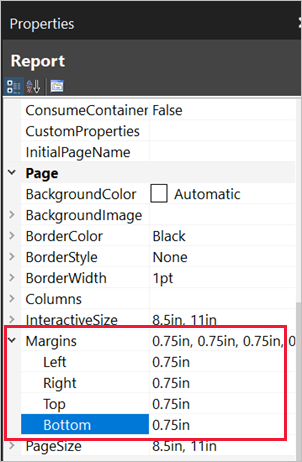
Vous pouvez également rendre les colonnes plus étroites. Sélectionnez la bordure de la colonne et faites glisser le côté droit vers la gauche.
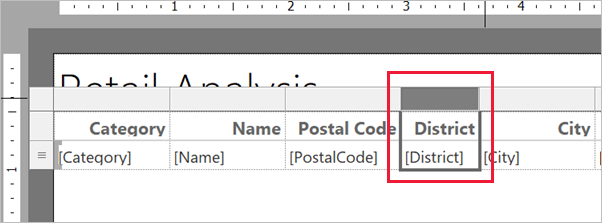
Une autre option consiste à s’assurer que les valeurs numériques sont correctement mises en forme. Sélectionnez une cellule avec une valeur numérique.
Conseil
Vous pouvez mettre en forme plusieurs cellules à la fois en maintenant la touche Maj enfoncée tout en sélectionnant les autres cellules.
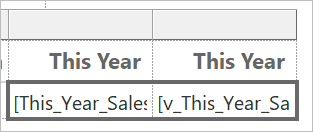
Sur le ruban Accueil, dans la section Nombre, remplacez le format Par défaut par un format numérique tel que Devise.
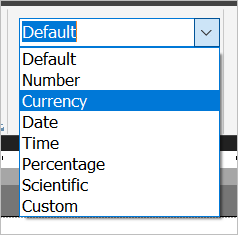
Remplacez le style Espace réservé par Exemples de valeurs pour afficher la mise en forme dans la cellule.
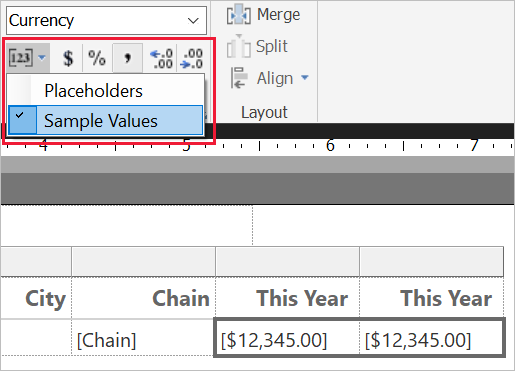
Le cas échéant, diminuez les décimales pour économiser de l’espace dans la section Nombre.
Récupération des pages vides
Même si vous avez rendu les marges et les colonnes de table plus étroites, vous risquez de vous retrouver avec des pages vierges. Pourquoi ? C’est mathématique.
Lorsque vous ajoutez les marges de page que vous définissez, en plus de la largeur du corps du rapport, elle doit être inférieure à la largeur du format du rapport.
Par exemple, imaginons que votre rapport a un format 8,5 pouces x 11 pouces et que vous avez défini les marges latérales sur 0,75 pouce chacune. Les deux marges forment 1,5 pouce ensemble, de sorte que la largeur du corps doit être inférieure à 7 pouces.
Sélectionnez le bord droit de la surface de conception du rapport, puis faites-le glisser afin qu’il soit inférieur au nombre souhaité sur la règle.
Conseil
Vous pouvez le définir de manière plus précise dans les propriétés du corps. Sous Taille, définissez la propriété largeur.
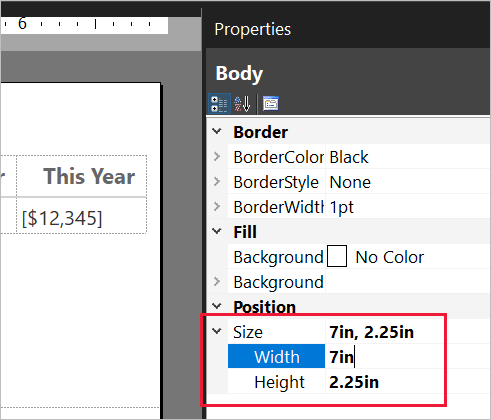
Sélectionnez Exécuter pour afficher un aperçu de votre rapport et vous assurer que vous avez bien éliminé les pages vides. Ce rapport ne contient désormais 26 pages, et non plus 54 comme au départ. Opération réussie.
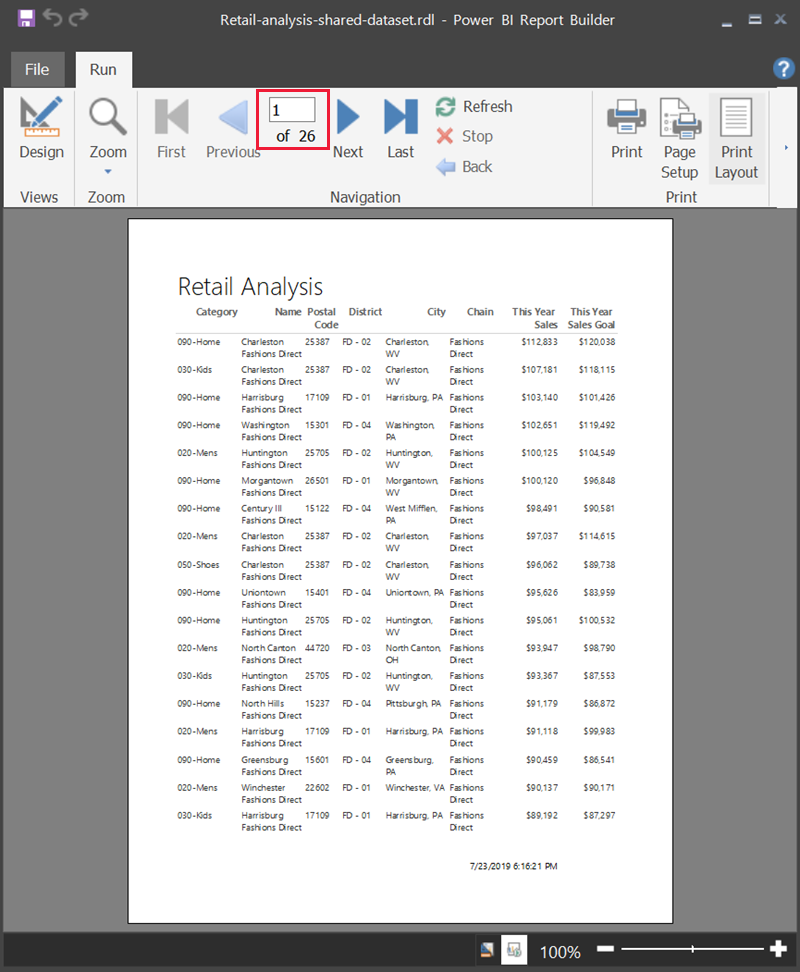
Observations et limitations
- Pour les jeux de données qui utilisent une connexion active à Analysis Services, vous pouvez vous connecter directement à l’aide de la connexion Analysis Services sous-jacente au lieu d’un jeu de données partagé.
- Si vous voulez utiliser un modèle sémantique Power BI qui utilise DirectQuery dans Power BI Report Builder, le jeu de données doit inclure une mesure, même si vous ne prévoyez pas d’utiliser la mesure dans votre rapport. Sans la mesure, le jeu de données ne retourne pas les données correctes dans les résultats.
- Les jeux de données avec des mentions Promues ou Certifiées apparaissent dans la liste des jeux de données disponibles, mais ils ne sont pas marqués comme tels.