Personnaliser le volet Paramètres dans un rapport paginé (Power BI Report Builder)
S’APPLIQUE À : Power BI Générateur de rapports
Power BI Desktopssrs-custo
Lors de la création de rapports paginés avec des paramètres dans Power BI Report Builder, vous pouvez personnaliser le volet Paramètres. Dans la vue Conception de rapport, vous pouvez faire glisser un paramètre vers une colonne et une ligne spécifiques du volet Paramètres. Vous pouvez ajouter et supprimer des colonnes pour modifier la disposition du volet.
Quand vous faites glisser un paramètre vers une nouvelle colonne et une nouvelle ligne du volet, l’ordre des paramètres change dans le volet Données du rapport . Quand vous modifiez l’ordre du paramètre dans le volet Données du rapport , ce paramètre change d’emplacement dans le volet. Si vous souhaitez en savoir plus sur les raisons de l’importance de l’ordre des paramètres, veuillez consulter la rubrique Modifier l’ordre d’un paramètre de rapport (Power BI Report Builder).
Personnaliser le volet paramètres
Dans l’onglet Affichage , cochez la case Paramètres pour afficher le volet Paramètres.
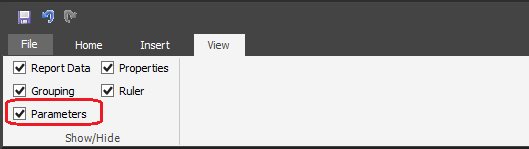
Le volet apparaît dans la partie supérieure de l’aire de conception.
Pour ajouter un paramètre au volet, effectuez l’une des opérations suivantes.
Cliquez avec le bouton droit sur une cellule vide du volet Paramètres et cliquez sur Ajouter un paramètre.
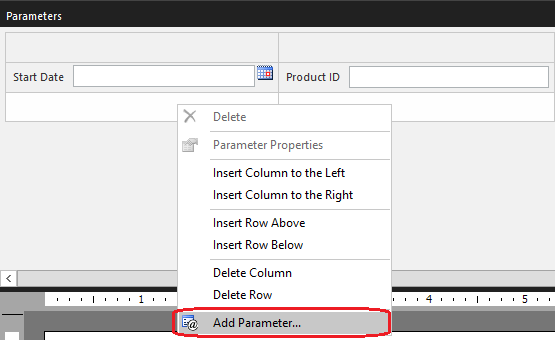
Cliquez avec le bouton droit sur Paramètres dans le volet Données du rapport, puis cliquez sur Ajouter un paramètre.
Pour déplacer un paramètre au sein du volet Paramètres, faites glisser le paramètre vers une autre cellule du volet.
Lorsque vous modifiez l’emplacement du paramètre dans le volet, l’ordre de ce paramètre dans la liste Paramètres du volet Données du rapport change automatiquement. Si vous souhaitez en savoir plus sur l’impact de l’ordre des paramètres, veuillez consulter la rubrique Modifier l’ordre d’un paramètre de rapport (Power BI Report Builder).
Pour accéder aux propriétés d’un paramètre, effectuez l’une des opérations suivantes.
Cliquez avec le bouton droit sur le paramètre dans le volet Paramètres et cliquez sur Propriétés du paramètre.

Cliquez avec le bouton droit sur le paramètre dans le volet Données du rapport et cliquez sur Propriétés du paramètre.
Pour ajouter des colonnes et des lignes au volet ou pour supprimer des colonnes et lignes existantes, cliquez avec le bouton droit n’importe où dans le volet Paramètres et cliquez sur une commande dans le menu qui s’affiche.

Important
Quand vous supprimez une colonne ou une ligne contenant des paramètres, ces paramètres sont supprimés du rapport.
Pour supprimer un paramètre du volet et du rapport, effectuez l’une des opérations suivantes.
Cliquez avec le bouton droit sur le paramètre dans le volet Paramètres et cliquez sur Supprimer.
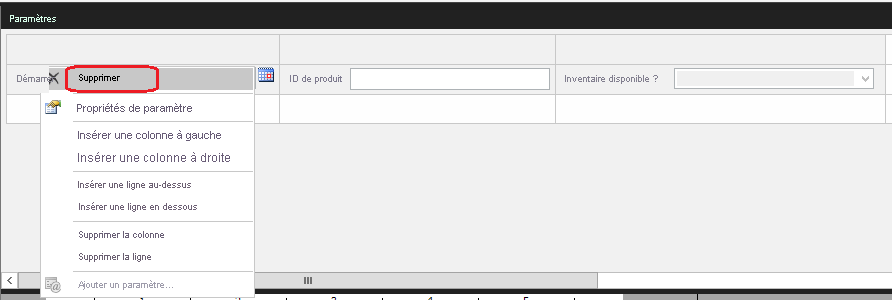
Cliquez avec le bouton droit sur le paramètre dans le volet Données du rapport et cliquez sur Supprimer.
Paramètres masqués/internes lors de l’exécution
Si vous avez un paramètre masqué/interne, la logique qui détermine s’il s’affiche sous la forme d’un espace vide pendant l’exécution est la suivante :
- Si une ligne ou une colonne ne contient que des paramètres masqués/internes ou des cellules vides, la totalité de la ligne ou de la colonne ne s’affiche pas au cours de l’exécution
- Sinon, le paramètre masqué/interne ou la cellule vide est affiché sous la forme d’un espace vide
Par exemple, ReportParameter1 est masqué tandis que les autres paramètres sont visibles :

Le résultat est un espace vide lors de l’exécution, car il existe des paramètres visibles dans la première colonne ou la première ligne :

En utilisant le même exemple, si vous définissez également ReportParameter3 comme masqué :

La première colonne n’est alors pas affichée au moment de l’exécution, car la colonne entière est considérée comme vide :

Disposition par défaut
Pour les rapports qui ont été créés avant SQL Server Reporting Services 2016, une grille de disposition de paramètres par défaut de 2 colonnes et N lignes est utilisée lors de l’exécution. Pour changer la disposition par défaut, ouvrez le rapport dans Power BI Report Builder, puis enregistrez le rapport. Une fois le rapport enregistré, les informations sur la mise en page personnalisée des paramètres sont enregistrées dans le fichier .rdl.
Étapes suivantes
Paramètres de rapport (Power BI Report Builder et Report Designer)