Tutoriel : Utiliser Questions et réponses Power BI pour explorer vos données et créer des visuels sur un tableau de bord
S’APPLIQUE À : Power BI Desktop
Service Power BI
Questions et réponses est disponible dans Power BI, et cet article se concentre sur l’utilisation de Questions et réponses sur un tableau de bord. Nous importons un exemple et nous utilisons Questions et réponses pour explorer nos données et épingler des résultats intéressants à notre tableau de bord.
Prérequis
Lisez l’article de présentation de Questions et réponses Questions et réponses pour les utilisateurs métier de Power BI.
Inscrivez-vous pour obtenir une licence gratuite ou une licence d’essai pour le service Power BI.
Ouvrez le service Power BI dans un navigateur.
Téléchargez et ouvrez l’exemple Analyse de la vente au détail.
Importez l’échantillon dans le service Power BI
Ouvrez le service Power BI (
app.powerbi.com), puis sélectionnez Learn dans le volet de navigation de gauche.Dans la page Centre de formation, sous Rapports d’échantillons, faites défiler l’échantillon Analyse de la vente au détail.
Sélectionnez l’exemple. Il s’ouvre en mode Lecture.
Sélectionnez Mon espace de travail dans le volet de navigation de gauche et faites défiler jusqu’à ce que vous trouviez l’exemple Analyse de la vente au détail. Power BI importe l’exemple intégré, puis ajoute un tableau de bord, un rapport et un modèle sémantique à l’espace de travail actif Analyse de la vente au détail.
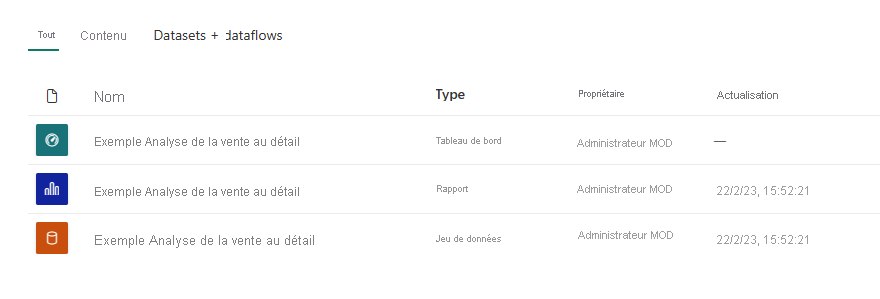
Commencer à utiliser Questions et réponses sur un tableau de bord
Dans le service Power BI (app.powerbi.com), un tableau de bord contient des vignettes épinglées à partir d’un ou plusieurs modèles sémantiques. Vous pouvez donc poser des questions sur les données contenues dans un de ces modèles sémantiques. Pour afficher les rapports et modèles sémantiques utilisés pour créer le tableau de bord, sélectionnez Plus d’options (...) dans la barre de menus, puis choisissez Voir le contenu associé.
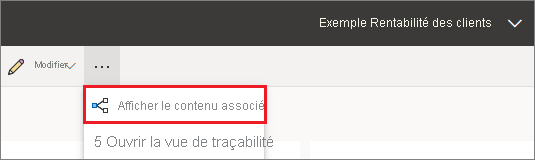
Quand vous tapez une question, Power BI recherche la meilleure réponse dans les modèles sémantiques ayant une vignette sur ce tableau de bord. Si toutes les vignettes proviennent de modèle sémantique A, votre réponse provient de modèle sémantique A. S’il existe des vignettes provenant d’un modèle sémantique A et d’un modèle sémantique B, Questions et réponses recherche la meilleure réponse auprès de ces deux modèles sémantiques.
Conseil
Soyez prudent ! Si vous n’avez qu’une seule vignette du modèle sémantique A et que vous la supprimez de votre tableau de bord, Questions et réponses n’aura plus accès au modèle sémantique A.
Dans notre exemple, la plupart des vignettes de ce tableau de bord proviennent de l’exemple Analyse de la vente au détail. Pour vous aider à formuler vos questions, familiarisez-vous avec le contenu de l’exemple Analyse de la vente au détail. Examinez les visuels sur le tableau de bord et dans le rapport. Familiarisez-vous avec le type et la plage de données qui sont à votre disposition. Si vous le souhaitez, lisez l’article qui décrit l’exemple, Exemple Analyse de la vente au détail pour Power BI : Visite guidée.
Remarque
Si vous vous sentez déjà familiarisé avec les données, placez simplement votre curseur dans la zone de question pour ouvrir l’écran Q et R.
Par exemple :
Si les étiquettes et les valeurs d’axe d’un visuel comprennent les mots « ventes », « compte », « mois » et « opportunités », vous pouvez poser des questions de type : « Quel compte a le nombre le plus élevé d’opportunités ? » ou « montrer les ventes par mois dans un graphique à barres ».
Si votre modèle sémantique a des données de performances de sites web pour Google Analytics, vous pouvez interroger Questions et réponses sur le temps passé sur une page web, le nombre de visites uniques des pages et les taux d’engagement utilisateur. Si vous interrogez des données démographiques, vous pourriez poser des questions sur l’âge et sur les revenus par zone géographique.
Une fois que vous êtes familiarisé avec les données, retournez sur le tableau de bord et placez votre curseur dans la zone de question. L’écran de Questions et réponses s’ouvre.
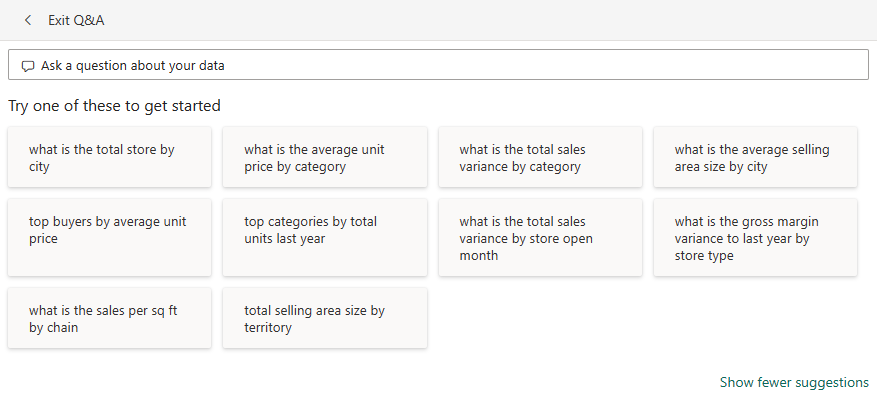
Vous ne voyez pas la zone de question ? Consultez Considérations et limitations dans l’article Questions et réponses pour les utilisateurs métier de Power BI.
Utiliser Questions et réponses sur un tableau de bord dans le service Power BI
Le champ Questions et réponses vous permet de taper votre question en utilisant le langage naturel. Elles se trouve dans l’angle supérieur gauche de votre tableau de bord. Questions et réponses reconnaît les mots que vous tapez, et détermine où et dans quel modèle sémantique se trouve la réponse. Questions et réponses vous aide également à formuler votre question avec la complétion automatique, la reformulation ainsi que d’autres aides textuelles et visuelles.
Faisons un essai.
Créer un visuel en utilisant le champ Questions et réponses sur un tableau de bord
Ouvrez un tableau de bord et placez votre curseur dans le champ Questions et réponses.
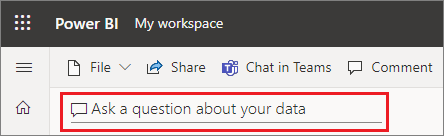
Avant même que vous commenciez à taper votre question, Q&R affiche dans un nouvel écran des suggestions de formulation de votre question. Vous voyez des groupes de mots et des questions complètes contenant le nom des tables des modèles sémantiques sous-jacents, et vous pouvez même voir des questions complètes si le propriétaire du modèle sémantique a créé des questions à l’affiche.
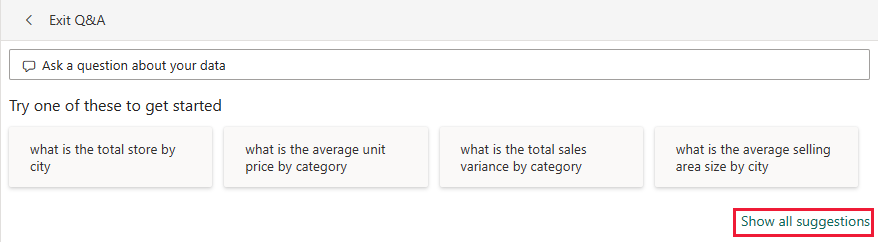
Vous pouvez sélectionner une de ces questions pour les ajouter à la zone de question et l’affiner afin de trouver une réponse spécifique.
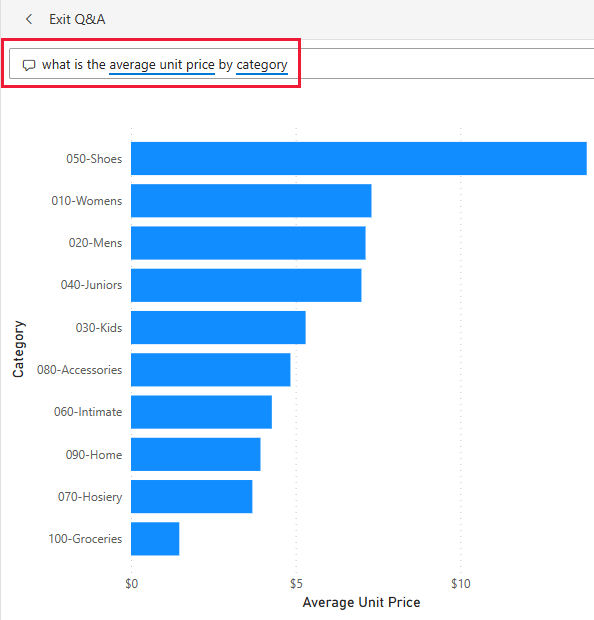
Si vous n’êtes pas sûr du type de questions à poser ou de la terminologie à employer, développez Montrer toutes les suggestions ou examinez les autres visuels dans le rapport. Ces techniques vous permettent de vous familiariser avec les termes et le contenu du modèle sémantique.
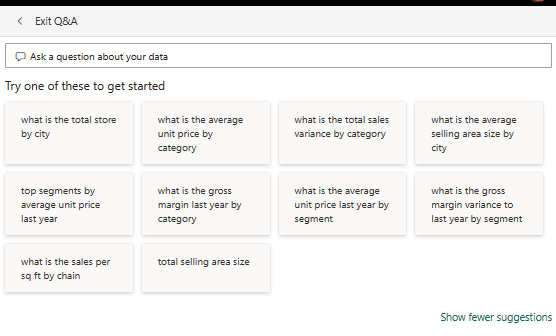
Choisissez l’une de ces questions comme point de départ ou commencez à taper votre propre question et sélectionnez-la dans les suggestions de la liste déroulante.
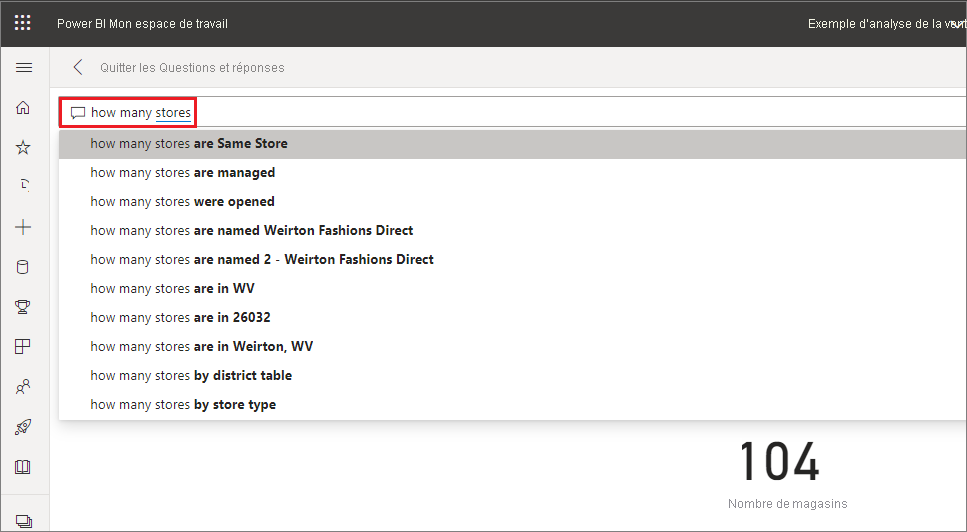
À mesure que vous tapez une question, Power BI vous aide avec l’autocomplétion, des signaux visuels, la répétition et des commentaires. Power BI choisit également la meilleure visualisation pour afficher votre réponse.
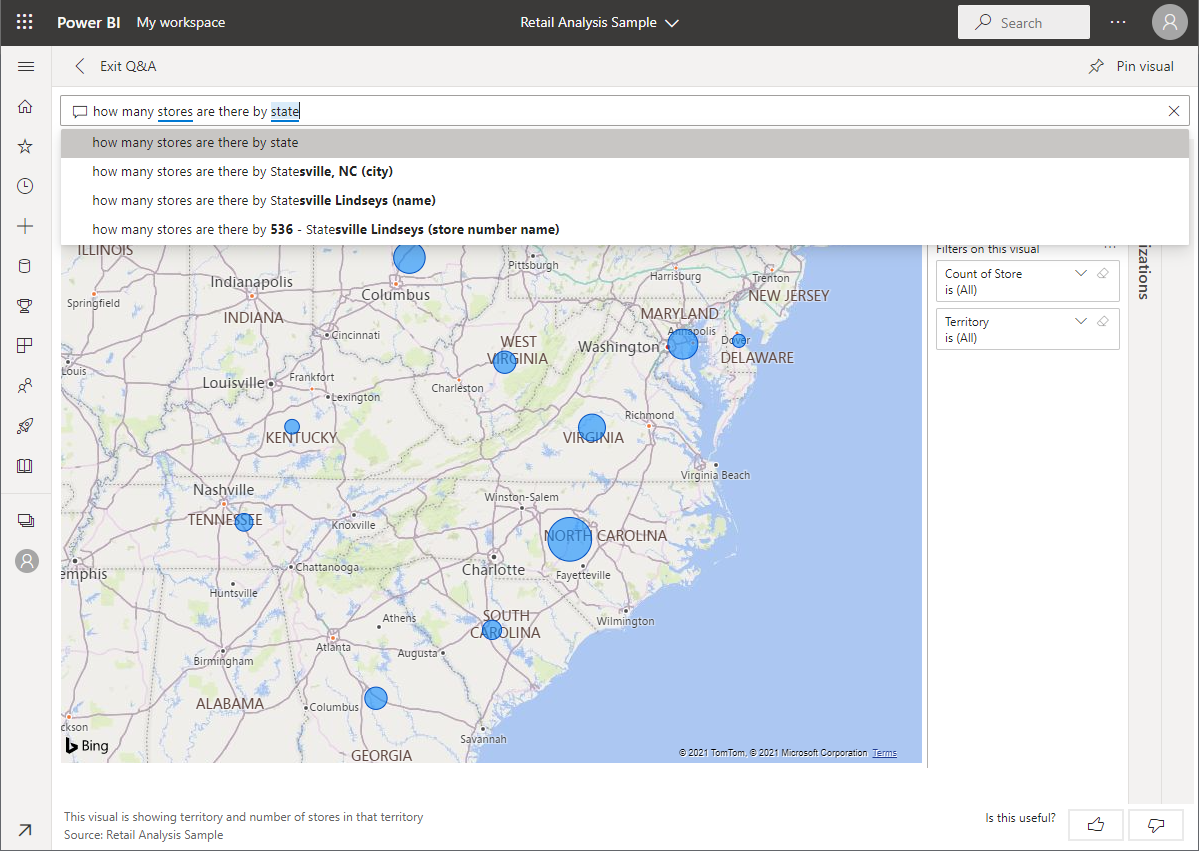
La visualisation change de manière dynamique lorsque vous modifiez la question.
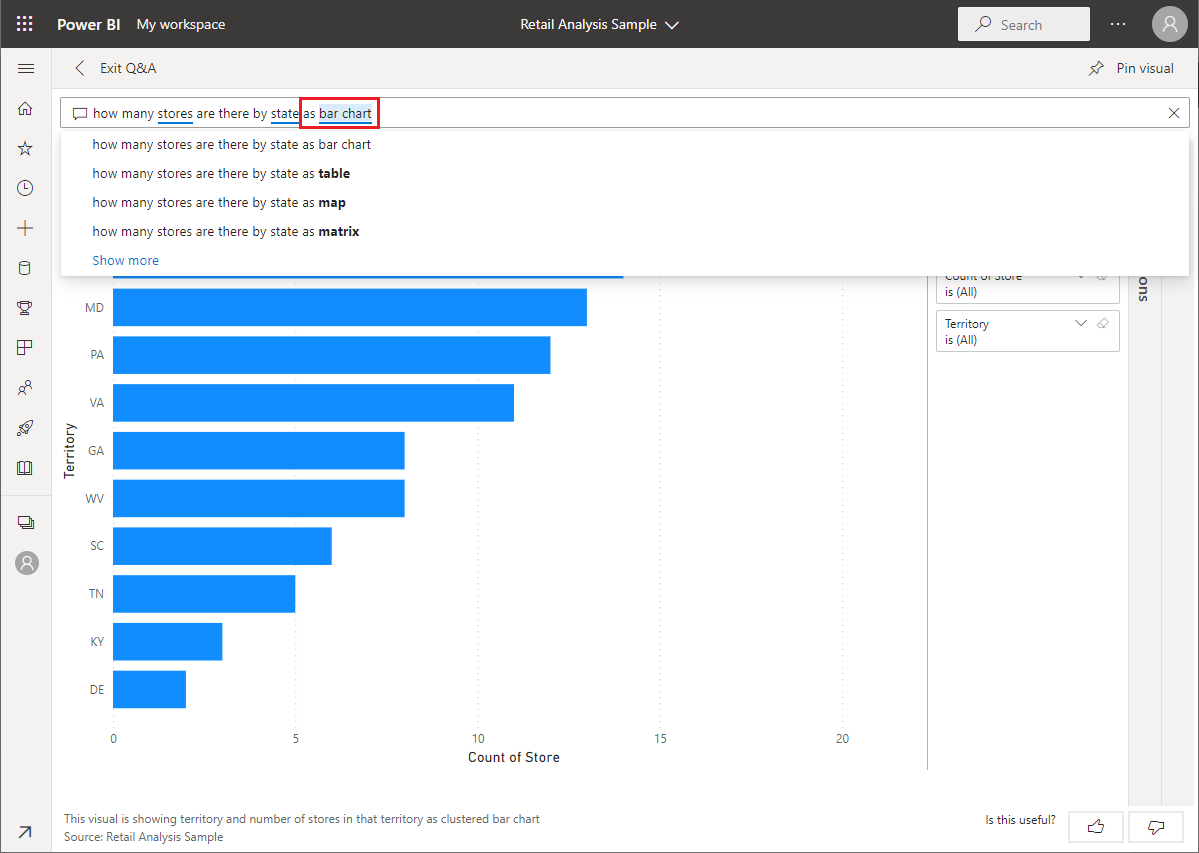
Vous n’aimez pas la visualisation par défaut que Q et R Power BI choisi ? Modifiez la question du langage naturel pour inclure le type de visualisation que vous préférez.
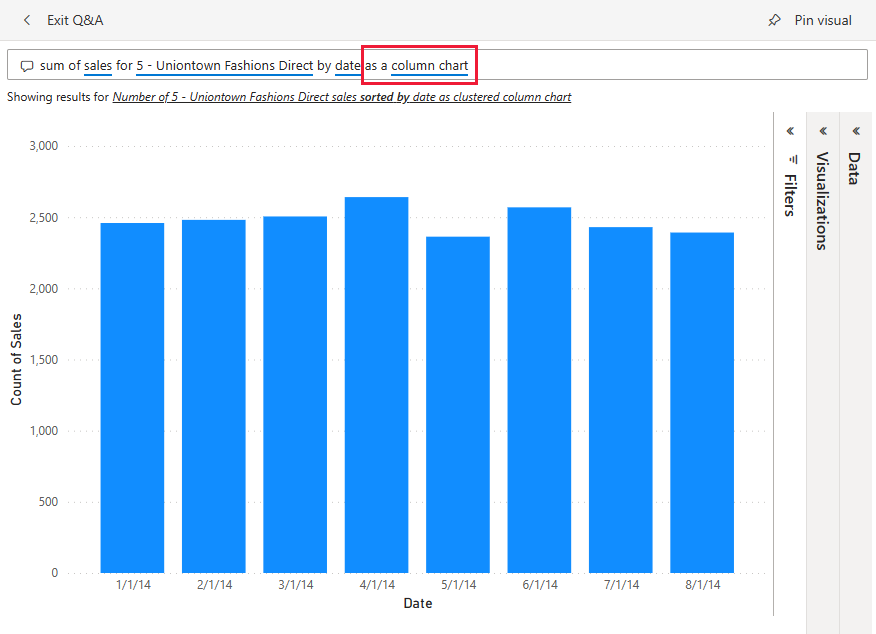
Quand vous êtes satisfait du résultat, épinglez la visualisation à un tableau de bord en sélectionnant l’icône d’épingle dans l’angle supérieur droit. Si le tableau de bord a été partagé avec vous, ou fait partie d’une application, il se peut que vous ne puissiez pas l’épingler.
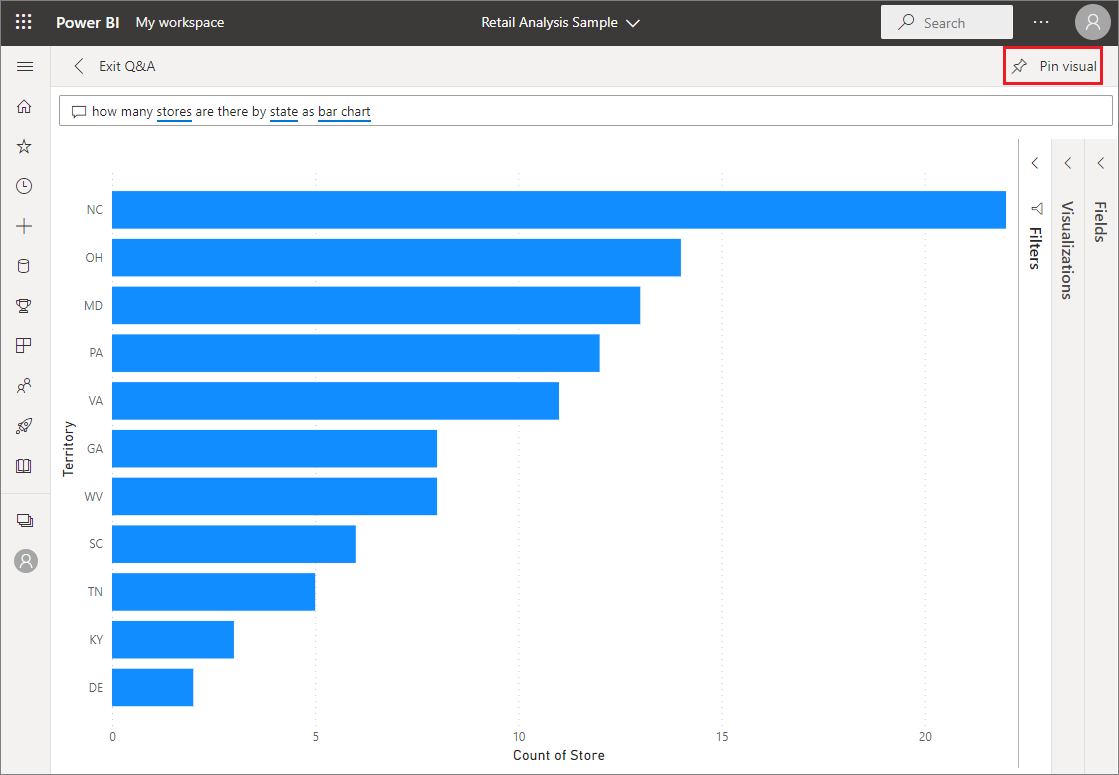
Observations et limitations
Si vous vous êtes connecté à un modèle sémantique en utilisant une connexion active ou une passerelle, Questions et réponses doit être activé pour ce modèle sémantique.
Actuellement, Questions et réponses Power BI prend en charge seulement les réponses aux requêtes en langage naturel formulées en anglais. Il existe une préversion disponible en espagnol que votre administrateur Power BI peut activer.
Contenu connexe
- Questions et réponses pour les utilisateurs métier de Power BI
- Conseils pour poser des questions dans Questions et réponses de Power BI
- Faire en sorte que les données Excel fonctionnent bien avec Questions et réponses dans Power BI
- Activer Questions et réponses pour les connexions actives dans Power BI
- Épingler une vignette au tableau de bord à partir de Questions et réponses
