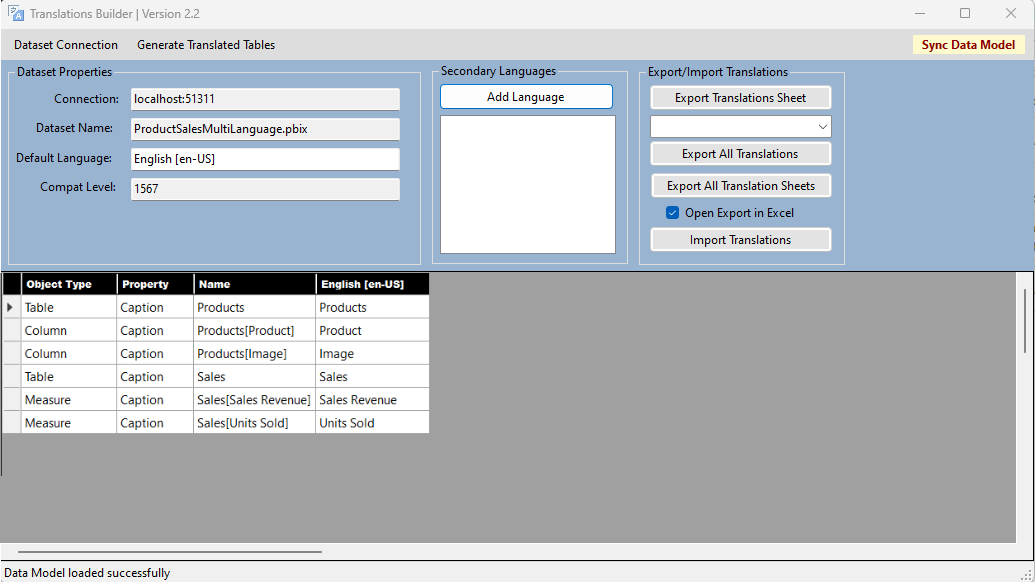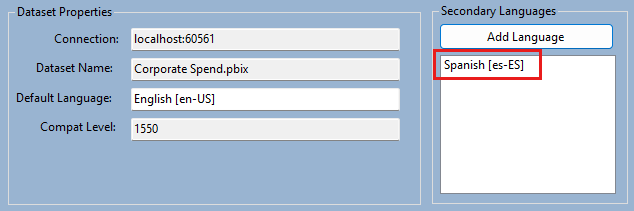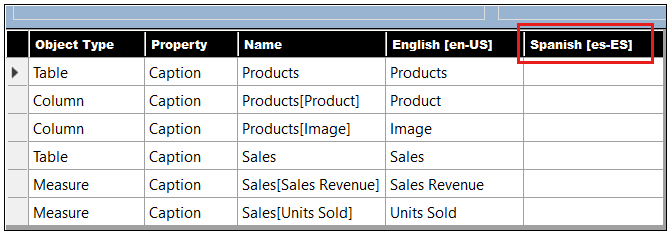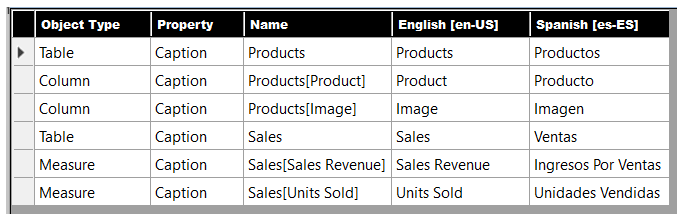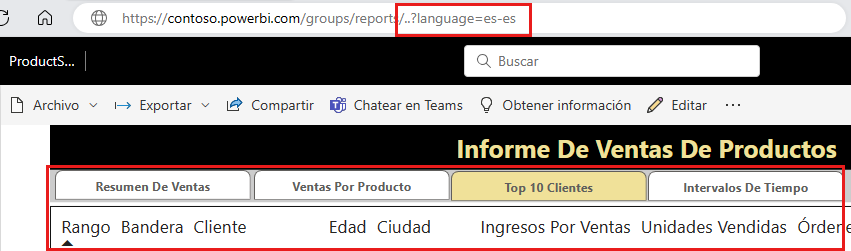Ajouter une langue à un rapport dans le générateur de traductions
Lorsque vous ouvrez un projet .pbix dans le générateur de traductions pour la première fois, la grille de traduction affiche une ligne pour chaque table, mesure et colonne non contenues dans le modèle de données sous-jacent du projet. La grille de traduction n’affiche pas de lignes pour les objets de modèle de données dans le modèle de données qui sont masqués dans la vue de rapport. Les objets masqués ne sont pas affichés dans un rapport et ne nécessitent pas de traductions.
La capture d’écran suivante montre le point de départ d’un modèle de données simple avant sa modification pour prendre en charge les langues secondaires.
Remarque
Si vous n'avez pas encore installé le générateur de traductions, consultez Créer des rapports multilingues avec le générateur de traductions.
Si vous examinez la grille de traduction pour ce projet .pbix, vous pouvez constater que les trois premières colonnes contiennent des colonnes en lecture seule utilisées pour identifier chaque traduction de métadonnées. Chaque traduction de métadonnées a un type d’objet, une propriété et un nom. Les traductions de la propriété Sous-titre sont toujours utilisées. Vous pouvez ajouter des traductions pour les propriétés Description et DisplayFolder si nécessaire.
La quatrième colonne de la grille de traduction affiche toujours les traductions de la langue par défaut et des paramètres régionaux du modèle de données, qui sont dans ce cas l’anglais [en-US].
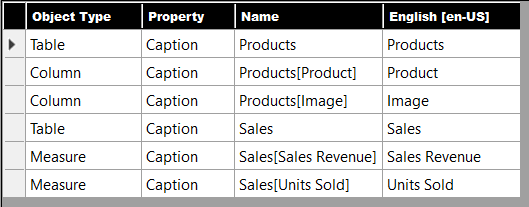
Remarque
Le générateur de traductions permet de mettre à jour les traductions pour la langue par défaut. Utilisez cette technique avec modération. Cela peut prêter à confusion, car les traductions de la langue par défaut ne se chargent pas dans Power BI Desktop.
Ajouter des langues
Le générateur de traductions fournit une option Ajouter une langue pour ajouter des langues secondaires au modèle de données du projet.
Le générateur de traductions n’ajoute pas de traductions de métadonnées pour une langue spécifique. Au lieu de cela, il ajoute des traductions de métadonnées pour un nom de culture qui identifie à la fois une langue et des paramètres régionaux. Pour plus d’informations, consultez Utiliser des valeurs de paramètres régionaux dans des rapports Power BI multilingues.
Le générateur de traductions extrait les différences entre une langue et un nom de culture pour simplifier l’expérience utilisateur. Les créateurs de contenu peuvent penser en termes de langues plutôt que de noms de culture.
Pour ajouter une ou plusieurs langues secondaires, suivez les étapes suivantes.
Sélectionnez Ajouter une langue pour afficher la boîte de dialogue Ajouter une langue .
Sélectionnez une langue dans la liste ou utilisez Ctrl pour sélectionner plusieurs langues.
Sélectionnez Ajouter une langue.
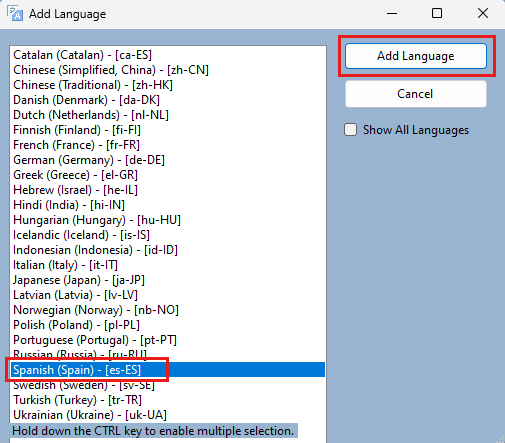
La ou les langues ajoutées apparaissent désormais dans la liste Langues secondaires .
Dans Power BI Desktop, sélectionnez Enregistrer.
Important
Le générateur de traductions peut modifier le modèle de données chargé en mémoire, mais il ne peut pas enregistrer les modifications en mémoire dans le fichier .pbix sous-jacent. Revenez toujours à Power BI Desktop et sélectionnez la commande Enregistrer après avoir ajouté des langues ou créé ou mis à jour des traductions.
L’ajout d’une nouvelle langue ajoute une nouvelle colonne de cellules modifiables à la grille des traductions.
Si les créateurs de contenu parlent toutes les langues impliquées, ils peuvent ajouter et mettre à jour des traductions pour les langues secondaires directement dans la grille de traduction avec une expérience d’édition similaire à celle d’Excel.
Tester les traductions dans le service Power BI
Vous ne pouvez pas vérifier votre travail multilingue dans Power BI Desktop. Au lieu de cela, vous devez tester votre travail dans le service Power BI dans un espace de travail associé à une capacité Premium. Après avoir ajouté la prise en charge de la traduction avec le générateur de traductions, suivez les étapes suivantes :
Dans Power BI Desktop, enregistrez les modifications apportées au fichier .pbix sous-jacent.
Dans le ruban Accueil, sélectionnez Publier.
Dans la boîte de dialogue Publier sur Power BI, choisissez un espace de travail, puis cliquez sur Sélectionner.
Une fois la publication terminée, sélectionnez le lien pour ouvrir le projet dans le service Power BI.
Une fois le rapport chargé avec sa langue par défaut, sélectionnez la barre d’adresse du navigateur et ajoutez le paramètre de langue suivant à l’URL du rapport.
?language=es-ES
Lorsque vous ajoutez le paramètre de langue à la fin de l’URL du rapport, attribuez une valeur qui est un nom de culture valide. Après avoir ajouté le paramètre de langue et appuyé sur Entrée, vous pouvez vérifier que le paramètre a été accepté par le navigateur lors du rechargement du rapport.
Si vous oubliez d’ajouter le point d’interrogation (?) ou si vous ne mettez pas correctement en forme le paramètre de langue, le navigateur rejettera le paramètre et le supprimera de l’URL. Une fois que vous avez correctement chargé un rapport à l’aide d’une valeur de paramètre de languees-ES, vous devriez voir l’expérience utilisateur passer de l’anglais à l’espagnol dans l’interface utilisateur de l’ensemble du service Power BI.
Le rapport affiche également les traductions espagnoles pour les noms des colonnes et des mesures.
Implémenter un flux de travail multilingue
Après avoir testé votre travail et vérifié que les traductions fonctionnent correctement, vous pouvez stocker le fichier .pbix dans un système de contrôle de code source tel que GitHub ou Azure Repos. Cette approche peut faire partie d’une stratégie de gestion du cycle de vie des applications (ALM en anglais) où la prise en charge des langues et des traductions secondaires évolue au fil du temps.
Lorsque vous commencez à utiliser des langues secondaires et des traductions pour localiser un projet .pbix, suivez le même ensemble d’étapes :
- Effectuez des modifications dans Power BI Desktop.
- Publiez le projet .pbix sur le service Power BI.
- Testez votre travail avec un navigateur dans le service Power BI à l’aide du paramètre langue.
- Répétez ces étapes jusqu’à ce que vous complétiez toutes les traductions.
Incorporer des rapports Power BI à l’aide d’une langue et de paramètres régionaux spécifiques
Si vous développez avec l’incorporation Power BI, vous pouvez utiliser l’API JavaScript Power BI pour charger des rapports avec une langue et des paramètres régionaux spécifiques. Cette tâche est effectuée en étendant l’objet config passé à powerbi.embed avec un localeSettings objet qui contient une propriété language, comme indiqué dans le code suivant.
let config = {
type: "report",
id: reportId,
embedUrl: embedUrl,
accessToken: embedToken,
tokenType: models.TokenType.Embed,
localeSettings: { language: "de-DE" }
};
let report = powerbi.embed(reportContainer, config);